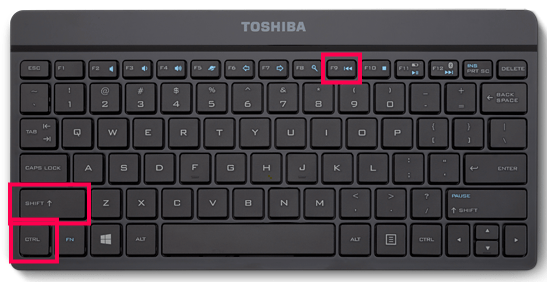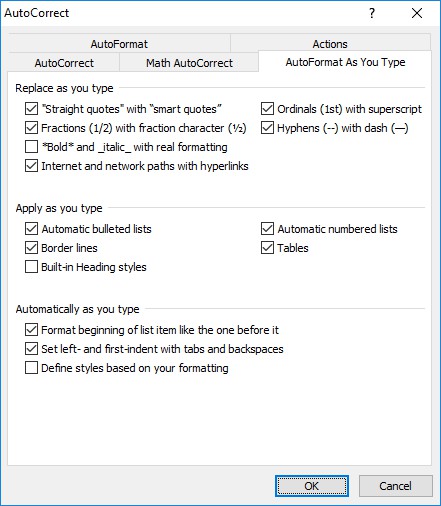Hüperlingid on klõpsatavad lingid dokumendis, mis suunavad teid valitud veebilehele. Mõnikord lisab Microsoft Word klõpsatavaid linke sinna, kus te neid ei soovi (st tsitaadid). Lingid võivad mõnes olukorras abiks olla, kuid mõnikord võivad need paista prinditud dokumendis segased, ebaprofessionaalsed või mittevajalikud.

Sõltuvalt teie dokumendi vajadustest saate vajadusel hüperlinke lisada või eemaldada.
MS Word lisab URL-ide sisestamisel või kopeerimisel ja kleepimisel dokumentidele automaatselt hüperlingid. Saate jälgida linki, vajutades samal ajal juhtnuppu. Nii paljude funktsioonide ja funktsioonide tõttu on keeruline kõigega, mida Microsoft Word teeb, sammu pidada. See artikkel näitab, kuidas eemaldada dokumendist hüperlinke, et oma tööd tõhusalt jätkata.
Eemaldage hüperlingid Wordi kontekstimenüü valikute abil
- Paremklõpsake dokumendis valitud lingil ja seejärel valige "Eemalda hüperlink."

- Tekst/märgid muutuvad praegu määratud värviks ja muutuvad tavaliseks tekstiks.

Teise võimalusena võite lingil paremklõpsata ja valida “Redigeeri hüperlinki.” See valik avab otse allpool näidatud akna. Vajutage nuppu Eemalda link nuppu sellel aknal ja klõpsake Okei.

Eemaldage kiirklahvide abil kõik MS Wordi hüperlingid
Kiirklahvid muudavad MS Wordis paljude hüperlinkide eemaldamise kiiremaks ja lihtsamaks, peamiselt seetõttu, et need kustutavad linke hulgi, olenemata sellest, kui palju teie dokumendis on. Paremklõpsu meetod esimeses protsessis kustutab hüperlingid ainult ükshaaval. Siit saate teada, kuidas kiirklahve kasutada MS Wordi hüperlinkide kustutamiseks.
Kui mitmel lehel on palju linke, on parem eemaldada kõik hüperlingid Wordi kiirklahvidega.
Windowsi kasutajad saavad kasutada järgmisi kiirklahve:
- Vajutage nuppu "Ctrl + A" kiirklahvi kogu dokumendi teksti valimiseks.
- Kõigi linkide eemaldamiseks vajutage kiirklahvi "Ctrl + Shift + F9".
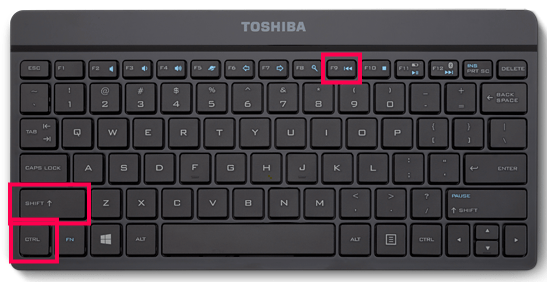
Maci kasutajad saavad kasutada neid kiirklahve:
Nagu tavalise Windowsi klaviatuuri puhul, vajutage kogu artikli teksti esiletõstmiseks klahvikombinatsiooni CMD+A. Seejärel kasutage klahve CMD+fn+Shift+F9 ja kõik dokumendis olevad hüperlingid kustutatakse.
- Vajutage "CMD + A" et tõsta esile kogu artiklis olev tekst.
- Vajutage vajutage "CMD + fn + tõstuklahv + F9" kõigi hüperlinkide korraga kustutamiseks.

Eemaldage makrode abil dokumentidest MS Wordi hüperlingid
Makrosalvesti on Wordis sisalduv mugav tööriist, mis võimaldab salvestada valitud suvandite jada ja vajadusel makrot taasesitada. Saate seadistada ka makro, mis eemaldab hüperlingid kõikidest avatud Wordi dokumentidest, sisestades selle asemel käsitsi Visual Basicu koodi.
Esmalt vajutage Visual Basicu redaktori avamiseks kiirklahvi Alt + F11. Klõpsake Sisesta > Moodul mooduli akna avamiseks, kus saate sisestada makrokoodi. Kopeerige (Ctrl + C) ja kleepige (Ctrl + V) allolev kood Wordi mooduli aknas.
- Vajutage "Alt + F11" Visual Basicu redaktori avamiseks.
- Valige "Sisesta > Moodul" mooduli akna avamiseks, kus saate sisestada makrokoodi.
- Kopeeri ("Ctrl + C") ja kleebi ("Ctrl + V") allolevat koodi Wordi mooduli aknas.
Alam ' Kõigi avatud dokumentide silmus: iga dokumendi jaoks rakenduses. Dokumendid ' Salvestage dokumendi nimi szOpenDocName = doc.Name ' Eemaldage sellest dokumendist hüperlingid Funktsiooniga Documents(szOpenDocName) ' Looge tsüklit, kuni hüperlinke on töös! Kuigi .Hyperlinks.Count > 0 .Hyperlinks(1).Delete Wend End With ' Lülitage see välja, te ei pea enam hüpikaknaid Application.Options.AutoFormatAsYouTypeReplaceHyperlinks = Vale Järgmine doc End SubKillTheHyperlinksInAllOpenDocuments---- ' ---- ---------------------------------------- ' Eemaldab kõikidelt avatud dokumentidelt kõik hüperlingid ' Tekst kuvatav on jäetud puutumata ' --------------------------------------------- --- Dim doc As Documents Dim szOpenDocName As String ' Sirvige läbi kõik avatud dokumendid: iga dokumendi jaoks rakenduses. Documents ' Salvestage dokumendi nimi szOpenDocName = doc.Name ' Eemaldage sellest dokumendist hüperlingid funktsiooniga Documents(szOpenDocName) ' Tsükli samas hüperlingid on töös! Kuigi .Hyperlinks.Count > 0 .Hyperlinks(1).Delete Wend End With ' Lülitage see välja, pole vaja enam hüpikaknaid Application.Options.AutoFormatAsYouTypeReplaceHyperlinks = Vale Järgmine dokument End Sub
Kui olete ülaltoodud koodi kleepimise lõpetanud, vajutage nuppu "Ctrl + S" klaviatuuri otsetee makro salvestamiseks. Makro käivitamiseks valige "Fail > Makro > Makro" ja vali "KillTheHyperlinksInAllOpenDocuments." See eemaldab avatud Wordi dokumentidest kõik hüperlingid.
Lihtteksti hüperlinkide kopeerimine ja kleepimine
Võib juhtuda, et soovite kopeeritud lingid lihttekstina kleepida, kuvades täieliku veebiaadressi.
- Kopeerige veebisaidi link lõikelauale "Ctrl + C" kiirklahv.
- MS Wordis paremklõpsake ja valige "Säilita ainult tekst" kontekstimenüüst, kuid ärge vajutage pärast kleepimist sisestusklahvi, kuna see taastab URL-i hüperlingivormingusse.

Kasutage URL-ide kleepimiseks lihttekstina MS Wordis kolmanda osapoole lisandmooduleid
Kolmandate osapoolte lisandmoodulid muudavad linkide kleepimise lihttekstina Microsoft Wordi dokumentidesse.
Installige Windows 10-sse Pure Text
Mitmesugused kolmanda osapoole programmid võimaldavad kopeeritud teksti kleepida ilma vormindamiseta. Näiteks võite Windowsile lisada programmi PureText. See teisendab kopeeritud lingid vormindamata tekstiks kui vajutate seda "Win klahv + V" kiirklahv. Samuti saate teksti kleepida Wordi dokumentidesse, vajutades nuppu "Win klahv + V" klaviatuuri otsetee.
Lisage Kutools MS Wordi
Kutools on üks Wordi parimatest lisandmoodulitest, mis lisab rakendusele täiesti uue tööriistariba vahekaardi. Kutoolsi jaemüük on oma veebisaidil 49 dollarit ja seal on ka prooviversioon. See lisandmoodul annab teile ka kiire võimaluse eemaldada kõik dokumendis olevad lingid klõpsates "Kutools > More" ja seejärel valides "Eemalda hüperlingid" valik. Teise võimalusena saate valida ka "Ettevõte" vahekaarti ja klõpsake"Eemalda“ lingi vormingu kustutamiseks URL-idest.
Kuidas Wordi automaatset hüperlingi vormindamist välja lülitada
Word teisendab URL-id automaatselt hüperlinkideks, kuid saate rakenduse konfigureerida nii, et seda ei juhtuks.
- Valige "Fail" vahekaart ja "Valikud" Wordi suvandite akna avamiseks.
- Klõpsake"Tõestus >Automaatne parandamineValikud“ otse allpool näidatud akna avamiseks.
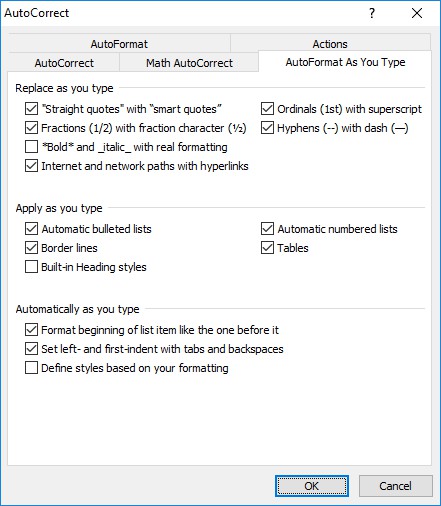
- Valige "Automaatne vormindamine kirjutamise ajal" sakk.
- Tühjendage märge "Interneti- ja võrguteed hüperlinkidega märkeruut." Vajutage nuppu Okei nupud automaatkorrektsiooni ja Wordi suvandite akendel. Nüüd jäävad kõik Wordi dokumentidesse sisestatud URL-id lihttekstideks.
Lõpetuseks ütlen, et saate Wordi dokumentides linke lihtteksti URL-ideks teisendada mitmel viisil. Wordil on kiirklahvid, kontekstimenüü valikud, lisandmoodulid ja makrod, mis aitavad Wordi dokumentides hüperlinke kõrvaldada. Hüperlinke saate eemaldada ka Exceli arvutustabelitest.
MS Wordi hüperlinkide KKK
Lisaks