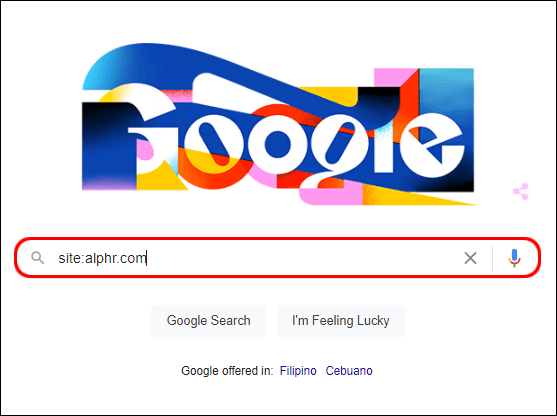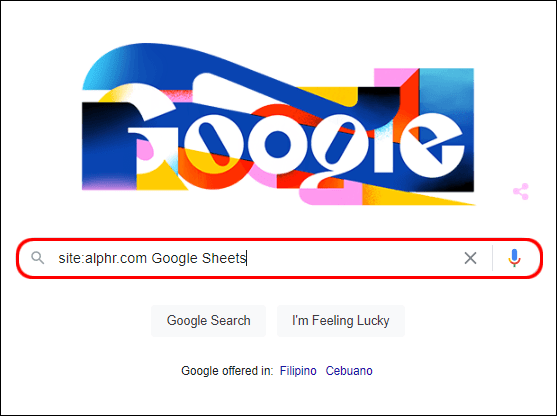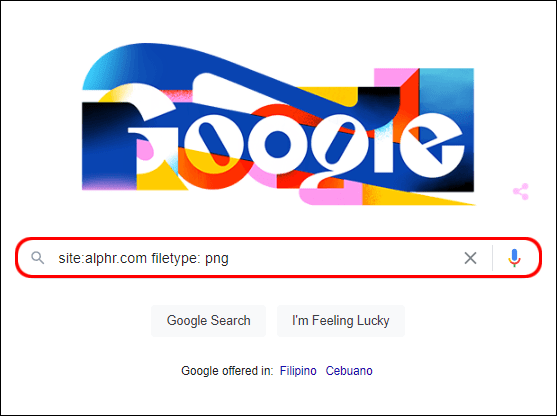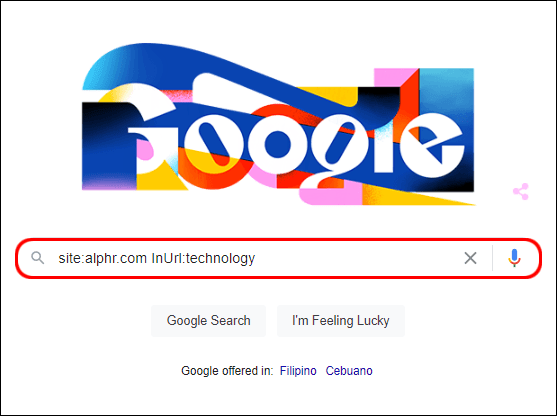Tänu kiiremale internetiühendusele ja veebisaidi loomise lihtsusele leiate mõne sekundiga veebist hulga teavet peaaegu iga teema kohta. Enamik otsingumootoreid on varustatud täiustatud sirvimistööriistadega, mis tagavad, et leiate otsitava kiiresti.

Aga mis juhtub, kui soovite otsida ainult ühest domeenist? Selles artiklis näitame teile, kuidas otsida konkreetset veebisaiti erinevates brauserites, kasutades märksõnu ja operaatoreid „site:search”.
Kuidas otsida konkreetselt veebisaidilt?
Kõik otsingumootorid toetavad käsku "site: search". Konkreetse teabe otsimiseks võite kasutada nii üksikuid sõnu kui ka terveid fraase. Loomulikult töötab funktsioon kõige paremini asjakohaste üksikasjalike märksõnadega. Konkreetsel veebisaidil otsimiseks tehke järgmist.
- Avage oma brauser. Käsk töötab kõigis populaarsetes otsingumootorites, sealhulgas (kuid mitte ainult) Google, Bing, Yahoo ja DuckDuckGo.
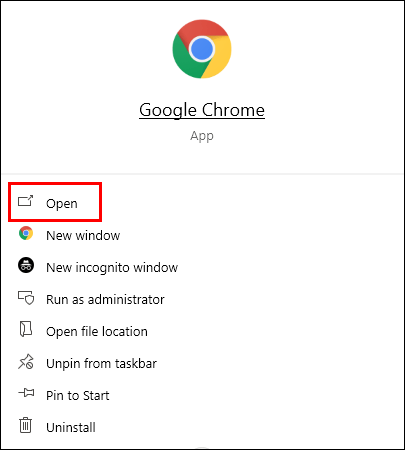
- Liikuge otsinguribale ja klõpsake sellel. Tippige domeeni ette "site:". Ärge unustage, et sõnade vahele ei jääks tühikut.
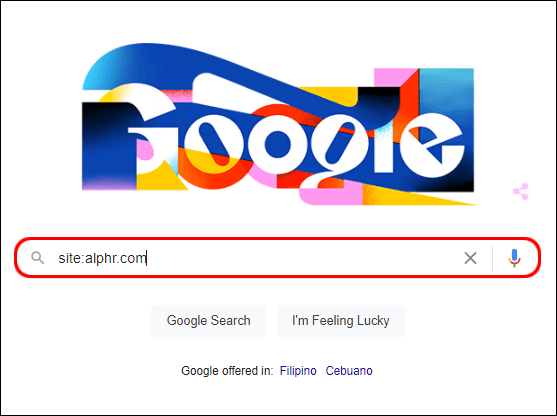
- Tippige otsingutermin märksõnade ja fraaside kujul. Proovige lisada nii palju teavet kui võimalik. Kasutage näiteks kuupäevi ja asukohti.
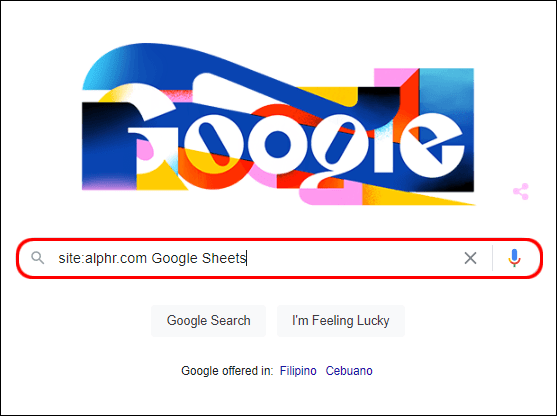
- Kasuta "
failitüüp: otsing” käsk vormingute (nt PDF) otsimiseks.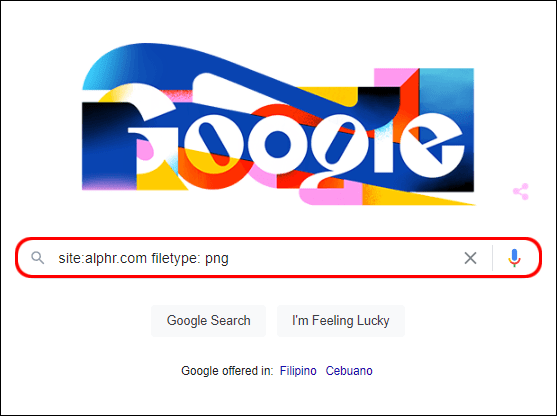
- Konkreetset terminit sisaldava URL-i leidmiseks kasutage "
inurl:otsing” käsk.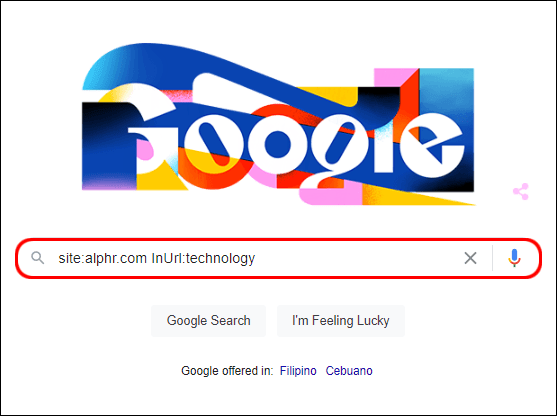
- Otsingutulemuste vaatamiseks klõpsake nuppu "Sisesta".
"sait:otsing” operaator toimib kõigi brauserite puhul ühtemoodi. Veelgi kiirem viis konkreetse veebisaidi otsimiseks on kasutada kiirklahvi CTRL + F (Command + F). See toimib aga alles siis, kui olete veebilehe avanud.
Miks peate võib-olla otsima saidilt konkreetset sõna?
Põhjuseid, miks peate võib-olla otsima saidilt konkreetset sõna, võib olla palju. Siin on loetelu levinumatest olukordadest:
- Teabevärskendused: oletame, et muutsite oma ettevõtte e-posti aadressi. Saate veebisaidilt otsida oma vana aadressi, et veenduda, et see pole enam lisatud.
- Rebrändi muutmine: nii on toote nime või sildirida kiirem muuta.
- Autoriõiguste rikkumine: kui arvate, et mõni teine ettevõte kuritarvitab teie intellektuaalomandit, saate otsida nende veebisaidilt.
- Sisemised lingid: kui soovite linkida uut ajaveebi postitust, leiate ankru veebisaidilt otsides.
- Otsingu tõhusus: kui teil on ajalimiit, leiate mis tahes teavet asjakohaseid märksõnu otsides.
- Viited: see võib viidata statistikale, teadusuuringutele ja mis tahes muule allikana kasutatavale andmevormile.
Täiendavad KKK-d
Kuidas otsida märksõnu tervelt veebisaidilt?
Kui teil on konkreetne sõna silmas peetud, saate veebisaidilt otsida kiirklahvi abil. Tehke järgmist.
1. Avage brauser ja külastage veebisaiti.
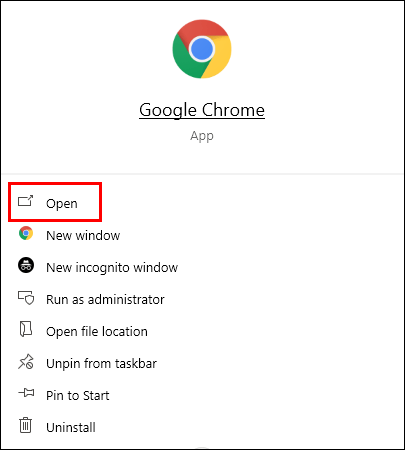
2. Hoidke all klahvikombinatsiooni CTRL + F (või Maci kasutajatele Command + F).
3. Sisestage märksõna ekraani ülaosas asuvale väikesele otsinguribale.
Seejärel saate veebisaidil navigeerida, klõpsates otsinguriba väikestel nooltel. Märksõna tõstetakse kogu teksti ulatuses esile elava värviga.

Täpsemate otsingute jaoks on parem kasutada laiendit. Näiteks kui soovite teada, milliseid märksõnu konkreetsel veebisaidil enim kasutatakse, peaksite tegema laiendiga täpsema otsingu. Siin on loend tööriistadest, mille saate tasuta alla laadida:
· Märksõnade generaator
· Google Trends
· Märksõna Surfer
· Märksõnad kõikjal
· Vastake avalikkusele
Kuidas otsida veebisaiti Bingi abil?
Kuigi Bing pole nii populaarne kui mõned teised brauserid, toetab Bing korralikku hulka täpsemaid otsingufunktsioone, millest üks on saidiotsingu operaator. Bingi abil veebisaidilt otsimiseks tehke järgmist.
1. Klõpsake töölaual Bingi ikooni.
2. Liikuge otsinguribale. Sisestage "site:command” ja veebisaidi URL.

3. Klõpsake nuppu "Sisesta".
Lisaks üldiste märksõnade ja fraaside kasutamisele võimaldab Bing otsida ka failitüübi järgi. Tehke järgmist.
1. Avage Bing.
2. Klõpsake otsinguribal. Sisestage "failitüüp: käsk”, millele järgneb konkreetne vorming.

3. Otsingutulemuste vaatamiseks klõpsake nuppu "Sisesta".

Kuidas otsida mitut veebisaiti korraga?
Mitme veebisaidi otsimiseks peate oma brauserisse lisama laienduse. Siin on loend lisandmoodulitest, mille saate Chrome'i veebipoest.
· Kõik ühes veebiotsijas
· Instant Multi Search
· Mitu veebiotsingut
· Mitme domeeni otsija
Pärast laienduse lisamist klõpsake mitmelt saidilt otsimiseks väikesel ikoonil aadressiriba kõrval.
Teine võimalus on luua kohandatud otsinguriba, mis suudab samaaegselt otsida mitmelt veebisaidilt. Seda saab teha järgmiselt.
1. Minge aadressile programablesearchengine.google.com.
2. Klõpsake vahekaarti „Uus otsingumootor”.

3. Sisestage jaotisesse „Otsitavad saidid” nende veebisaitide URL-id, mida soovite otsida.

4. Sisestage teave ja klõpsake nuppu Loo.

5. Pärast otsingumootori edukat loomist klõpsake vahekaardil „Avalik URL”.

6. Sisestage märksõna või fraas ja klõpsake otsingunupul.
Otsitavate veebisaitide arv ei ole piiratud. Samuti võimaldab programmeeritav otsingumootor teil vajaduse korral uusi lisada.

Kuidas saada veebisaite otsingumootorites?
Olenemata valitud brauserist on konkreetsele veebisaidile juurdepääsu toimingud peaaegu identsed. Siit saate teada, kuidas veebisaite otsingumootoritesse hankida.
1. Avage valitud brauser.
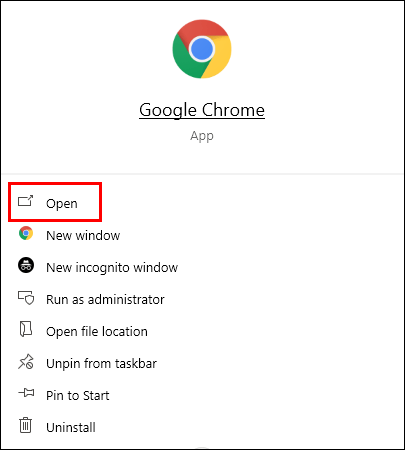
2. Liikuge aadressiribale. Tavaliselt asub see lehe ülaosas.

3. Klõpsake sellel ja tippige veebisaidi URL.
4. Vajutage "Enter" või otsingunuppu. Olenevalt brauserist võivad otsingunuppudel olla tekstid "Otsi", "Otsi kohe" või "Mine".
5. Tavaliselt kuvatakse pärast esimeste tähtede sisestamist soovituste loend. Valige konkreetne veebisait ja see suunab teid otse avalehele.

Kuidas kasutada Google'it konkreetse veebisaidi kaudu otsimiseks?
Google on üks populaarsemaid otsingumootoreid maailmas. Sellel on lai valik täpsemaid otsingufunktsioone, mis muudavad sirvimiskogemuse sujuvaks. Google'i abil konkreetse veebisaidiga otsimiseks tehke järgmist.
1. Avage brauser ja minge aadressile www.google.com.
2. Liigutage kursor lehe keskel olevale otsinguribale. Klõpsake sellel.

3. Tippige dialoogiboksi "site:".

4. Tühikut vajutamata sisestage konkreetse veebisaidi nimi. Te ei pea URL-i lisama päritolu (www). Näiteks tippige "sait: twitter.com", et otsida Twitterist, mitte "sait: www.twitter.com”.

5. Vajutage tühikut ja sisestage veebisaidilt otsitav termin. See võib olla sõna või terve fraas.

6. Klõpsake dialoogiboksi all olevat nuppu "Google'i otsing". Otsingu alustamiseks võite vajutada ka sisestusklahvi.

Kui teie valitud brauser on Google Chrome, on sammud veidi erinevad.
Chrome'is kindla veebisaidiga otsimiseks tehke järgmist.
1. Topeltklõpsake töölaual Chrome'i ikoonil.
2. Liigutage kursor ekraani ülaosas olevale aadressiribale. Tõstke tekst esile ja vajutage selle kustutamiseks tagasilükkeklahvi.

3. Sisestage selle veebisaidi URL, mida soovite otsida. Klõpsake nuppu "Sisesta".

4. Klõpsake paremas ülanurgas kolmel vertikaalsel punktil. Valige suvandite menüüst "Veel" ja seejärel "Leia".

5. Lehe paremas ülanurgas ilmub uus otsinguriba. Sisestage oma otsingutermin või fraas ja klõpsake nuppu "Sisesta".

6. Otsingutulemuste leidmiseks kerige veebisaiti. Sobivad sõnad või fraasid tõstetakse esile kollasena.

Sama meetodit saate kasutada vastavalt nii iOS-i kui ka Androidi seadmetes. Tehke järgmist.
1. Rakenduse avamiseks puudutage Chrome'i ikooni.

2. Minge kindlale veebisaidile.

3. Puudutage paremas äärmises nurgas kolme vertikaalset punkti. Valige rippmenüüst "Otsi lehelt".

4. Sisestage otsingutermin või fraas ja puudutage nuppu "Otsi".

5. Kerige alla ja leidke esiletõstetud otsingutulemused.
Kas ma saan veebisaidilt otsida konkreetset sõna?
Saate mitte ainult otsida veebisaidilt teatud sõna, vaid saate seda teha ka kolmel erineval viisil. Kiireim on kasutada kiirklahvi. Tehke järgmist.
1. Avage valitud brauser.
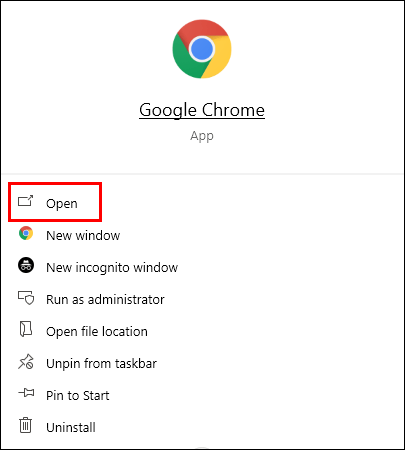
2. Sisestage veebisaidi aadress.

3. Vajutage klahvikombinatsiooni CTRL + F Windowsi jaoks ja Command + F Maci puhul.

4. Lehe ülaossa ilmub väike dialoogiboks. Sisestage otsitav sõna.

5. Otsingutulemustes navigeerimiseks klõpsake väikest allanoolt. Konkreetne sõna tõstetakse esile. Samuti näete, mitu korda see tekstis ilmub.

Konkreetse sõna leidmiseks saate kasutada ka saidiotsingu käsku. Sisestage konkreetne termin lihtsalt veebisaidi URL-i järele jutumärkidesse.
Lõpuks on enamikul veebisaitidel spetsiaalselt selleks otstarbeks sisseehitatud otsinguriba. Seda saab teha järgmiselt.
1. Liigutage kursor otsinguribale. Tavaliselt asub see lehe ülaosas väikese suurendusklaasi ikooni kõrval.

2. Klõpsake sellel ja tippige otsingusõna.
3. Otsingutulemuste vaatamiseks klõpsake nuppu "Sisesta".
Kuidas lisada oma veebisaidile Google'i otsinguriba?
Programmeeritav otsingumootor võimaldab teil oma veebisaidil navigeerimist täiustada. Saate seda kasutada otsingumootori kohandamiseks paljude täiustatud funktsioonidega, näiteks automaatse täitmisega. See on suurepärane viis oma veebisaidi kasutajasõbralikumaks muutmiseks.
Google'i otsinguriba oma veebisaidile lisamiseks tehke järgmist.
1. Avage brauser ja minge aadressile programablesearchengine.google.com. Klõpsake nuppu "Alusta".

2. Klõpsake nuppu "Uus otsingumootor".

3. Täitke andmed. Sisestage URL valiku „Otsitavad saidid” kõrvale. Valige keel ja sisestage veebisaidi nimi.

4. Kui olete lõpetanud, klõpsake käsul Loo. Otsingumootori koodi saamiseks klõpsake nuppu "Hangi kood".

Programmeeritav otsingumootor võimaldab teil hiljem tagasi tulla ja sätteid uuesti kohandada. Näiteks saate lisada rohkem veebisaite ja otsingumootori igal ajal ümber nimetada.
Nagu peenikeste hammastega kamm
Enamiku brauserite abil saate läbi kammida funktsiooni „sait: käsk”. Mida täpsemaks saad, seda paremad on otsingutulemused.
Kui otsite konkreetset sõna, on kõige parem kasutada kiirklahvi CTRL + F. Samuti on võimalik otsida mitut veebisaiti, kasutades samaaegselt brauserilaiendit.
Mis on teie otsingumootor? Kas kasutate sirvimise ajal märksõnu? Kommenteerige allpool ja öelge meile, kas konkreetsel veebisaidil on muul viisil otsida.