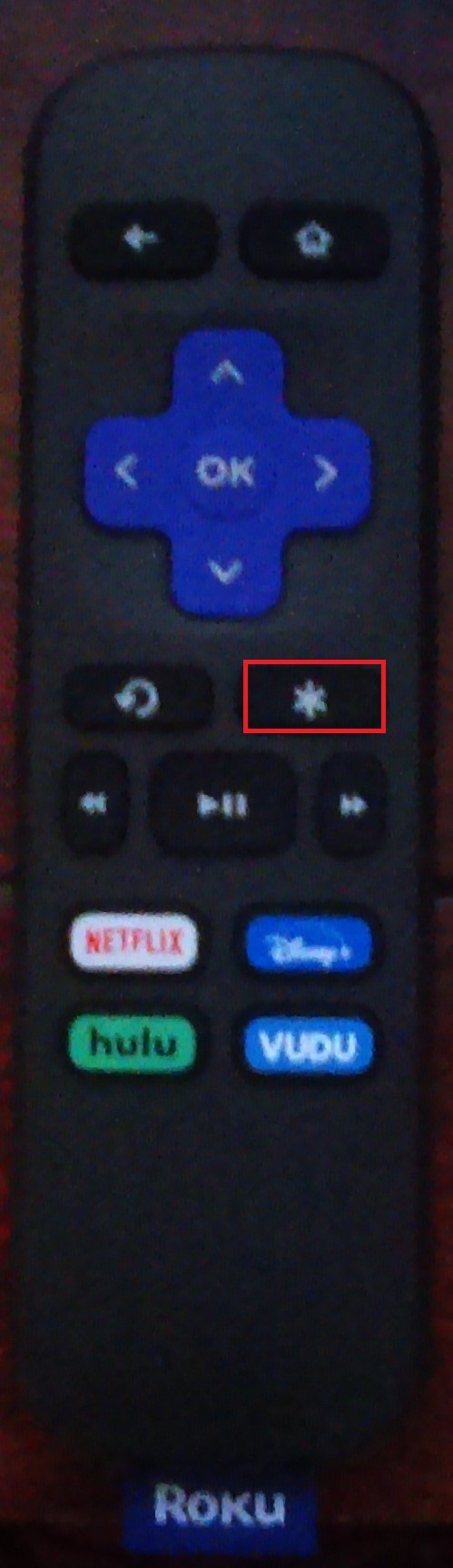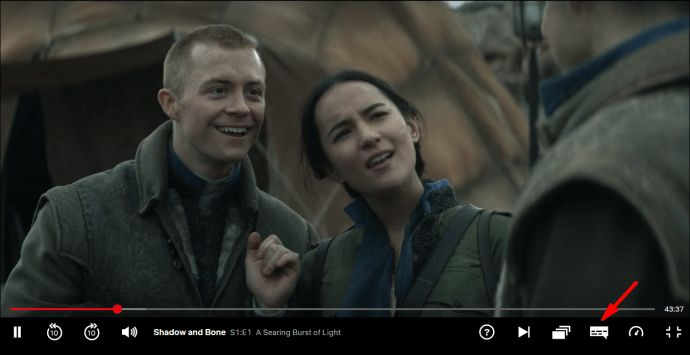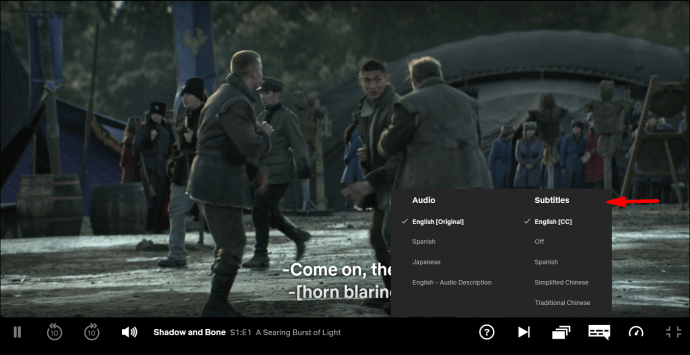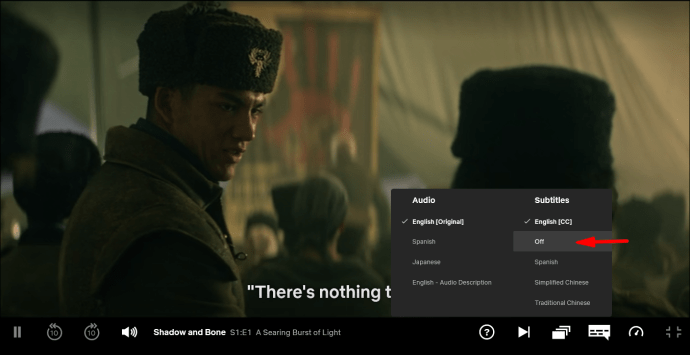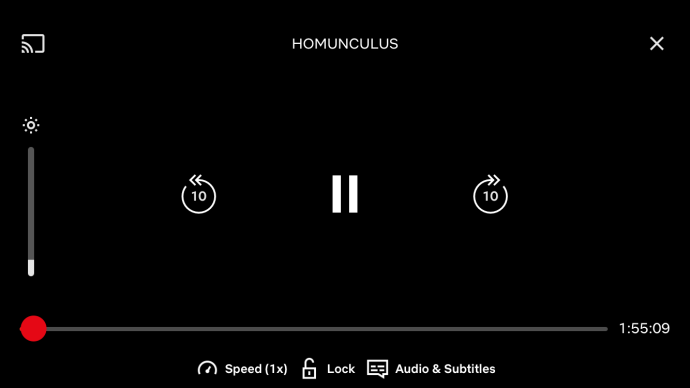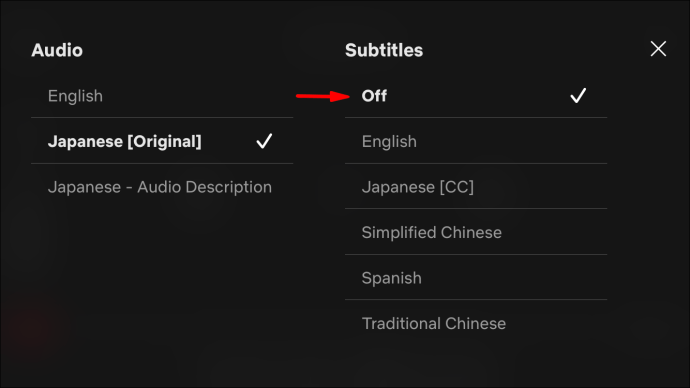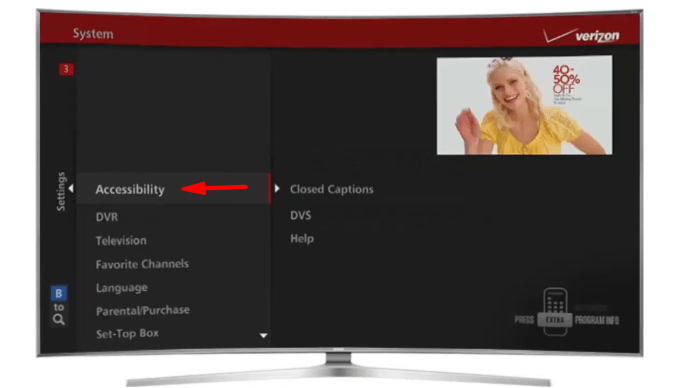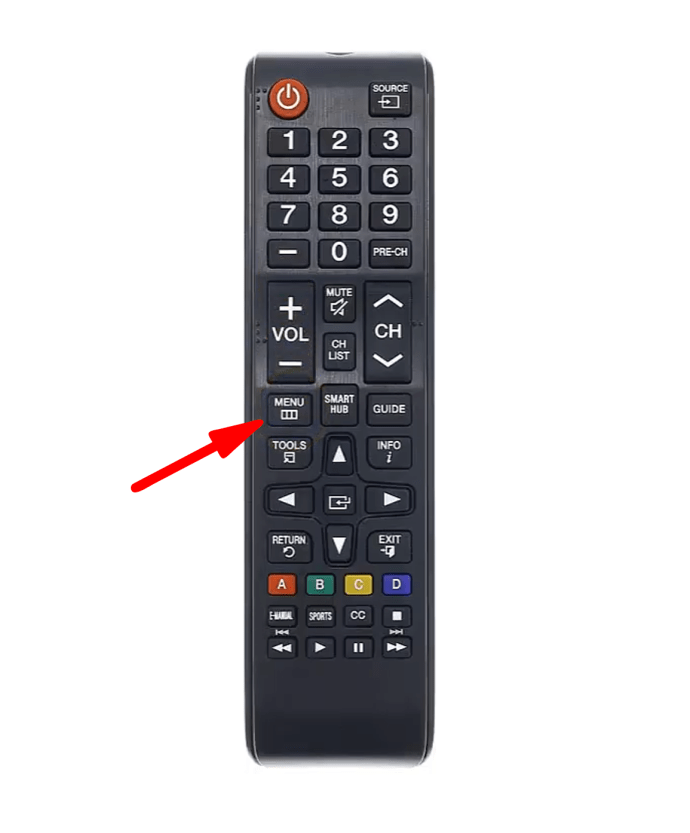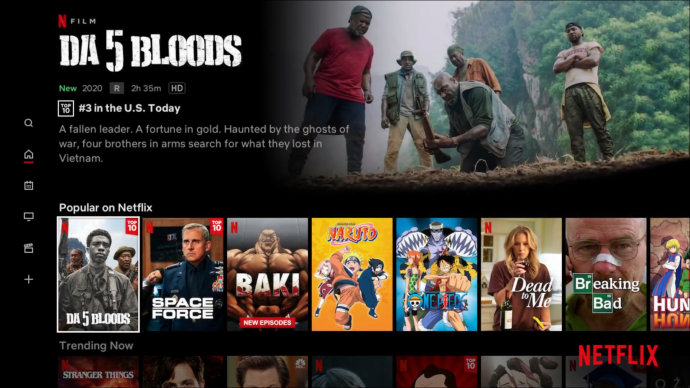Netflixi ja chill seanss võib olla väga lõbus. Võtke suupiste ja jook, istuge maha ja mängige oma lemmikfilmi või -saadet. Kuid on üks asi, mida te uusimate seeriate ülevoolavalt vaadates ei vaja – need tüütud valged tekstiread vasakus ülanurgas.

Mõnikord võib olla kasulik teada saada bitikiiruse, kulunud aja ja subtiitrite oleku kohta – see on see, mida tekst kuvab. Siiski ei taha te kindlasti seda teavet ekraanil pidevalt kuvada, blokeerides nurga ja suunates teie tähelepanu kõrvale.
Õnneks pole vasakpoolse ülemise teksti väljalülitamine sugugi keeruline. Sellest artiklist saate teada, kuidas seda teha koos mõne muu Netflixiga seotud näpunäide ja näpunäidetega.
Kuidas Netflixis vasakpoolsest ülaosast lahti saada?
Meetod, mille abil saate Netflixi vasakpoolsest ülaosast lahti saada, sõltub teie seadmest. Nagu võib-olla juba teate, on voogedastusteenus saadaval kõigis Interneti-juurdepääsuga seadmetes.
Saate oma seadme põhjal vasakpoolse ülaosa teksti välja lülitada järgmiselt.
- Leidke nutitelerist Info või Võimalus klahvi ja vajutage seda teksti eemaldamiseks. Kui sellist nuppu pole, proovige Tärn nuppu.
- Roku puhul peate naasma avakuvale ja vajutage nuppu Tärn nuppu ja minge tagasi selle juurde, mida vaatasite.
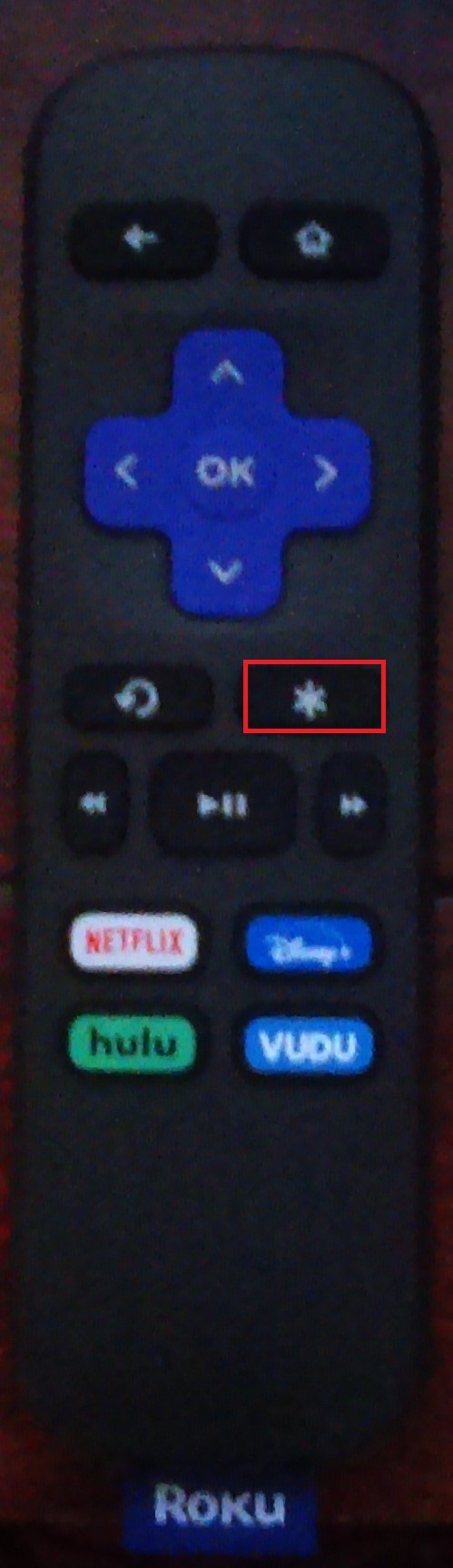
- Xboxi puhul kaob tekst ära, kui vajutate paremat juhtnuppu.
- PlayStation 4 puhul võite vajutada parempoolset juhtkangi või nuppu Valikud nuppu kolmnurga kõrval.
Kui te ei saa mingil põhjusel seadme ülemisest vasakpoolsest tekstist lahti, võite proovida Netflixi eemaldada ja seejärel lubada. Teise võimalusena võib selle triki teha seadme taaskäivitamine.
Kuidas Netflixis subtiitritest lahti saada?
Subtiitrid võivad Netflixis olla tüütud ja need võivad olla vaikimisi lubatud. Õnneks on nende eemaldamine suhteliselt lihtne.
Muidugi sõltub see, kuidas saate Netflixis subtiitritest lahti saada, kasutatavast seadmest. Netflixis subtiitrite väljalülitamiseks järgige neid samme.
Subtiitritest vabanemine arvutis Netflixi abil
- Otsige paremast alanurgast üles tekstikasti ikoon – see peaks olema täisekraannupu kõrval.
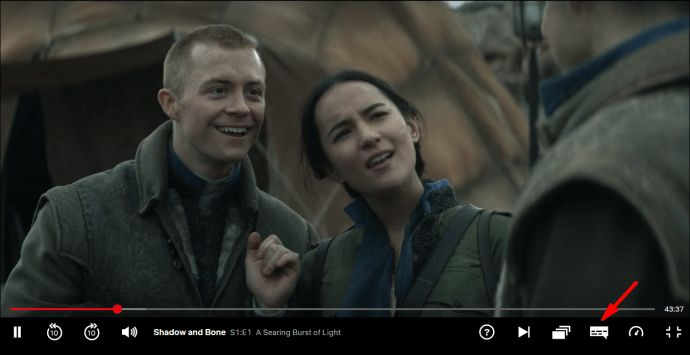
- Hõljutage kursorit tekstikasti kohal, kuni kuvatakse menüü.
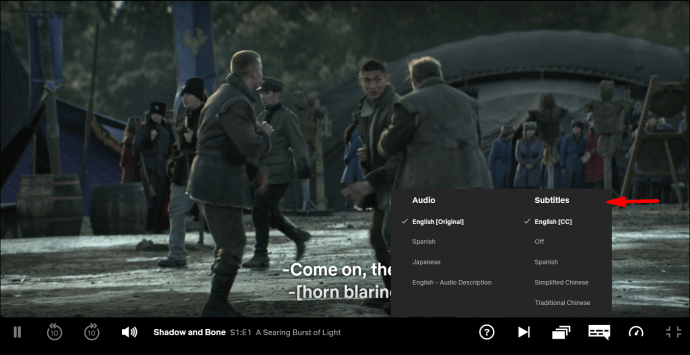
- Menüüs, all Subtiitrid näete subtiitrite muutmise võimalust Väljas. Klõpsake sellel ja töö peaks olema tehtud.
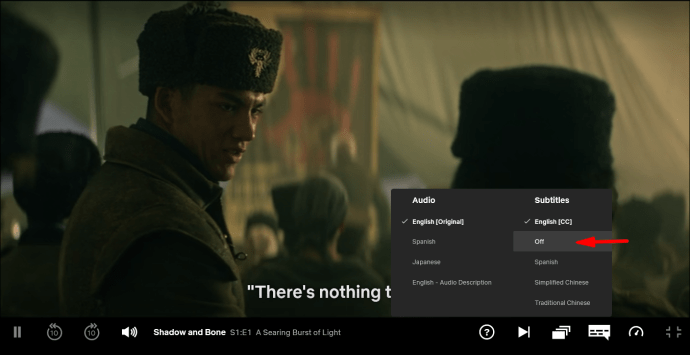
Netflixi subtiitrite eemaldamine nutitelefonist
- Puudutage saate või filmi esitamise ajal ekraani.
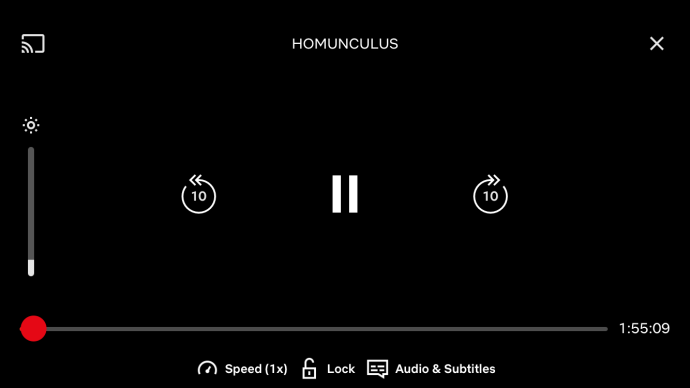
- Ekraani allosas näete erinevate valikutega menüüd. Otsi Heli ja subtiitrid ja avage see.

- Seal on võimalus subtiitreid keerata Väljas paremal pool. Puudutage seda ja olete valmis.
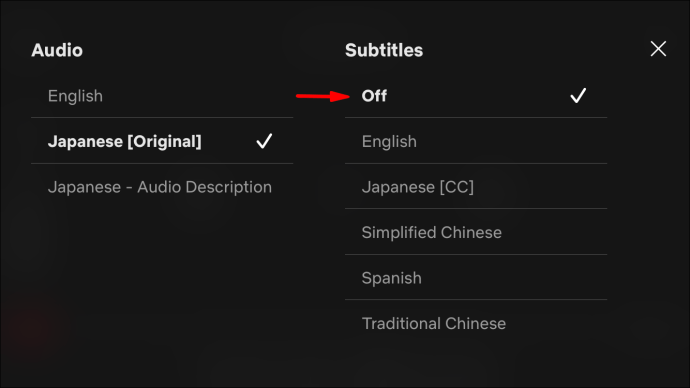
Subtiitrite eemaldamine nutitelerist
Kui vaatate Netflixi nutitelerist, võivad konkreetsed valikud erineda. Üldiselt näeb meetod välja umbes selline:
- Otsige üles Juurdepääsetavus valikuid teleri seadetes. Kui selline valik on olemas, veenduge, et see oleks sisse lülitatud. Teisest küljest, kui te hõlbustusseadeid ei näe, jätkake järgmise sammuga.
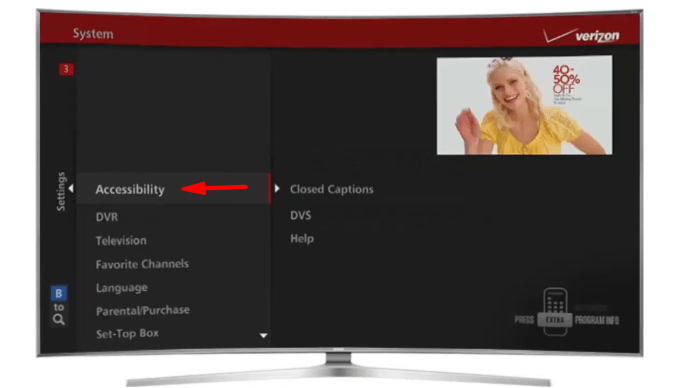
- Teie valitud saate esitamise ajal hoidke nuppu all Menüü nuppu või samaväärset.
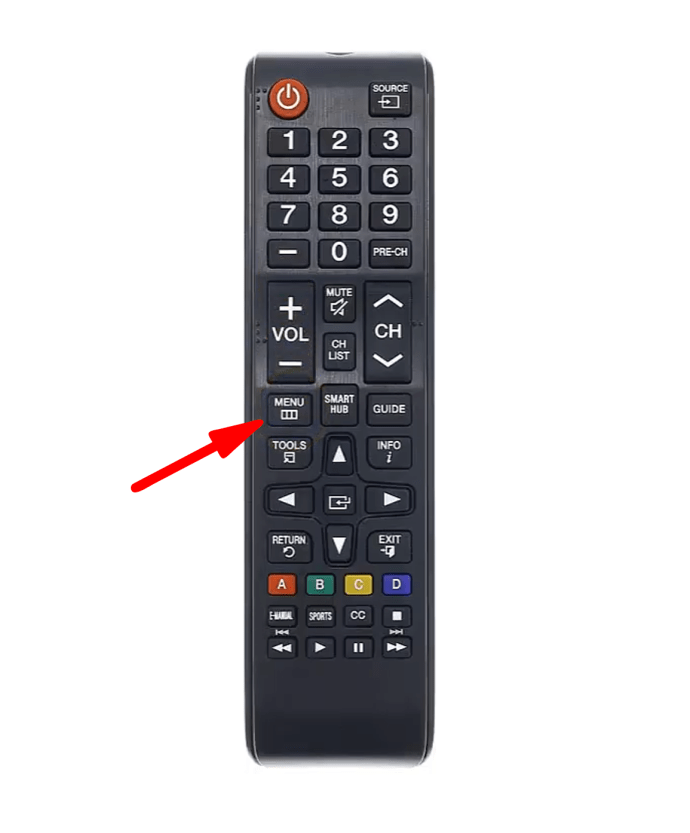
- Peaksite nägema hüpikakent. Otsi Subtiitrid, Subtiitridvõi sarnane valik ja lülitage see välja, valides selle.
Netflixi subtiitrite eemaldamine Xboxis
- Kui valite, mida soovite vaadata, kuvatakse vasakus servas menüü.
- Navigeerige Heli ja subtiitrid ja seejärel vajutage A.
- Näete Subtiitrid menüü. Leidke nende väljalülitamise valik ja puudutage A selle valimiseks.
Teise võimalusena saate programmi vaatamise ajal samadele menüüdele juurde pääseda, selle asemel, et kõike enne esituse vajutamist seadistada. Vajutades B kuvab menüü, mille järel saate järgida ülalkirjeldatud samme 2 ja 3.
PlayStation 4 või 3 subtiitritest vabanemine
- Menüüsse sisenemiseks vajutage parempoolset juhtkangi alla.
- Otsige üles Heli ja subtiitrid ja vajutage X.
- Seal saab olema Väljas valik all Subtiitrid. Liikuge sellele ja valige see vajutades X.
Kuidas lubada oma Rokus Netflixi taasesituse loendurit?
Kuigi see takistab teie vaatamisrõõmu, võib vasakpoolne ülaosa tekst mõnes olukorras osutuda üsna kasulikuks. Näiteks kui soovite kontrollida, kas teie voogesitus on piisavalt hea või kui kaua saade kestab, võib vasak ülaosa olla kasulik.
Netflixi taasesituse loenduri lubamiseks, kui kasutate Rokut:
- Avage oma Rokus Netflix ja valige film või saade.
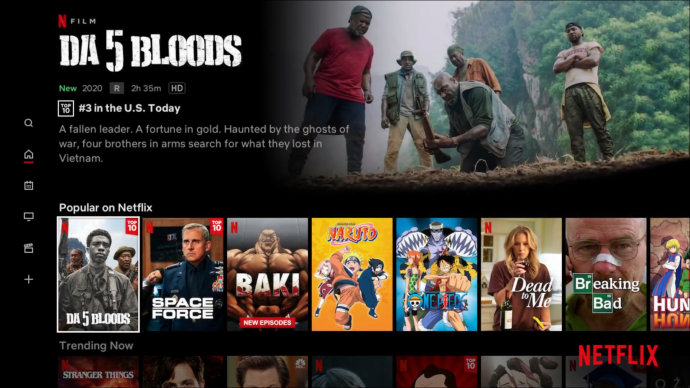
- Kohe pärast programmi laadimist hoidke all nuppu Tärn nupp alla.

- Kui ajastate selle toimingu õigesti, näete vasakpoolses ülanurgas valget teksti. Kui aga olete selle aktiveerimise ajaakna vahele jätnud, kuvatakse teistsugune menüü ja tekst puudub.
Kuidas saada Netflixi taasesituse statistikat?
Valitud programmi vaatamise ajal pääsete juurde põhilisele taasesituse statistikale, mis kuvatakse ekraani vasakus ülanurgas. Pidage meeles, et saate selle valiku välja lülitada samamoodi, nagu selle aktiveerite.
- Nutiteleri jaoks vajutage klahvi, millel on tähis Info, Võimalus, või Tärn sümbol oma puldil.
- Vajutage Rokul nuppu Tärn nuppu kaugjuhtimispuldil.

- Xboxi puhul vajutage teksti kuvamiseks paremat juhtnuppu.
- PlayStation 4-s vajutage parempoolset juhtkangi. Teise võimalusena kasutage Valikud nupp – see asub kolmnurga kõrval.
Netflixi vaatamine arvutis võimaldab teil erinevatel meetoditel juurde pääseda palju üksikasjalikumale teabele.
Siin on mõned klaviatuuri otseteed, mida saate kasutada Netflixi täpsema statistika vaatamiseks.
- Vajutades Ctrl+Alt+Shift+S kuvab juhtpaneeli, kus saate vaadata ja reguleerida bitikiirust ja oma CND-d.
- Ctrl+Alt+Shift+D näitab video üksikasjalikku statistikat. Näete bitikiirust, puhvrit, kaadrisagedust, CND-d ja palju muud statistikat.
- Löö Ctrl+Alt+Shift+L et näha kõigi videole rakendatud muudatuste logi. Selle logi kaudu pääsete juurde paljudele täpsematele valikutele, mis võivad tõrkeotsinguks abiks olla.
- Kui vajutate Alt+Shift ja vasakklõpsake samal ajal, saate ulatusliku menüü, mis sisaldab ülalmainitud valikuid ja sünkroonimisseadeid.
Teine viis Netflixi kasulikule statistikale juurdepääsu saamiseks on spetsiaalse brauseri laienduse installimine. Seda tüüpi laiendus võimaldab teil näha kõiki vaadatud saateid ja filme, seda, kui palju aega olete igapäevaselt Netflixis veetnud, ja palju voogesituse kvaliteediga seotud põhjalikku statistikat.
Kuidas peita kasti Netflixi nurgas?
Kui otsite võimalusi Netflixi nurgakasti peitmiseks, mõtlete tõenäoliselt kurikuulsale valgele tekstile, mis kuvab taasesituse statistika või taasesituse loenduri.
Teksti eemaldamiseks peate olenevalt seadmest tegema paar lihtsat toimingut.
- Nutiteleri jaoks vajutage nuppu Võimalus või Info nuppu. Kui te ei leia neid nuppe kaugjuhtimispuldilt, vajutage nuppu Tärn.
- Roku jaoks naaske avakuvale ja vajutage nuppu Tärn nuppu kaugjuhtimispuldil.
- Vajutage Xboxis õiget juhtnuppu.
- PlayStation 4-s vajutage kas parempoolset juhtkangi või nuppu Valikud nuppu.
Mõnikord võite näha kastis ka video esitamist. Kui see nii on, peate taaskäivitama:
- Android-seadmete puhul taaskäivitage see toitenuppu vajutades.
- Blu-ray-mängijate puhul peaksite Netflixist välja logima ja seadme taaskäivitama.
- Digiboksi puhul taaskäivitage see, jättes selle vähemalt kaheks minutiks vooluvõrgust lahti.
- Nutiteleri jaoks proovige Netflixist välja logida ja teler taaskäivitada.
Need meetodid peaksid aitama, kui näete täisekraani asemel nurgas tsentreerimata väikest pilti.
Täiendavad KKK-d
1. Kuidas naasta Netflixi?
Kui olete otsustanud mingil hetkel Netflixis pausi teha ja soovite naasta, saate oma konto taaskäivitada kahel viisil.
1. Kui teie konto on endiselt aktiivne, logige Netflixi sisse ja minge aadressile Taaskäivitage oma liikmestaatus.
2. Kui teie konto muutub passiivseks, peate liikmesuse taaskäivitama mõne muu arvelduskuupäevaga.
2. Kuidas pääsete Netflixi seadetesse?
Netflixi seadetele pääsete juurde, kui lähete võrku ja külastate Netflixi ametlikku veebisaiti. Kui olete sisse loginud, näete otse oma profiili kõrval noolenuppu. Valige nupp, seejärel vajutage Konto Netflixi sätete menüüsse sisenemiseks. 
Muutke iga Netflixi seanss täielikuks rõõmuks
Kuna vaatamiseks on saadaval nii palju programme, on Netflix parim lõbusa ja põneva sisu keskus. Nüüd, kui teate, kuidas vabaneda vasakpoolsest ülaosast ja kontrollida oma seadeid, et eemaldada segajad, saate lõõgastuda ja nautida kõiki soovitud saateid.
Istuge tagasi ja laske ülevaatamisel alata.
Kas teil õnnestus seadmest eemaldada tüütu vasakpoolne ülaosa? Kas mõni statistika oli teile huvitav või kasulik? Andke meile teada allpool olevas kommentaaride jaotises.