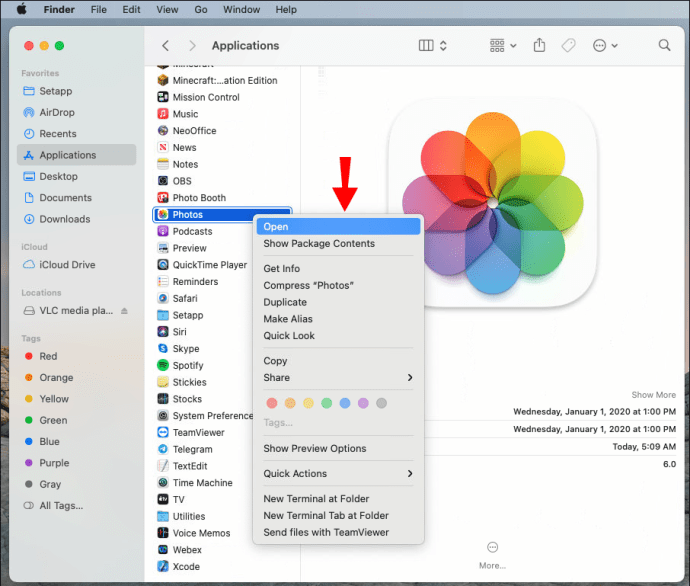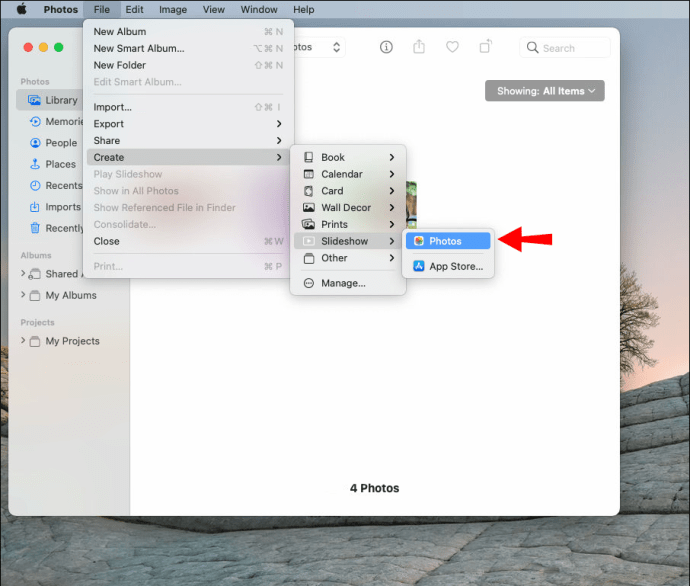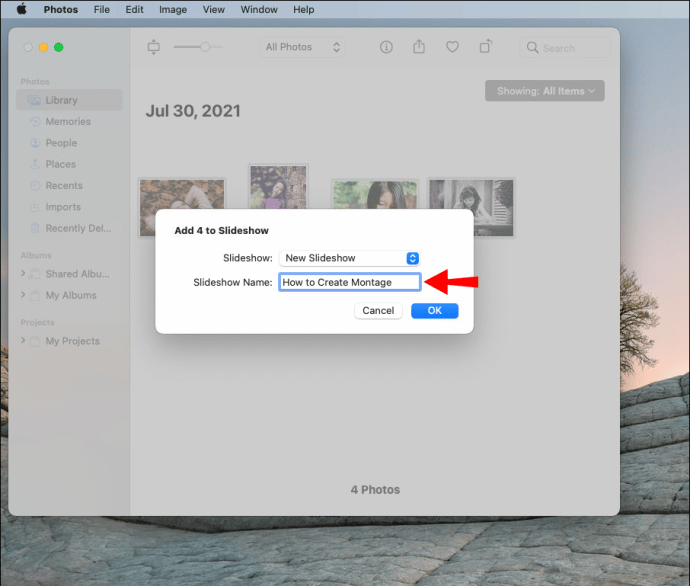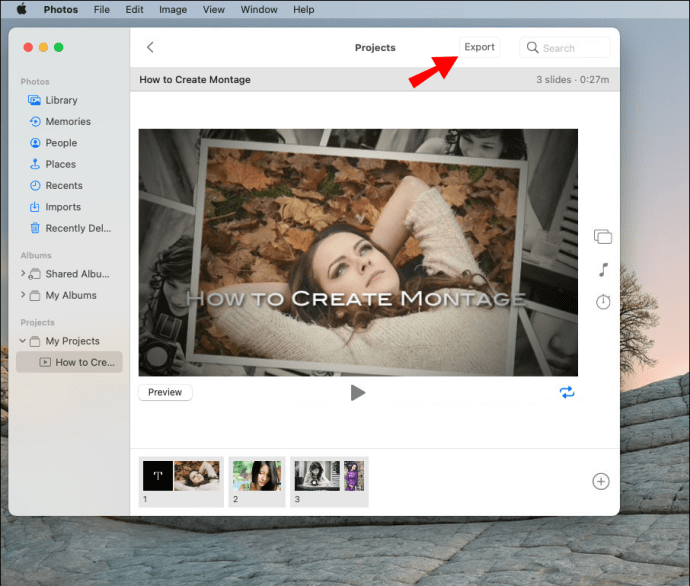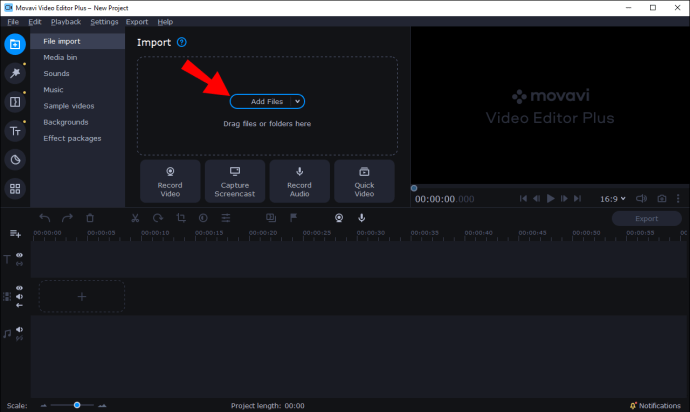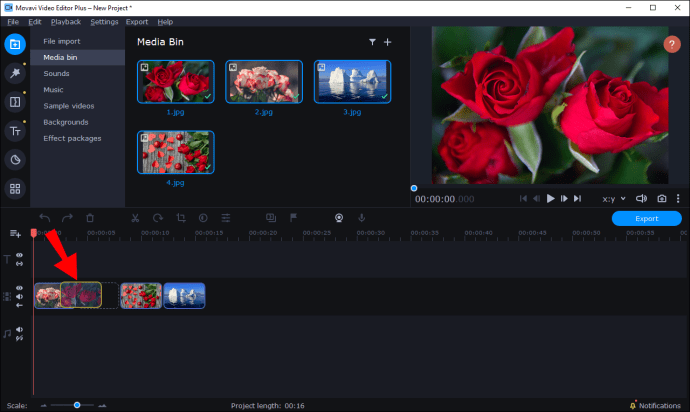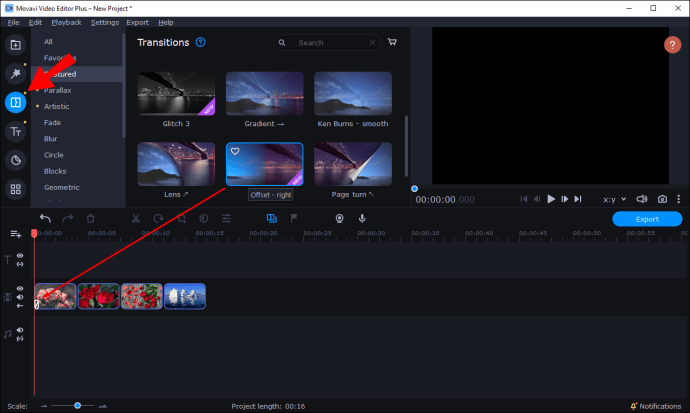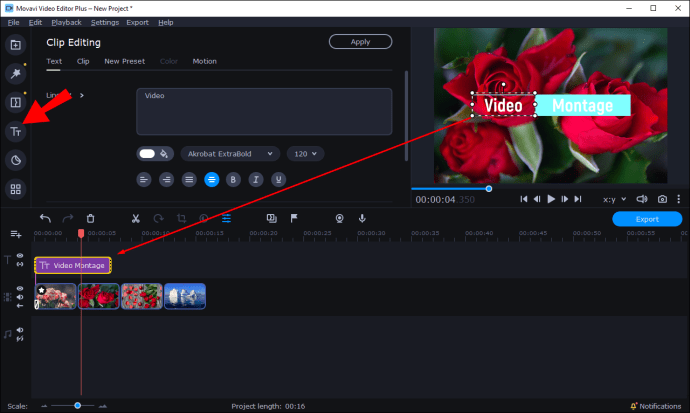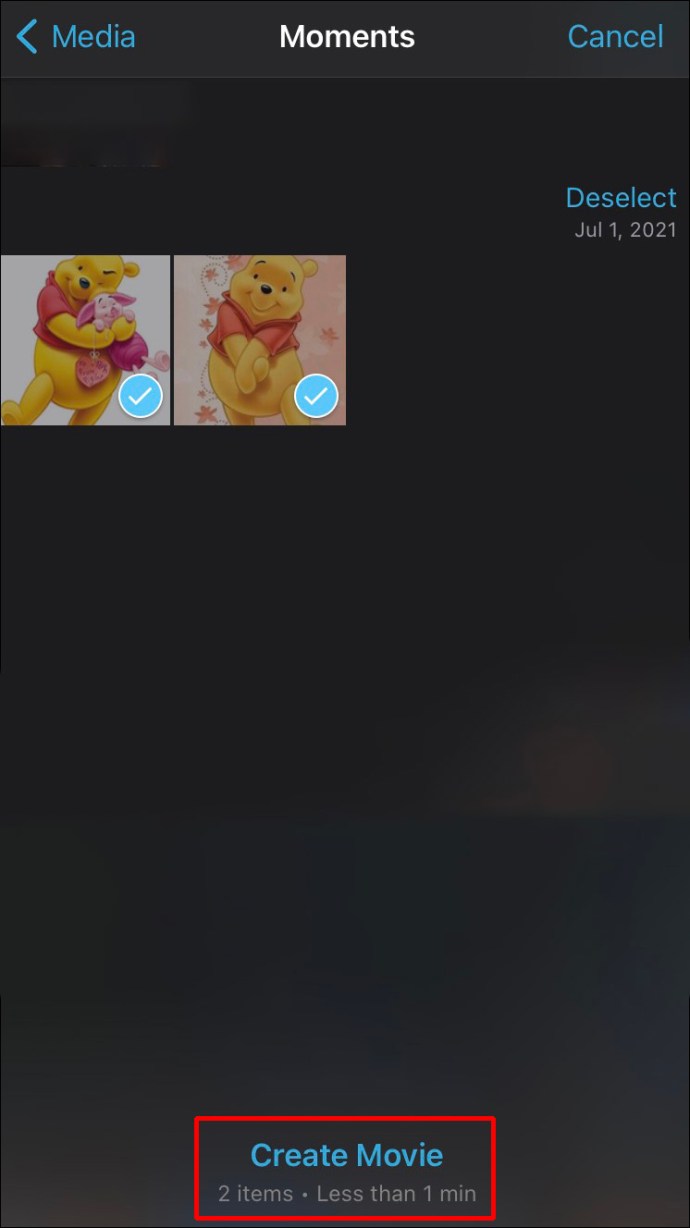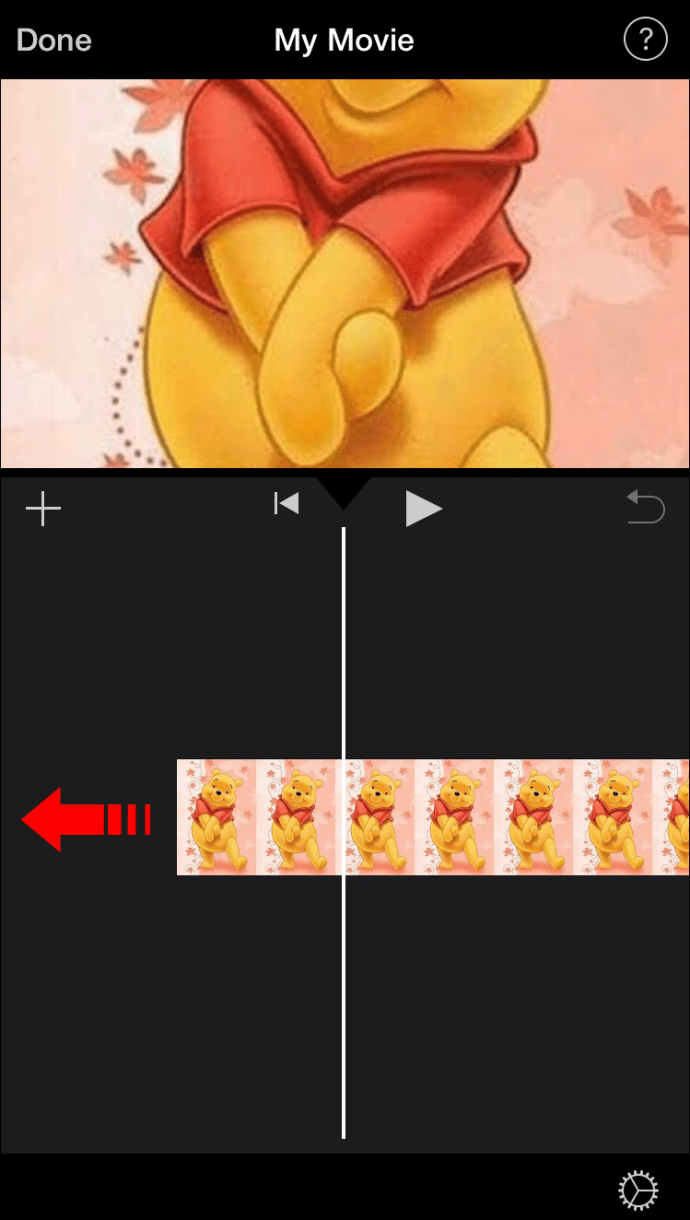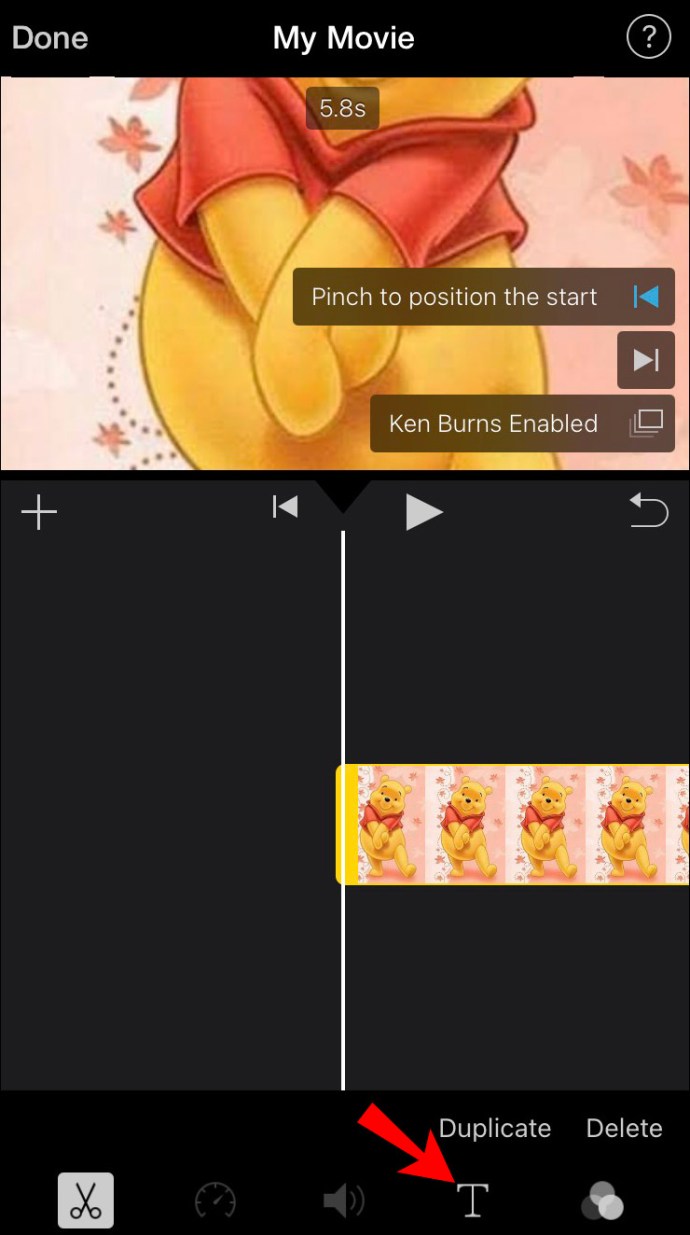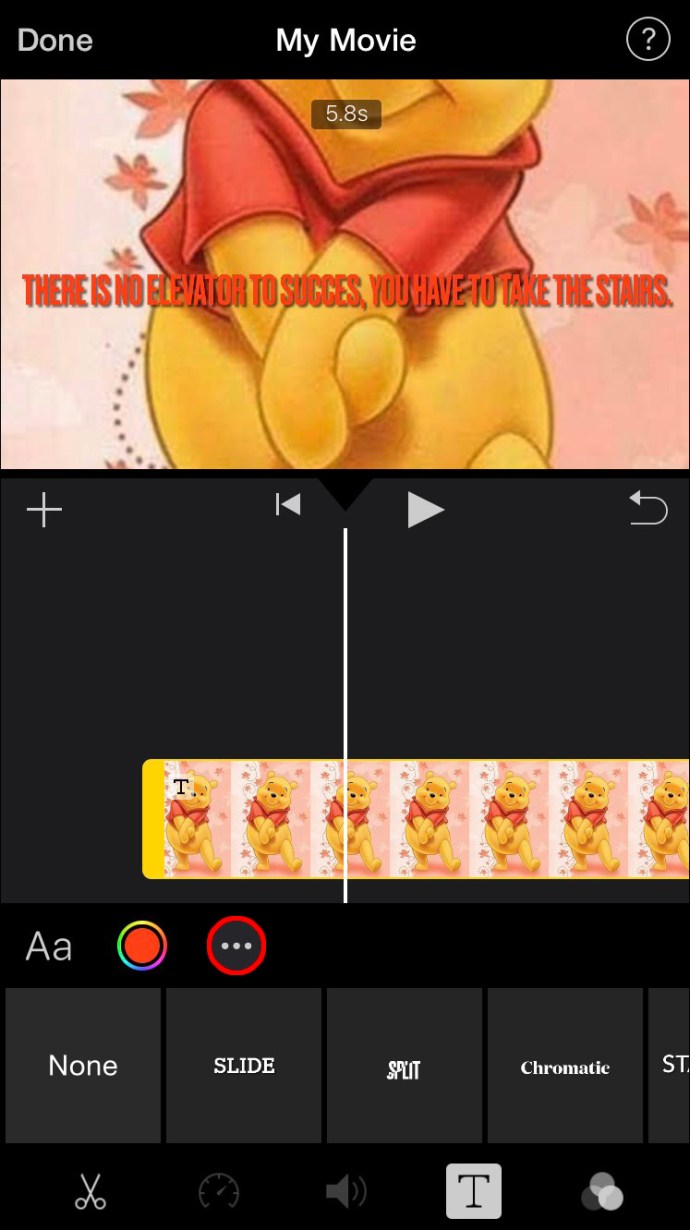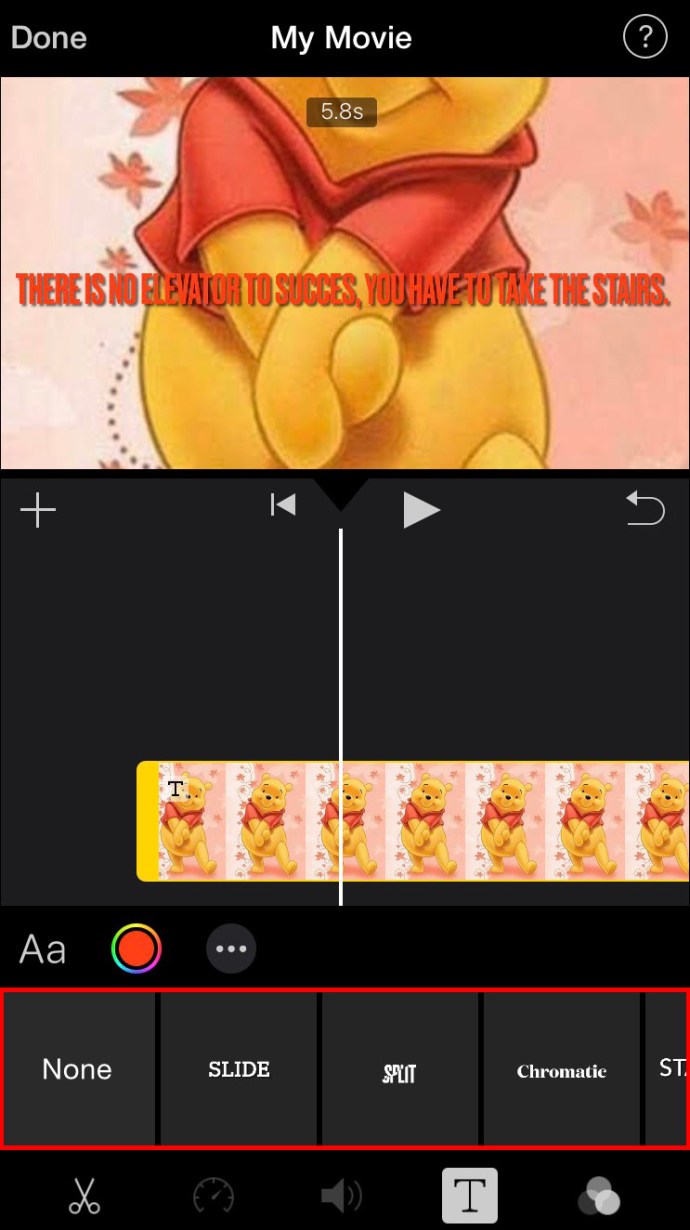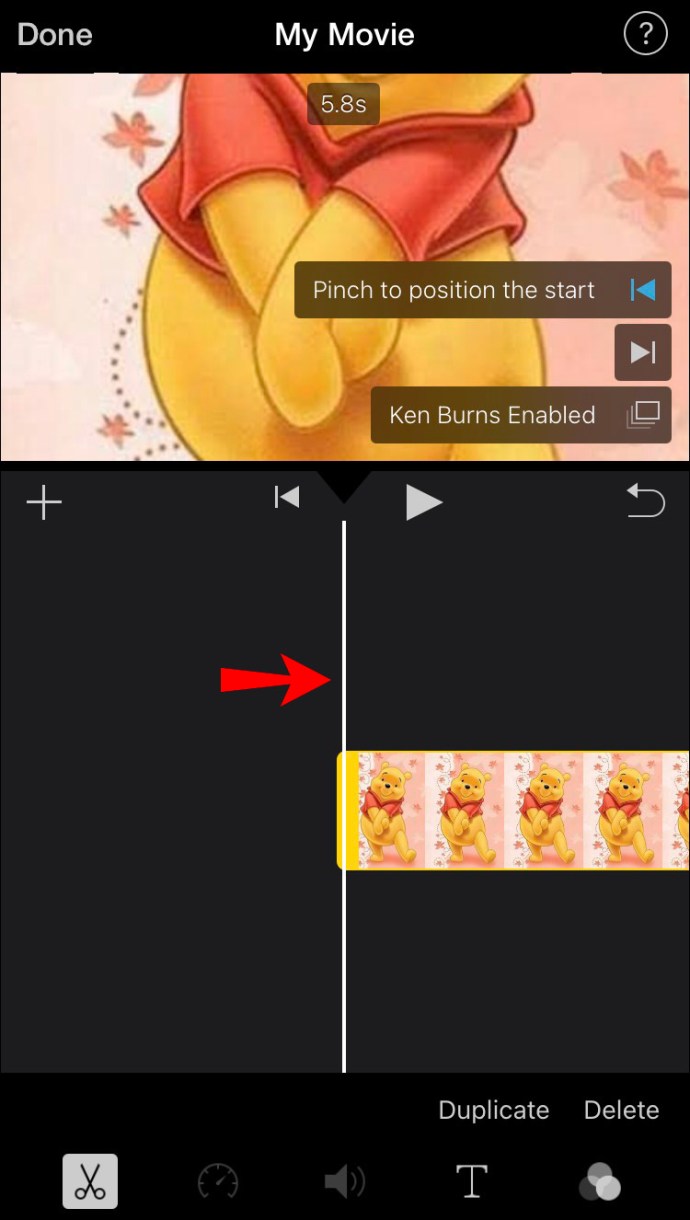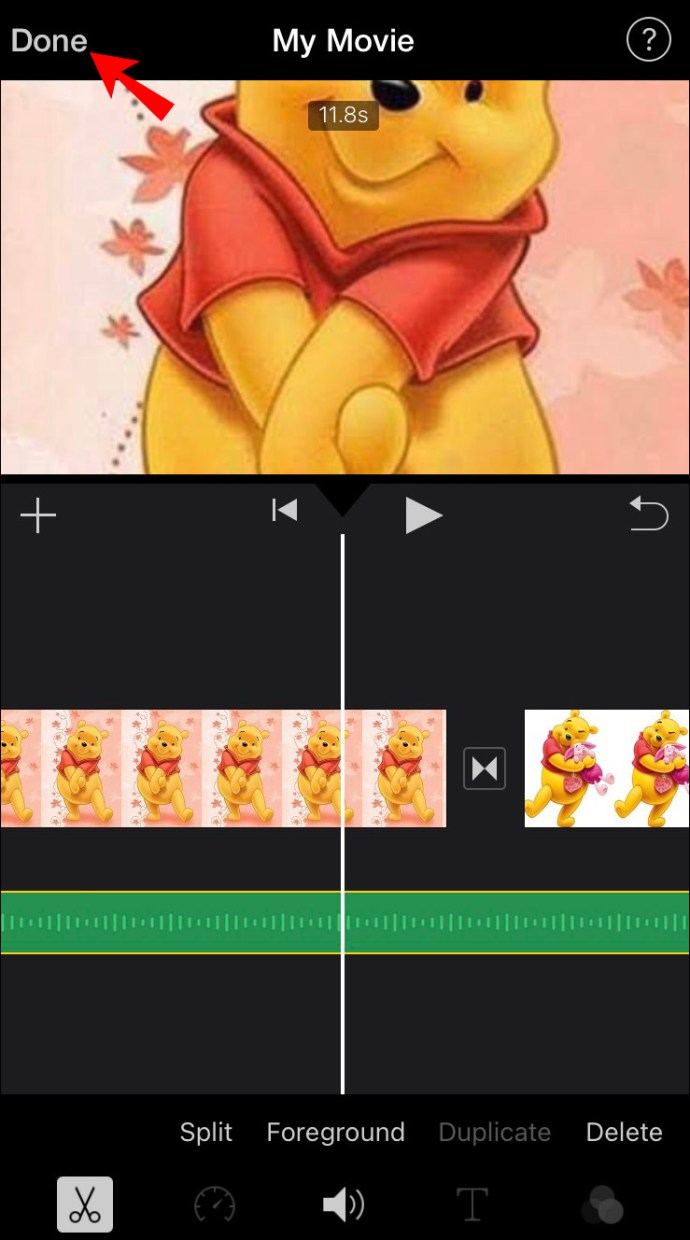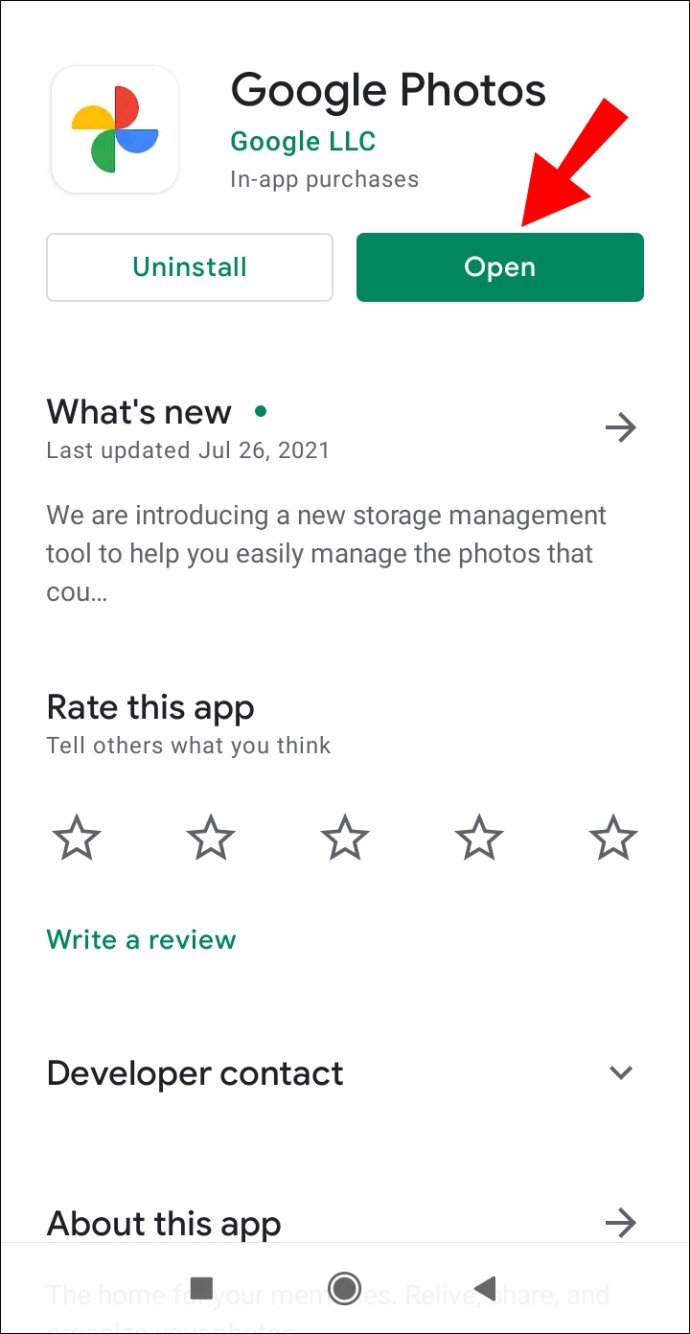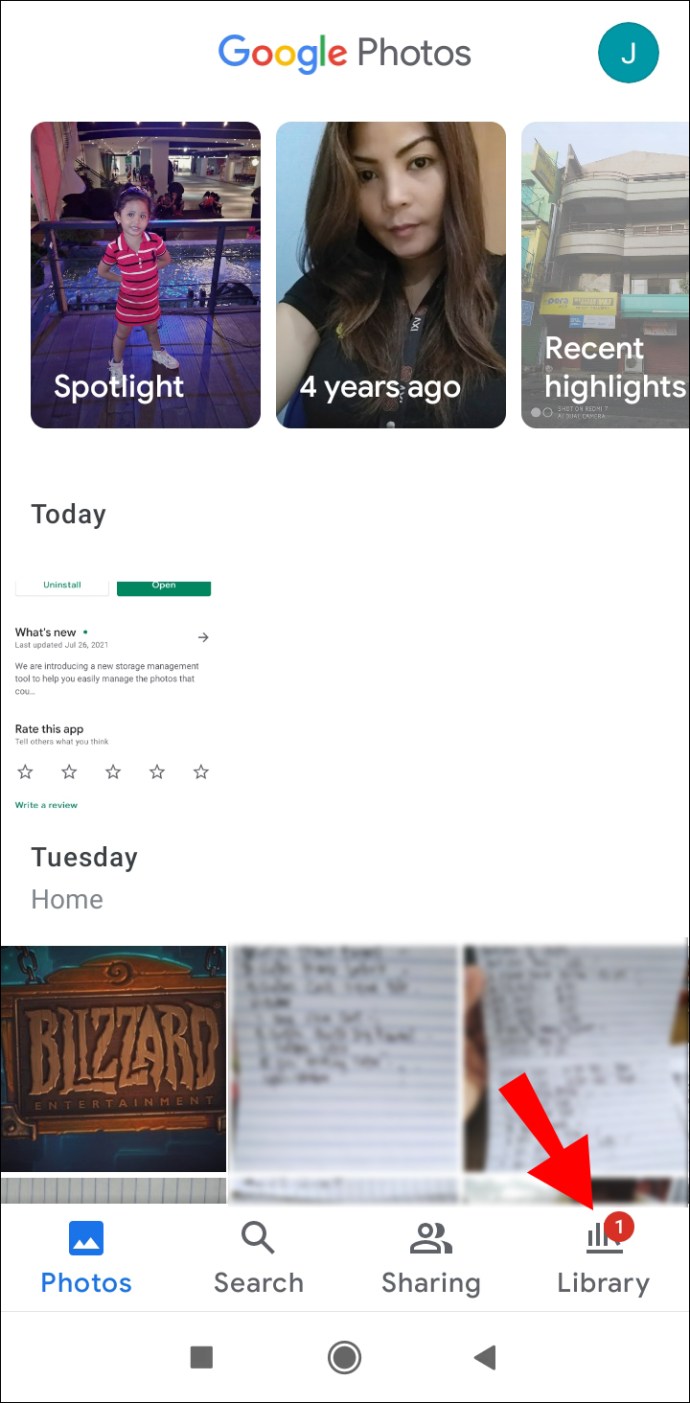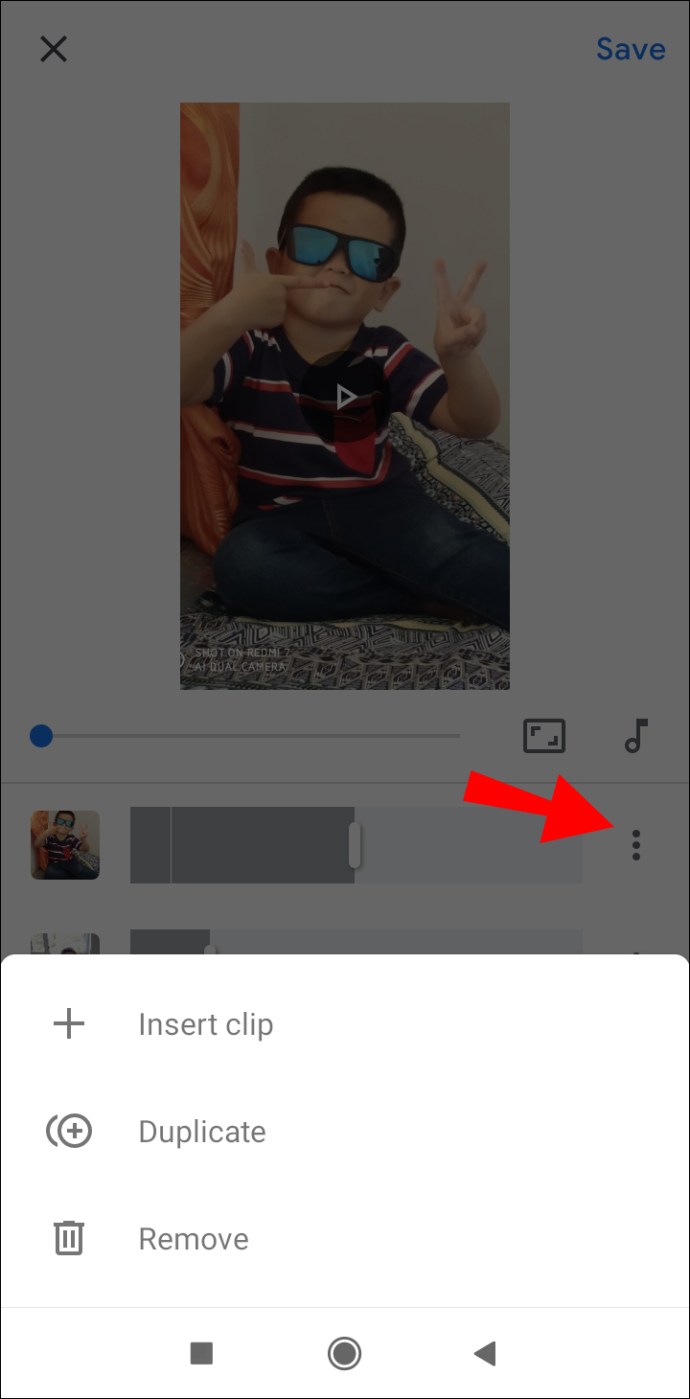Loov viis sündmuse – pulma, balli või puhkuse – tähistamiseks on videomontaaž. Täpsemalt võib meeldejäävaks mälestuseks olla videomontaaž, mis on tehtud mõnest teie lemmikpildist konkreetselt sündmuselt.

Videomontaaži tegemine pole mitte ainult lõbus, vaid ka suhteliselt lihtne. Veelgi enam, valikus on nii palju rakendusi ja programme, mis võivad selle projekti jaoks abiks olla. Selles juhendis näitame teile, kuidas erinevates seadmetes oma digifotodest videomontaaži teha. Vaatame läbi ka mõned kasulikud näpunäited ja rakendused, mis aitavad teil täiuslikku videomontaaži teha.
Kuidas teha piltidest videomontaaži
Mõned võivad arvata, et videomontaaž on lihtsalt fotode slaidiseanss, mis on parimal juhul korraldatud valitud järjestuses. Vastupidi, videomontaaž võib sisaldada ka palju loomingulisi efekte, üleminekuid, muusikat ja isegi 3D-efekte. Veelgi enam, suurepärase videomontaaži tegemiseks ei pea teil olema Adobe Photoshopi ega videotöötlusoskusi. Seal on sadu programme, millest mõned on tasuta, mis annavad kõik vajalikud tööriistad videomontaaži loomiseks, mis muudab teie pildid ellu.
Millise videotöötlusprogrammi lõpuks valite, sõltub lõpuks teie seadmest. Igal seadmel on eelinstallitud foto- ja videotöötlusprogramm, kuid saate installida ka spetsiaalse rakenduse videomontaaži tegemiseks.
Kuidas teha Macis videomontaaži
Maci omanike jaoks kasutame digifotodest videomontaaži tegemiseks programmi Photos. Pärast selle sisseehitatud programmi leidmist peate järgmiseks tegema järgmist.
- Avage oma Macis programm Photos.
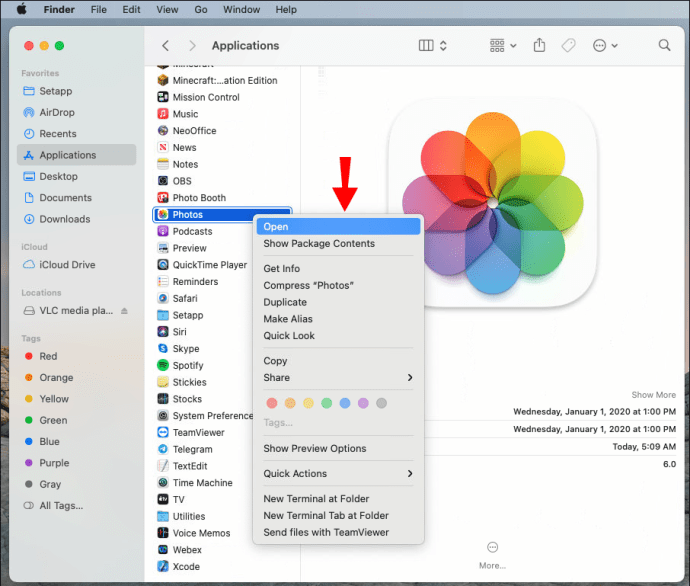
- Avage vasakpoolsel külgribal "Teek", hoidke all nuppu "Käsk" ja valige oma videomontaaži jaoks fotod.

- Valige käsuribalt "Fail", "Loo", "Slaidiseanss", seejärel "Fotod".
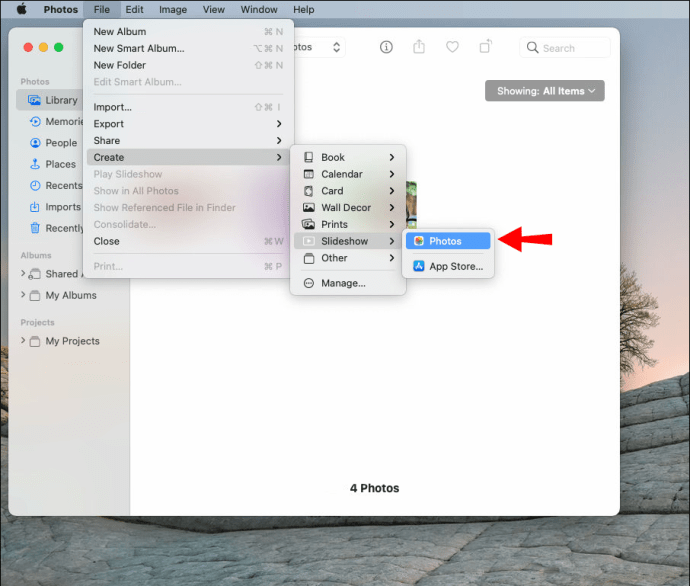
- Valige hüpikmenüüst "Uus slaidiseanss".

- Oma videomontaaži nimi ja valige "OK".
Teie montaaž luuakse automaatselt. Kui kõik fotod on programmi Photos üles laaditud, on aeg videomontaaži redigeerida.
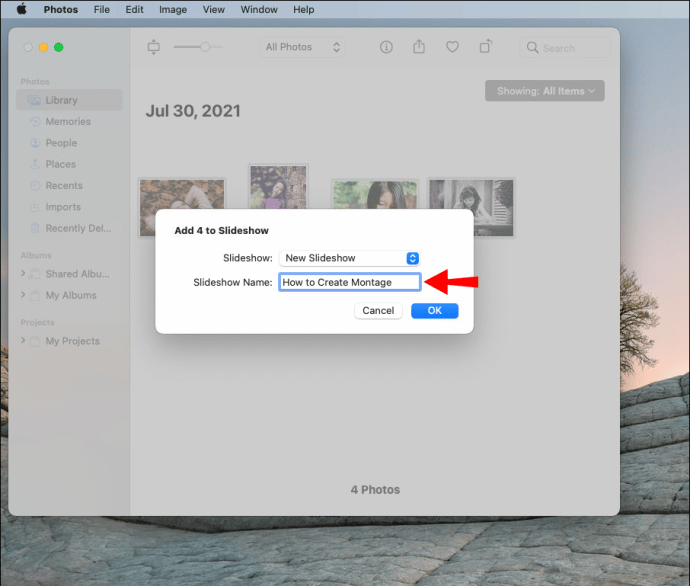
- Fotode järjestuse ümberkorraldamiseks klõpsake iga foto allosas ja lohistage seda vasakule või paremale.
- Teema valimiseks valige parempoolses servas nupp "Teemad".

- Loo lisamiseks klõpsake noodiikoonil ja laadige lugu oma muusikakogust üles.

- Iga pildi kuvamisaja määramiseks minge tööriistaribal nupule "Kestus".

- Videomontaaži salvestamiseks klõpsake nuppu "Ekspordi".
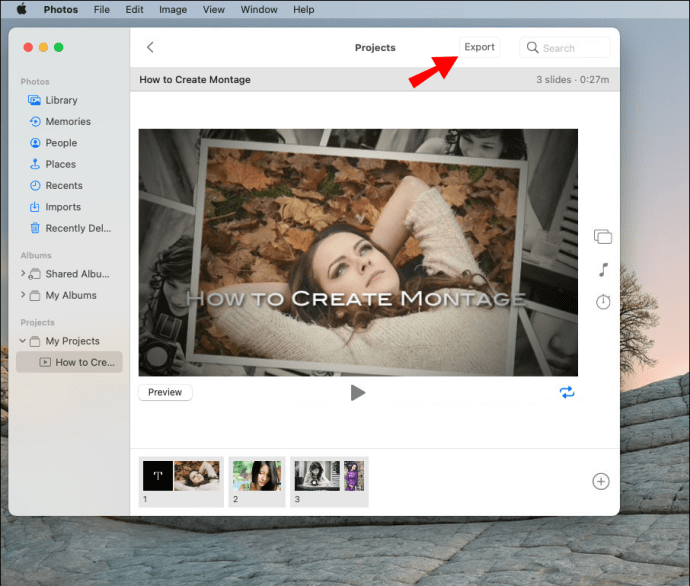
Kuidas teha Windowsis fotodest videomontaaži
Windowsis videomontaaži loomiseks kasutame tasuta videotöötlusrakendust Movavi. Pärast programmi installimist oma Windowsi toimige järgmiselt.
- Avage oma Windowsi arvutis Movavi.

- Klõpsake jaotises "Import" nuppu "Lisa failid".
Märkus. Selle protsessi lihtsamaks ja kiiremaks muutmiseks looge eraldi kaust kõigi piltidega, mida soovite videomontaaži jaoks kasutada. Kui on aeg need üles laadida, klõpsake lihtsalt kogu kaustal.
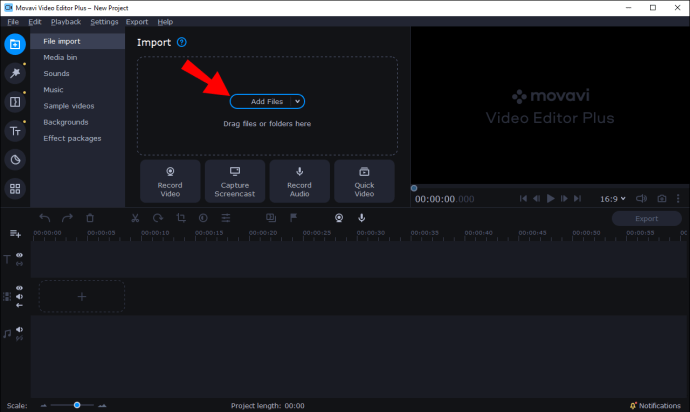
- Fotode järjestuse ümberkorraldamiseks klõpsake igal fotol ja lohistage see järjestuse mõlemale küljele.
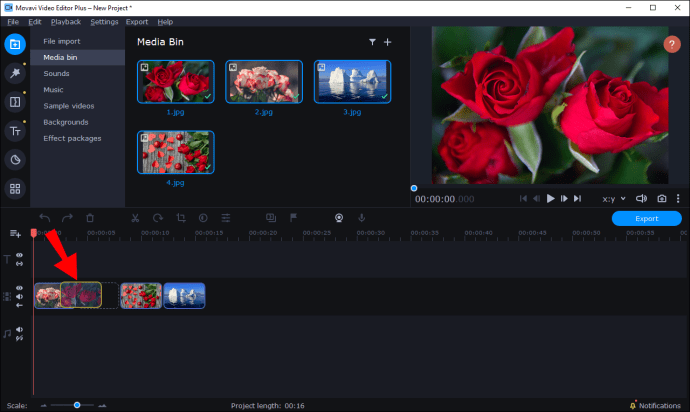
- Iga foto vahel üleminekute lisamiseks klõpsake vasakpoolsel külgribal ikooni „Üleminekud”.
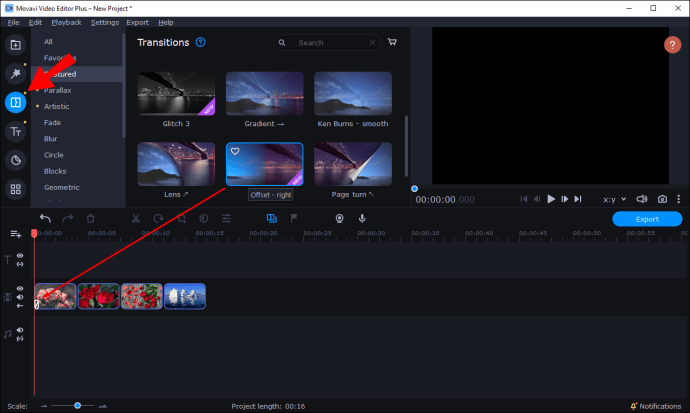
- Igale fotole filtri lisamiseks klõpsake vasakpoolsel külgribal ikooni "Filtrid".

- Lisage tekst ja pealdised, klõpsates ikoonil "T".
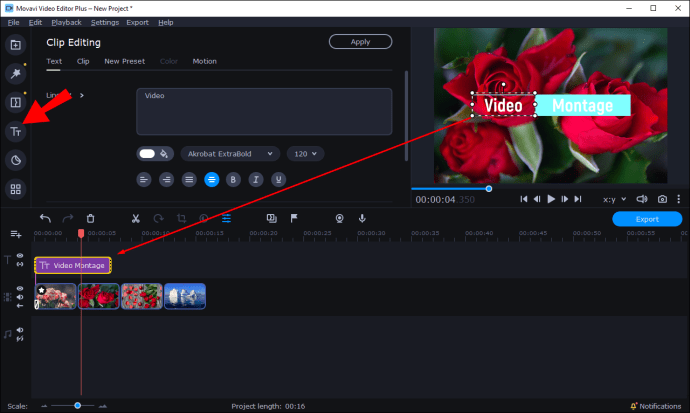
Videomontaaži veelgi paremaks muutmiseks saate kasutada mitmeid muid funktsioone. Näiteks saate Movavi Editor Plusiga lisada igale fotole eriefekte, luua tausta ja isegi 3D-efekte kasutades pilte animeerida. Kui olete lõpetanud, klõpsake lihtsalt ekraani paremas alanurgas nuppu "Ekspordi".
Kuidas teha iPhone'is videomontaaži
Kui soovite oma iPhone'is videomontaaži teha, saate kasutada eelinstallitud rakendust iMovie. Kui teie telefonis rakendust pole, leiate selle App Store'ist. Videomontaaži tegemiseks iMovie abil järgige alltoodud samme.
- Avage iMovie.

- Puudutage vahekaardil "Projekt" nuppu "+".

- Valige "Film".

- Puudutage fotosid, mida soovite oma videomontaaži jaoks kasutada.
- Valige "Loo".
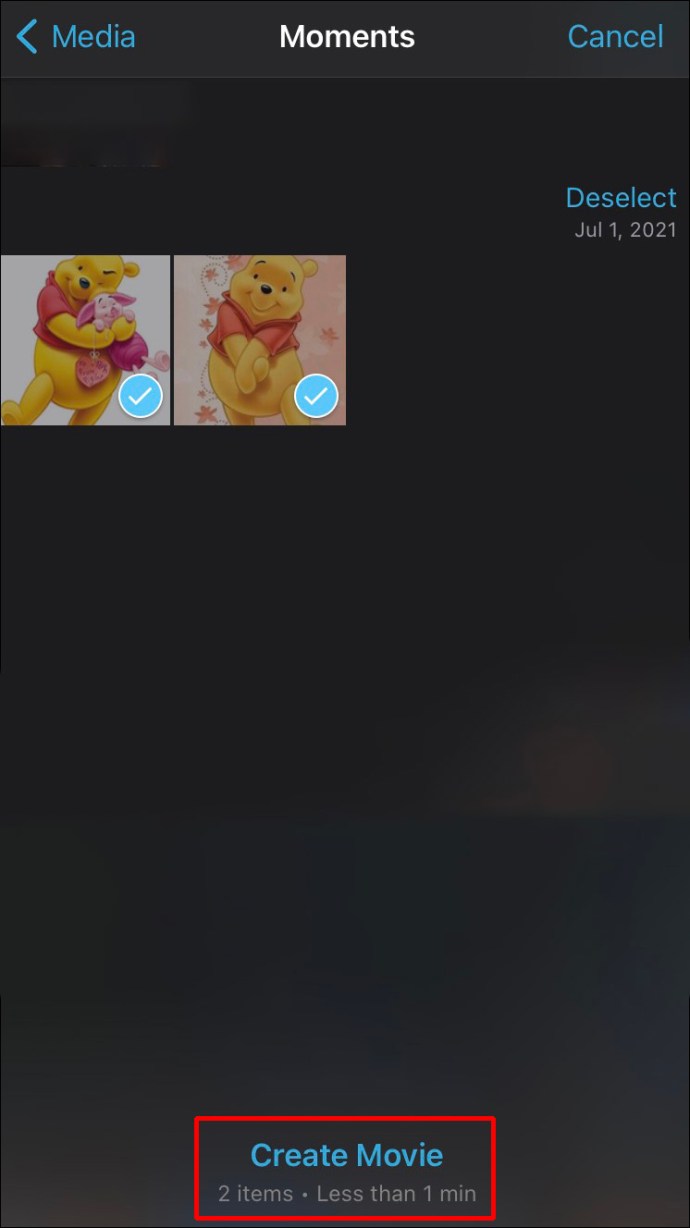
Nüüd on aeg videomontaaži redigeerida. Siin on, mida saate teha.
- Toksake igal fotol ja lohistage see järjestuse ümberkorraldamiseks vasakule või paremale.
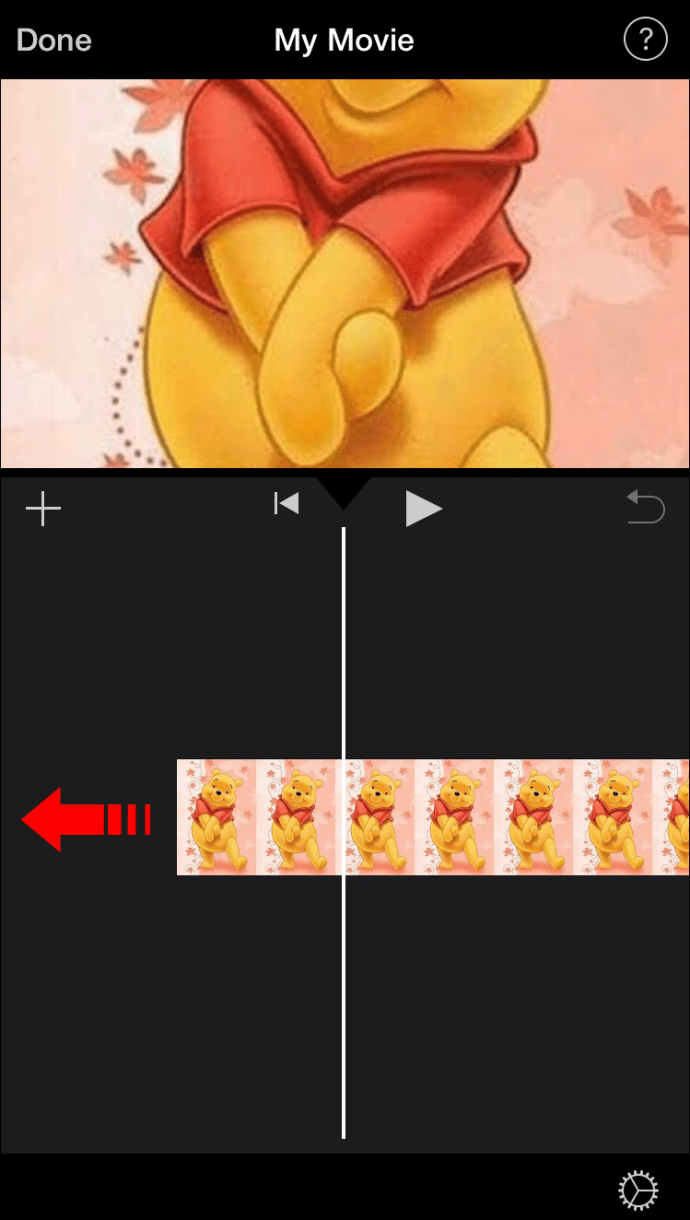
- Pildile teksti lisamiseks puudutage alumisel tööriistaribal ikooni "T".
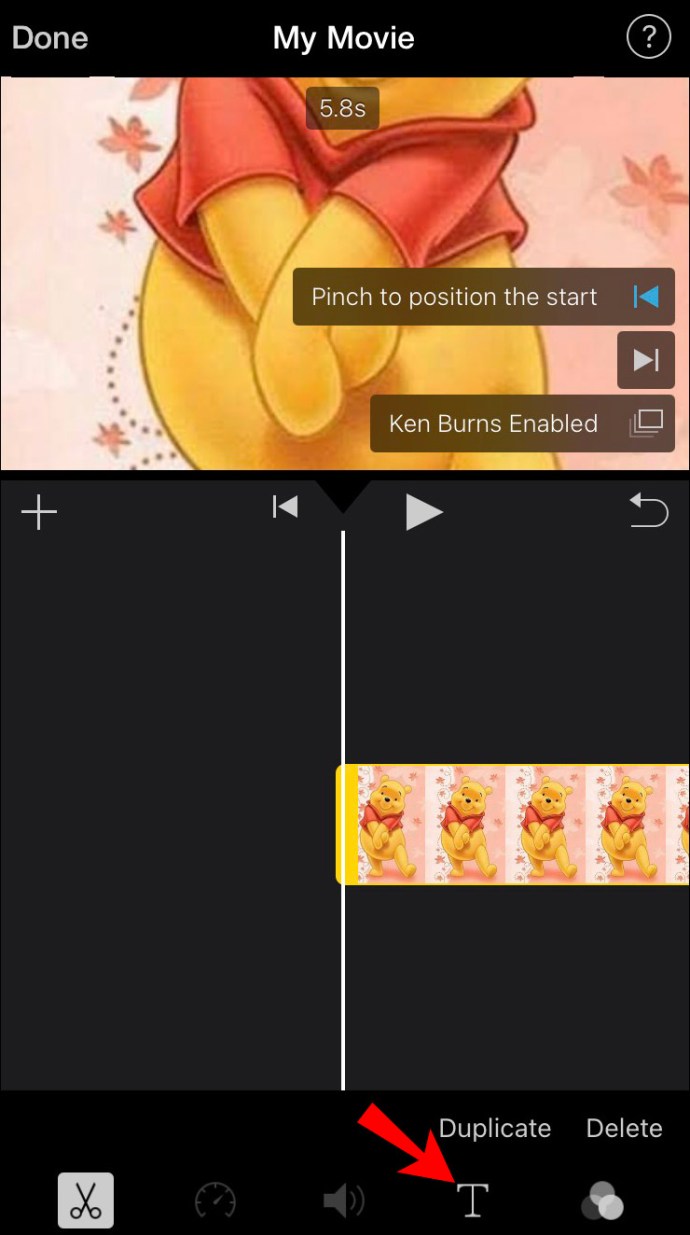
- Filtri lisamiseks puudutage ikooni „T” kõrval olevat kolme ringi.
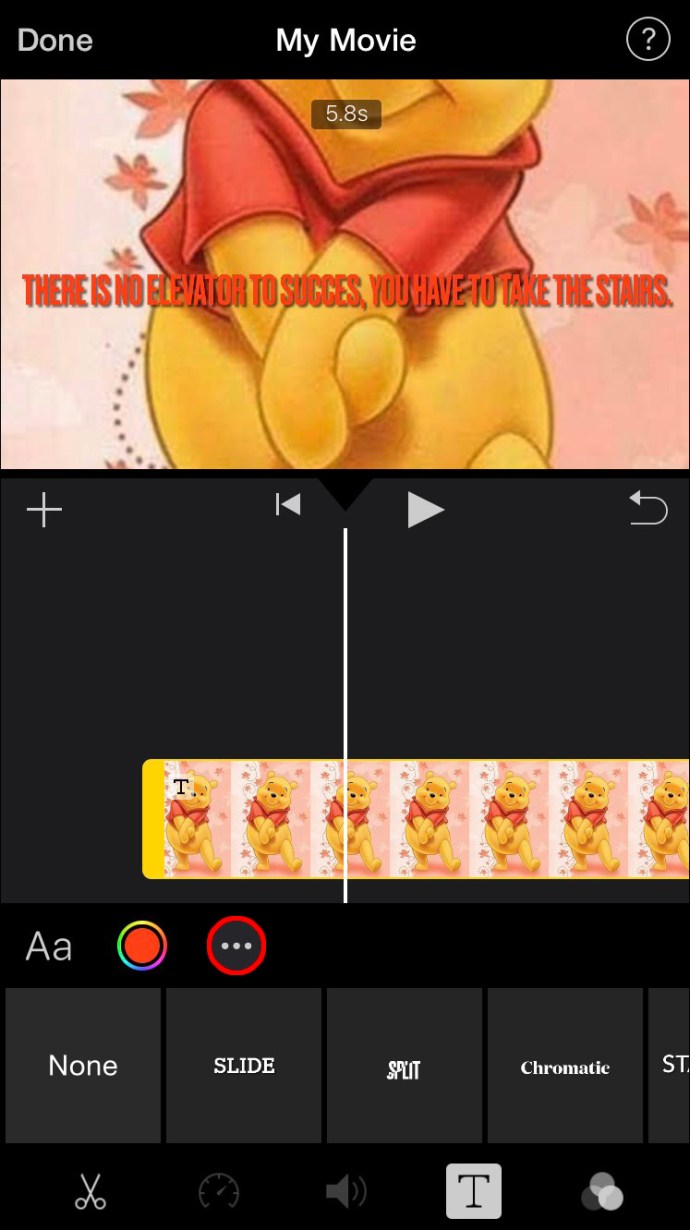
- Ülemineku lisamiseks puudutage iga pildi vahel olevat ikooni. Saate valida ühegi, teema, lahustamise, külje, pühimise ja tuhmumise vahel.
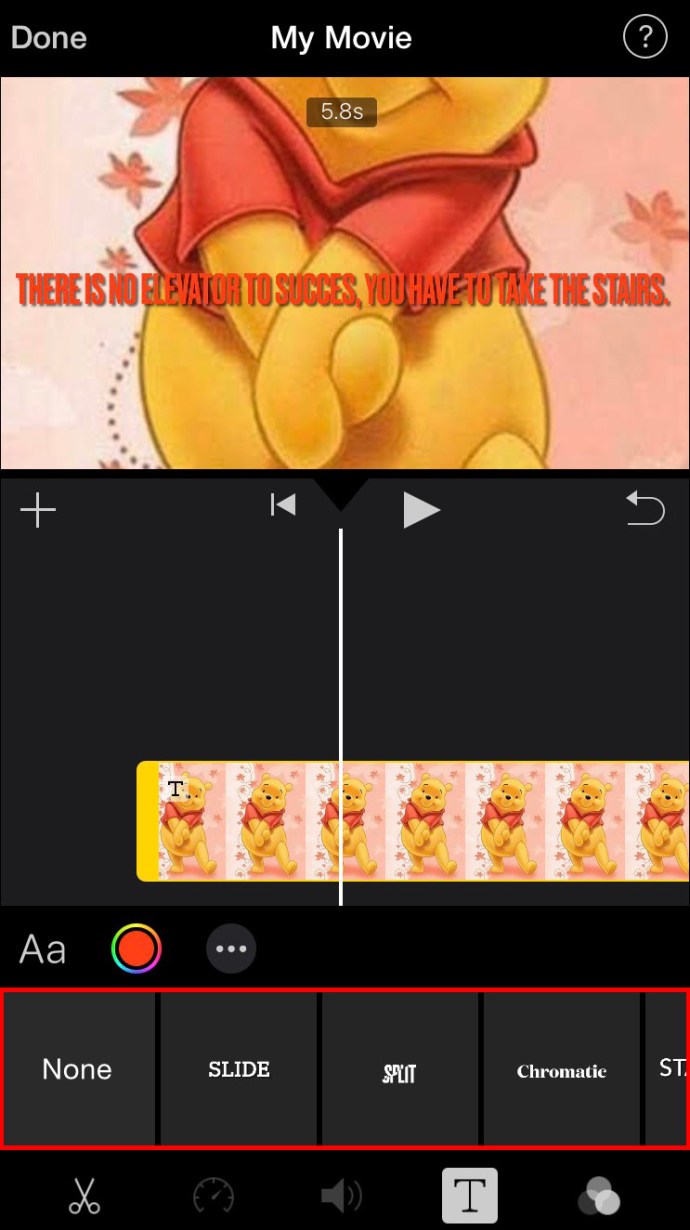
- Valige ekraanil pildi kestuse pikkus.
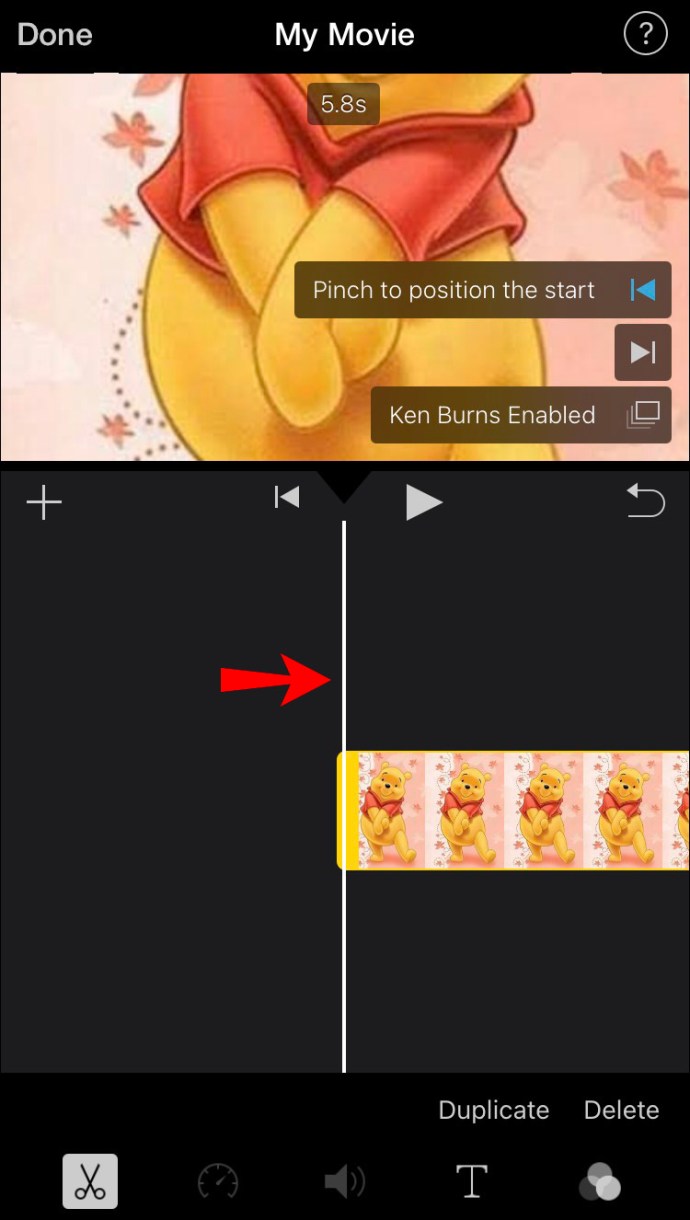
- Taustamuusika lisamiseks puudutage alumisel tööriistaribal noodiikooni.

- Kui olete lõpetanud, puudutage nuppu "Valmis".
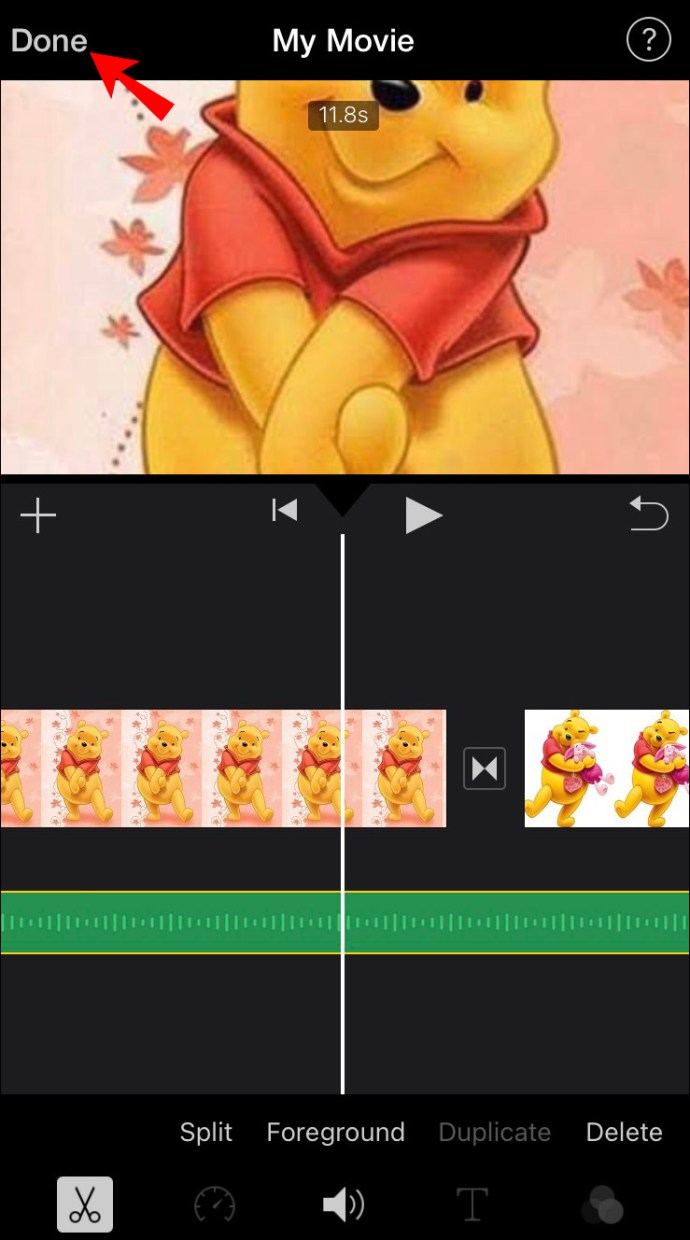
Sellest hetkest saad videomontaaži kas oma telefoni alla laadida või sotsiaalmeedias jagada.
Kuidas teha Androidis videomontaaži
Androidis videomontaaži tegemiseks kasutame teenust Google Photos. Hea uudis on see, et Google Photos peaks teie seadmesse juba installitud olema. Siin on videomontaaži tegemise sammud:
- Avage Google Photos.
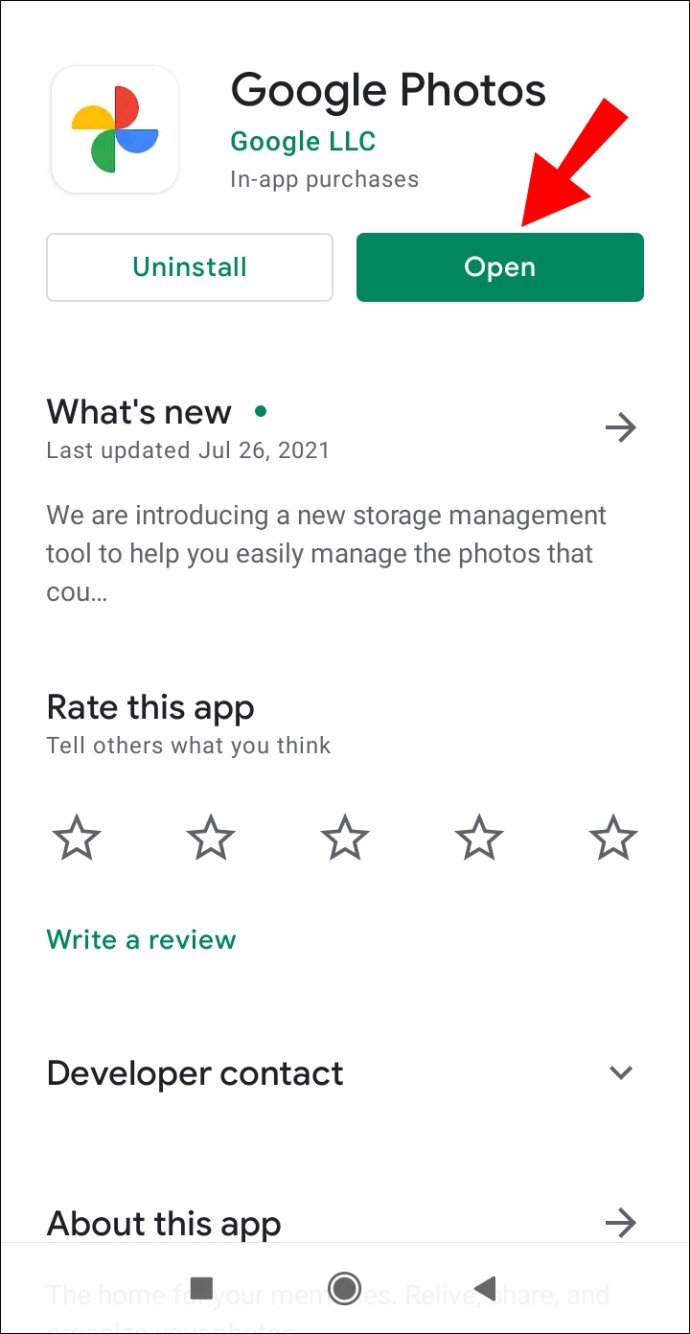
- Minge alumises menüüs jaotisesse "Teek".
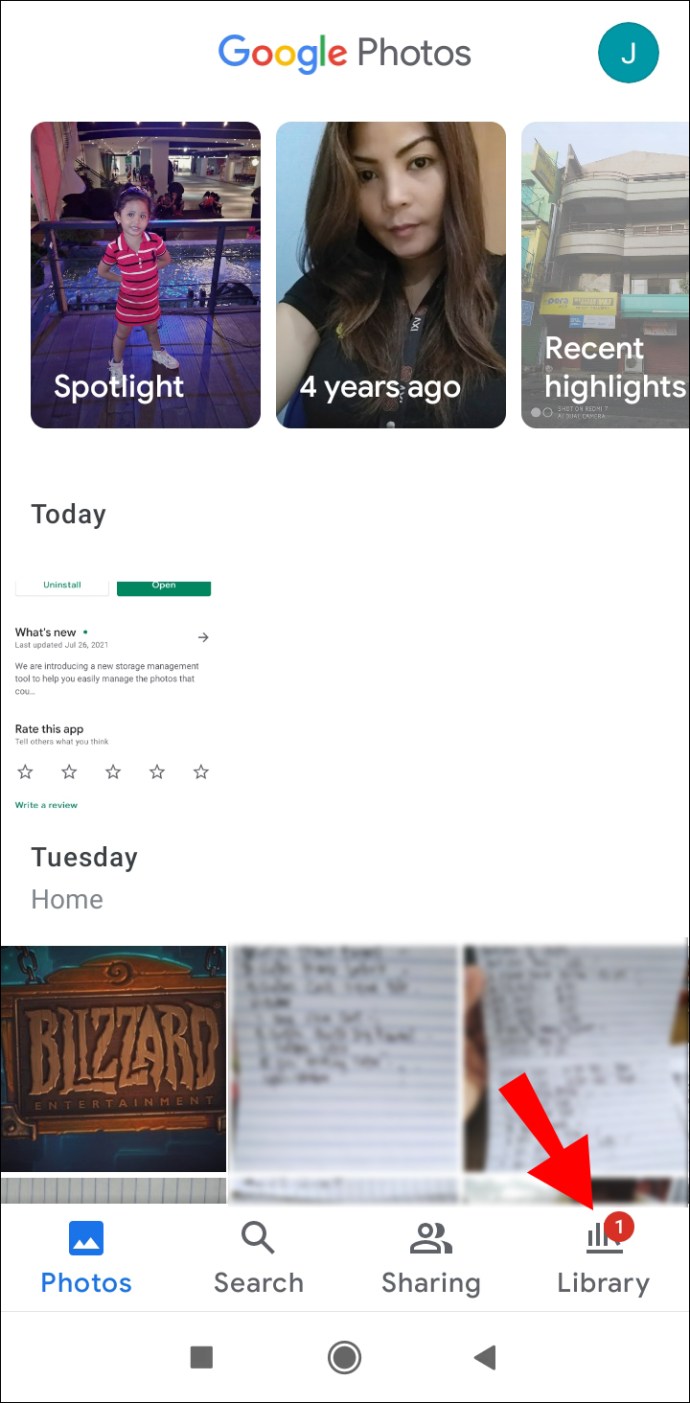
- Puudutage rakenduse paremas ülanurgas valikut "Utiliidid".
- Liikuge alla, kuni leiate jaotise „Loo uus…”.

- Valige "Film".

- Valige kas "Uus film" või valige üks eeltehtud teemadest.

- Puudutage oma galerii pilte, mida soovite kasutada.

- Valige ekraani paremas ülanurgas "Loo".
Google Photos lisab laulu automaatselt teie videomontaaži, kuid saate seda väga lihtsalt muuta. Nüüd on aeg videomontaaži redigeerida.

- Fotode järjestuse ümberkorraldamiseks puudutage iga fotot ja lohistage see järjestuse üla- või alaossa.

- Kuvasuhte valimiseks puudutage videomontaaži all olevat kaadriikooni. Saate valida horisontaal- ja portreerežiimi vahel.

- Loo valimiseks puudutage kuvasuhte kõrval olevat noodiikooni. Saate importida loo oma muusikakogust, kasutada Google Photo spetsiaalselt loodud teemamuusikat või valida, et muusikat taustal ei esitata.

- Kui soovite pilti lisada või eemaldada, puudutage iga foto paremal küljel olevat kolme punkti.
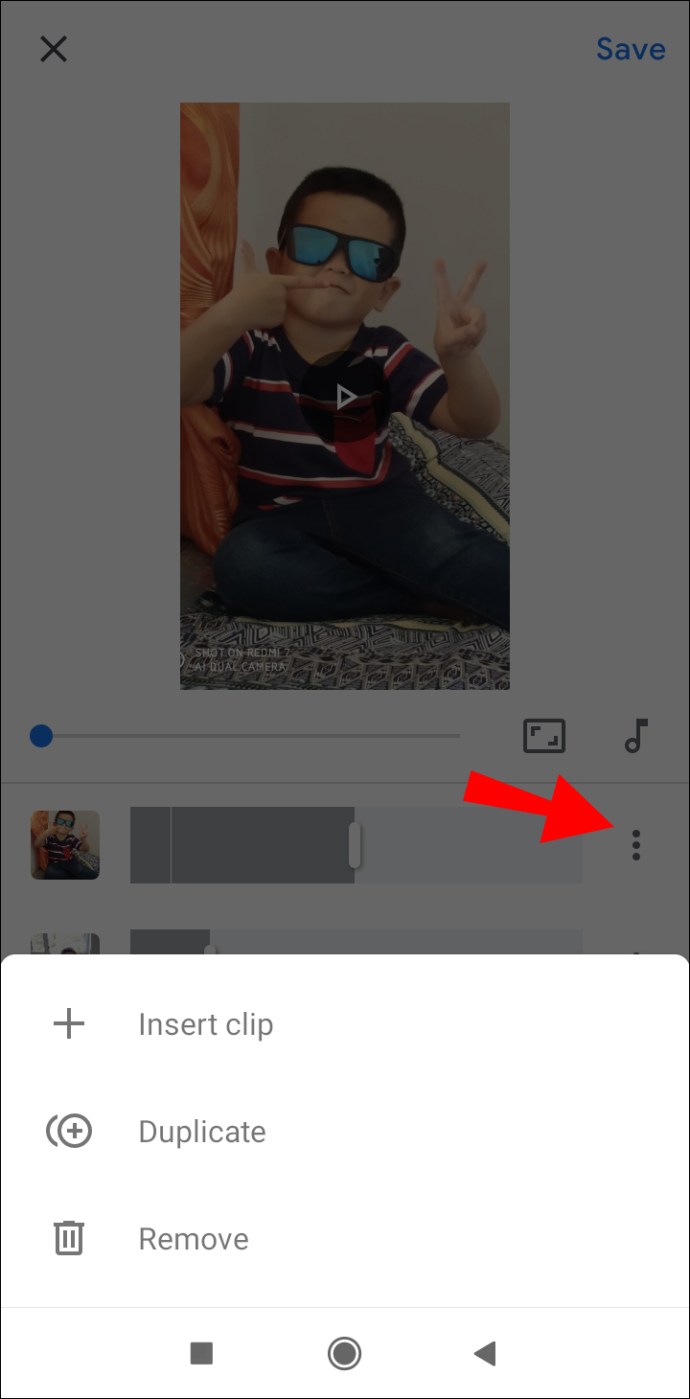
- Kui olete lõpetanud, puudutage paremas ülanurgas nuppu "Salvesta".

- Puudutage video paremas ülanurgas kolme punkti.
- Minge jaotisse "Laadi alla".
Näpunäiteid suurepärase video tegemiseks
Suurepärase videomontaaži tegemiseks ei pea olema eriti vilunud videotöötluses. Peate lihtsalt teadma, millised tööriistad on teie käsutuses ja kuidas saate neid enda huvides kasutada. Siin on mõned kasulikud näpunäited videomontaaži tegemiseks.
Valige Suurepärased pildid
Enne videomontaaži tegemist on alati hea mõte oma pildid välja valida. See samm säästab teie aega. Tehke eraldi kaust ja tehke koopiad kõigist piltidest, mida soovite kasutada. Kui on aeg need üles laadida, võite lihtsalt klõpsata kogu kaustal ja laadida kõik pildid korraga üles.
Millised pildid valida, sõltub teie isiklikest eelistustest. Kui teete turunduskampaania jaoks videomontaaži, valige kindlasti kvaliteetsed pildid, millele teie sihtrühm reageerib.
Kohandage neid
Kui laadite kõik fotod üles, on tõenäoline, et need korraldatakse samamoodi nagu teie kaustas. Õnneks on lihtne viis neid soovitud järjekorras ümber korraldada. Kõik, mida pead tegema, on klõpsata või puudutada igal pildil ja lohistada see jada mõlemale küljele. Kui leiate selle jaoks ideaalse koha, vabastage foto.
Foto pikkuse määramine
Iga foto ekraanil kuvamise kestus ei tohiks ületada kahte sekundit. Kuid taaskord on see täiesti teie otsustada. Kui teil on igal fotol tekst, peaks vaatajatel olema piisavalt aega selle lugemiseks. Iga videotöötlusrakenduse üks kasulik funktsioon on see, et igal fotol võib olla erinev kestus. Tavaliselt saate valida 0,50 sekundi, 1 sekundi, 2 sekundi jne vahel.
Ülemineku stiilid
Üleminekutel on võime muuta teie videomontaaž professionaalseks ja tipptasemel. Kui teete endale või oma perele lõbusat videomontaaži, saate iga foto vahel valida erineva üleminekustiili. Kui teete aga turundusstrateegia osana videomontaaži, on kõige parem jääda ühe üleminekustiili juurde. Tavaliselt leiate üleminekufunktsiooni tööriistaribalt või iga foto vahel.
Lisage muusikat, helisid ja efekte
See on fotomontaaži loomise kõige huvitavam osa, sest saate tõeliselt loominguliseks muutuda. Muusika lisamine annab teie videole kindlasti vürtsi, vaid veenduge, et valitud laul vastaks videomontaaži üldisele meeleolule.
Peaaegu iga videotöötlusprogramm pakub üldist muusikat, mida on tasuta kasutada. Teisest küljest, kui soovite kasutada konkreetset laulu, ei saa te tõenäoliselt oma videot veebis avaldada. Autoriõiguste tõttu ei saa te enamikku avaldatud lugusid oma videomontaažiks kasutada.
Saate oma videomontaaži veelgi paremaks muutmiseks valida ka erinevate efektide hulgast (puhastused, tuhmumised jne). Lihtsalt veenduge, et te sellega üle ei pingutaks. Tavaliselt leiate need funktsioonid igast videotöötlusrakendusest ja need on tavaliselt tasuta.
Elustage oma fotod videomontaažiga
Nüüd teate, kuidas erinevates seadmetes oma fotodest videomontaaži teha. Samuti teate, milliseid rakendusi ja programme saate oma videotöötluskogemuse täiustamiseks kasutada. Kui varute veidi aega ja kannatust, pole teie videomontaaži loomingulisusel piiranguid.
Kas olete kunagi varem videomontaaži teinud? Kas kasutasite mõnda meie juhendis loetletud rakendustest? Andke meile teada allpool olevas kommentaaride jaotises.