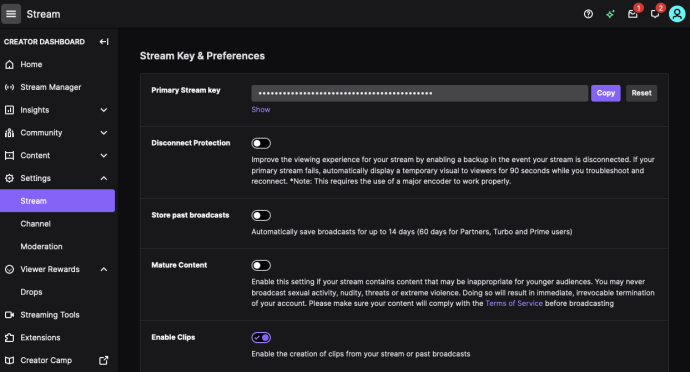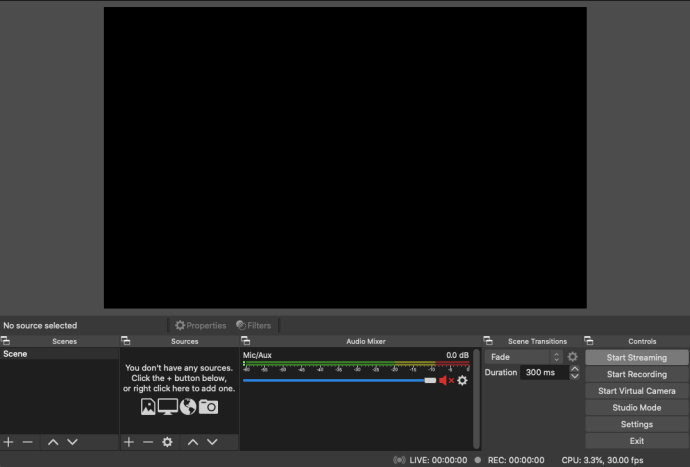Kas soovite teada, kuidas Twitchi vooge arvutis salvestada? Kas soovite salvestada oma vooge nende edastamise ajal? Kas soovite salvestada mõne teise striimija vooge, et saaksite hiljem vaadata? Saate teha kõike seda ja palju muud tasuta tööriista ja vähese kannatlikkusega. See õpetus näitab teile, kuidas.

Twitch on tohutu. Kui olete mängija, olete tõenäoliselt vaadanud platvormil kellegi teise sisu. Twitchil on miljoneid kasutajaid kogu maailmast, uusi kasutajaid lisandub kogu aeg. Saate vaadata selliseid mänge nagu World of Warcraft, Guild Wars 2, PUBG, Minecraft, Fortnite ja palju muud. See on voogedastusteenus, mida saate otse vaadata, kuid vanemate voogesituste vaatamiseks on ka arhiivifunktsioon.
Kui te ei soovi oma vanu voogusid arhiivida oma lemmikstriimijast või soovite oma vooge salvestada, saate seda teha. Enda voo salvestamine tähendab ka seda, et saate selle üles laadida ka teistele saitidele (nt YouTube) või muuta seda enne avaldamist.
Kuidas seadistada oma Twitchi voogu

Twitchi voo seadistamiseks vajate teise tarkvara abi. Võite kasutada Twitch Studio, OBS või XSPLIT.
Selle teostamiseks kasutame OBS-i, Open Broadcaster Software'i. Windowsi, Maci ja Linuxi jaoks on olemas OBS-i versioon.
OBS-i installimine Twitchi voogesituse jaoks
- Installige OBS oma arvutisse.
- Valige lehtedel "Järgmine", kuni jõuate oma voovõtme sisestamiseks lehele. Klõpsake nuppu „Hangi voovõti”.

- Klõpsake oma voovõtme kõrval nuppu "Kopeeri".
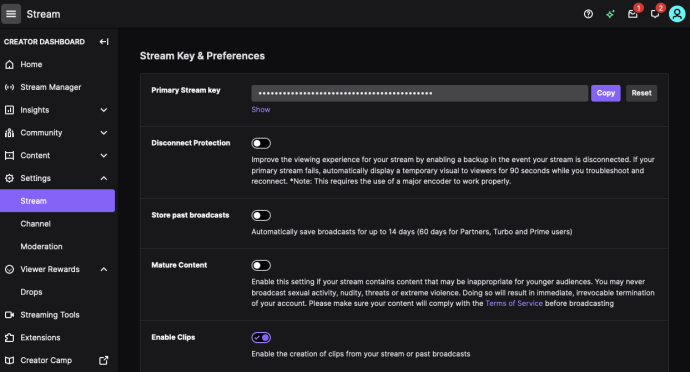
- Pärast voovõtme kleepimist klõpsake OBS-is nuppu "Järgmine".
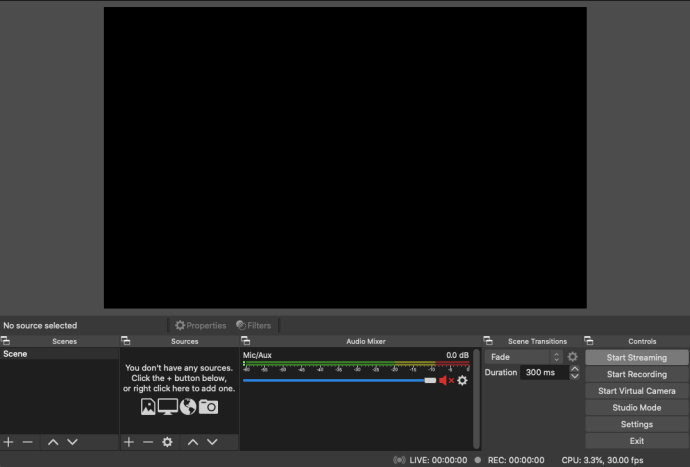
Nüüd olete OBS-i Twitchiga linkinud ja pärast alustamist saate Twitchi voogesitada. OBS-i seadistamine võtab veidi aega, seega peame sellega järgmisena tegelema. Kui soovite, et teid mängimise ajal nähakse, peame seadistama allikad, st mängu ja teie veebikaamera. Peame ka üles seadma stseeni, mis on saade, mida inimesed näevad, mis sisaldab neid allikaid.
OBS-i seadistamine Twitchis voogesitamiseks
- Avage mäng, mida kavatsete voogesitada.
- Avage OBS, kui selle sulgesite.
- Valige kasti Allikad all ikoon +.

- Valige Mängu jäädvustamine ja andke voogu kirjeldav nimi.
- Valige režiimis "Jäädvustage mis tahes täisekraanirakendus", et OBS jäädvustaks mängu. Kui mängite siin aknarežiimis, saate kasutada aknarežiimi.
- Valige mängu aken, et siduda OBS sellega.
- Seadete salvestamiseks valige OK.
- Korrake samme 3–7, kui soovite kasutada mõnda muud allikat, näiteks veebikaamerat, mis näitab teid mängimas. Lülitage lihtsalt oma veebikaamera sisse ja lisage see akendega allikana nagu ülal.
- Kui olete valmis, valige Alusta voogesitust.

Kuidas salvestada oma Twitchi vooge
Teil on Twitchi voo salvestamiseks kaks võimalust. Saate seda teha Twitchis või konfigureerida OBS-i seda tegema. Mõlemad saavutavad sama eesmärgi, kuid üks koopia salvestatakse Twitchi serveritesse, teine aga lokaalselt teie arvutisse.
OBS-i kasutamine oma Twitchi voo salvestamiseks
- Avage OBS ja valige Seaded.
- Valige vasakult Broadcast Settings ja File Path.
- Sisestage asukoht, kuhu soovite saateid salvestada.
- Valige "Salvesta voog automaatselt faili" ja seejärel OK.
- Alustage oma mängu voogesitust.
Kuidas Twitchi vooge arhiivida
- Logige Twitchi sisse ja valige Seaded.
- Valige Kanalid ja videod.
- Kerige jaotiseni Arhiivi saateid ja märkige ruut.
Twitch salvestab teie saateid 14 päeva enne selle kustutamist. Saate eksportida otse YouTube'i menüüst Seaded. Kui soovite salvestada videoid kauemaks kui 14 päevaks, on teil vaja Turbo tellimust, mis salvestab neid 60 päevaks.
Kuidas vaadata oma Twitchi vooge
Ülekannete vaatamiseks või muutmiseks valige OBS-ist Fail ja Ava salvestiste kaust. Või saate faili enne üleslaadimist avada valitud videoredaktori abil, et videot redigeerida.
OBS-i seadistamine võtab veidi aega, kuid see on kindlasti parim viis Twitchi voogude salvestamiseks. Tarkvara on tasuta, täisfunktsionaalne ja pärast seadistamist peaks töötama edasi, ilma et peaks iga kord konfigureerima. Võimalik, et peate oma Twitchi võtit perioodiliselt värskendama, kuid muidu on see lõplikult seadistatud. Head tõmblemist!
Kas teate lihtsamat viisi Twitchi voogude salvestamiseks arvutis? Kas teate mõnda nii head ja tasuta tarkvara kui OBS? Kui seda teete, rääkige meile neist allpool!