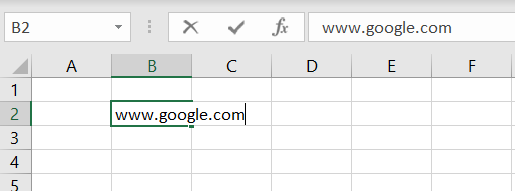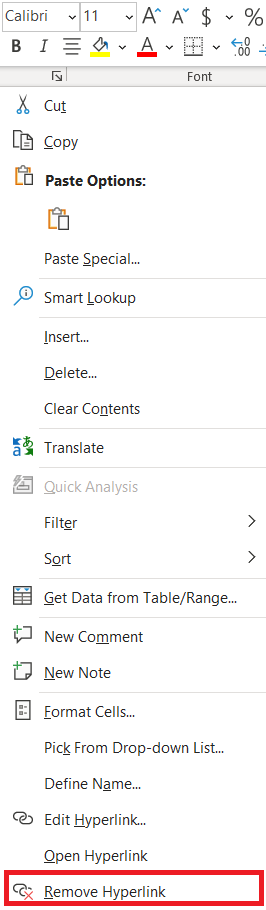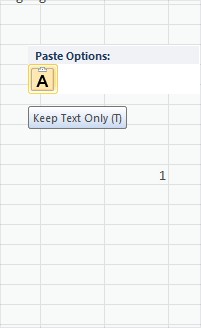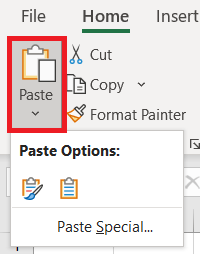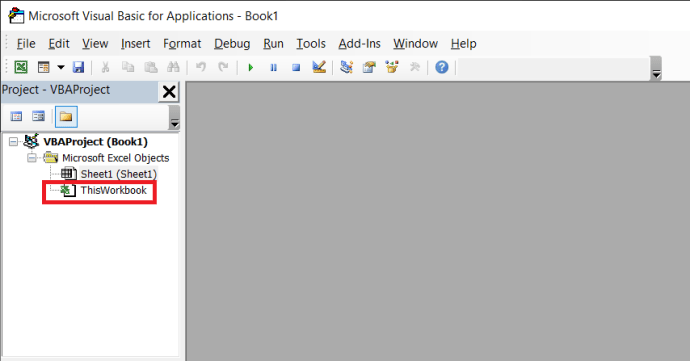Excel teisendab arvutustabelitesse sisestatud URL-id (veebisaitide aadressid) automaatselt hüperlinkideks. Seejärel saate veebisaidid brauseris avada, klõpsates lahtrites nende linke. Siiski ei ole alati ideaalne linkide olemasolu arvutustabelites, kuna nende lahtrite valimine võib avada teie brauseri ja veebisaidid isegi siis, kui te ei pea lehti avama.

Kui peate lehele sisestama lihtteksti URL-ide loendi, saate Exceli arvutustabelitest kõik hüperlingid eemaldada järgmiselt.
Hüperlingi valiku eemaldamiseks kontekstimenüü kasutamine
Kui kasutate Exceli uuemat versiooni, saate kontekstimenüü valiku abil lehelt kõik hüperlingid eemaldada.
- Näiteks avage tühi Exceli arvutustabel ja sisestage lahtrisse B2 "www.google.com".
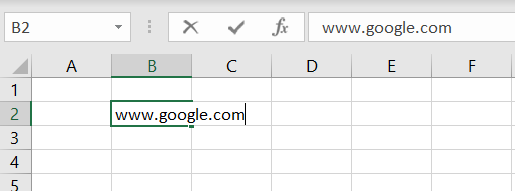
- Seejärel saate sellel lahtril paremklõpsata ja valida kontekstimenüüst valiku Eemalda hüperlink. See teisendab hüperlingi lihtteksti URL-iks.
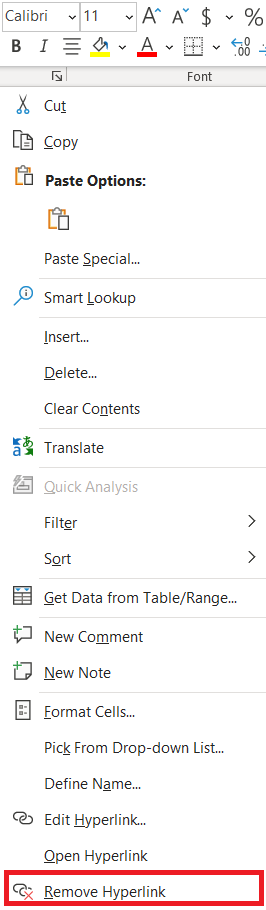
- Mitme hüperlingi eemaldamiseks Exceli tabelist hoidke all nuppu Ctrl klahvi ja valige lahtrid.
- Seejärel saate valida kõik linke sisaldavad lahtrid ja klõpsata Eemaldage hüperlink valik.
- Teise võimalusena vajutage nuppu Ctrl + A kiirklahvi, et valida kõik arvutustabeli lahtrid, seejärel saate paremklõpsata ja valida Eemaldage hüperlink et teisendada kõik lingid lihttekstiks.
Linkide eemaldamine lehtedelt ilma kontekstimenüü valikuta
Kuid mitte kõik Exceli versioonid ei sisalda Eemaldage hüperlink kontekstimenüü valik. Seetõttu ei saa te seda valikut Excel 2007-s valida. Sellegipoolest saavad 2007. aasta kasutajad siiski eemaldada linke arvutustabelitest spetsiaalse kleebimise nipiga.
- Näiteks sisestage lahtrisse "www.bing.com". B3, seejärel sisestage lahtrisse "1". C3 samast arvutustabelist. Valige lahter C3 ja vajutage nuppu Ctrl + C kiirklahvi, et kopeerida see lõikelauale.
- Järgmiseks valige hüperlinki sisaldav lahter, vastasel juhul B3. Saate sellel lahtril paremklõpsata ja valida Kleebi eriliselt > Kleebi eriliselt kontekstimenüüst, et avada otse allpool näidatud aken.
- Valige Korrutada sellel aknal ja vajutage nuppu Okei nuppu hüperlingi eemaldamiseks. Seejärel tühistage lahtri valik B3 arvutustabelis.

Kleepige URL-id arvutustabelitesse lihttekstina
Kui teil on vaja arvutustabelisse kleepida palju URL-e, saate nende hüperlingivormingu eemaldada, valides valiku Säilita ainult tekst.
- Näiteks kopeerige URL www.google.com, valides hüperlingi ankruteksti ja vajutades Ctrl + C.
- Seejärel paremklõpsake lahtrit D3 oma Exceli tabelis, et avada kontekstimenüü otse alloleval pildil.

- Under Kleepimisvalikud seal on lõikepuhvri ikoon. See on Hoidke ainult tekst nuppu, mille saate valida URL-i kopeerimiseks lahtrisse ilma lingita.
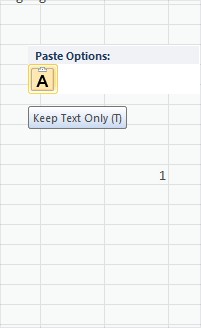
- Teise võimalusena klõpsake Exceli tööriistaribal väikest noolt Kleebi nuppu, et valida Hoidke ainult tekst valik.
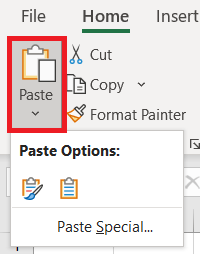
Seadistage makro, mis eemaldab hüperlinke
Makrod on valitud valikute salvestatud jada. See Tech Junkie postitus (ja selle video) räägib teile, kuidas Windowsis makrosid salvestada. Exceli täisrakendus sisaldab makrode salvestamiseks makrode salvestamise tööriista, kuid saate makrosid seadistada ka Visual Basicu koodi käsitsi sisestamisega. Miks siis mitte seadistada makro, mis eemaldab Exceli lehelt kõik hüperlingid?
- Vajutage nuppu Alt + F11 kiirklahv VB redaktori avamiseks Excelis.
- Seejärel saate topeltklõpsata See töövihik paneelil VBAProject.
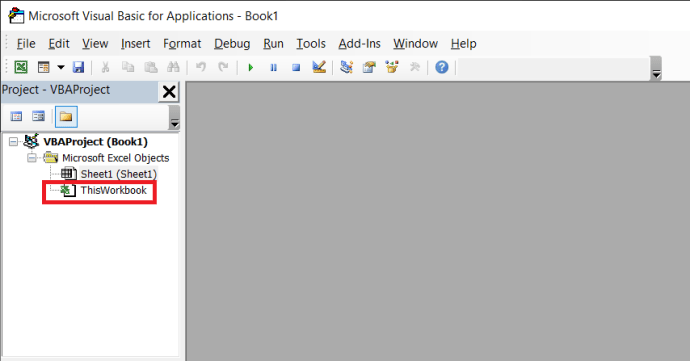
- Nüüd kopeerige ja kleepige allolev kood VB-koodi aknasse koos Ctrl + C ja Ctrl + V kiirklahvid:Kood hüperlinkide eemaldamiseks Excelis
Sub RemoveAllHyperlinks()
ActiveSheet.Hyperlinks.Delete
Lõpeta alam
- Makro käivitamiseks valige arvutustabel, millelt peate hüperlingid eemaldama, vajutage nuppu Alt + F8 kiirklahv makroakna avamiseks, valige ThisWorkbook.RemoveAll Hyperlinks makro aknast ja seejärel vajutage nuppu Jookse nuppu.
Lülitage automaatsed hüperlingid välja
Excel teisendab URL-id automaatselt linkideks. Siiski saate tarkvara konfigureerida nii, et kõik sisestatud URL-id jääksid lihttekstina. Selleks valige vahekaart Fail ja klõpsake nuppu Valikud otse all oleva akna avamiseks.

Valige Tõestus aknast vasakul ja vajutage nuppu Automaatkorrektsiooni valikud nuppu. See avab alloleval pildil näidatud akna. Valige selles aknas vahekaart Automaatne vormindamine sisestamise ajal. Tühjendage valik Internet ja võrguteed hüperlinkidega valik sellel vahekaardil. Vajutage nuppu Okei nuppu ja sulgege Exceli suvandite aken. Nüüd jäävad arvutustabeli lahtritesse sisestatud URL-id ainult tekstiks.

Automaatsete hüperlinkide sulgemine võib säästa palju tarbetut tööd, pidage seda võimalust meeles.
Hüperlinkide haldamine Excelis
Seega saate Exceli tabelist kõiki hüperlinke eemaldada mitmel viisil. Pange tähele, et hüperlinke saate eemaldada ka valides Redigeeri hüperlinki lahtri kontekstimenüüst ja seejärel vajutades nuppu Eemalda link nuppu.
Kas peate sageli kasutama lihttekstis hüperlinke? Kas teate paremat võimalust hüperlinkide eemaldamiseks? Jagage oma mõtteid allolevates kommentaarides.