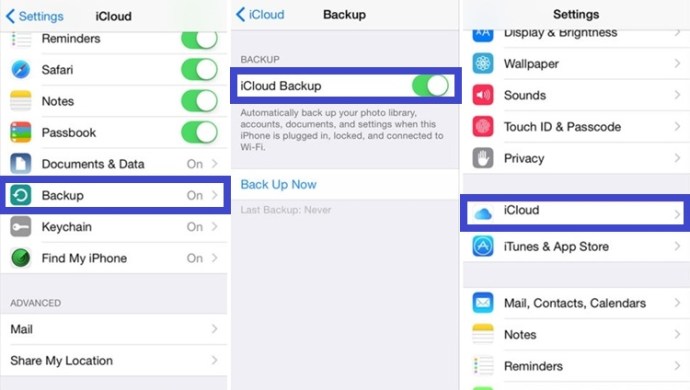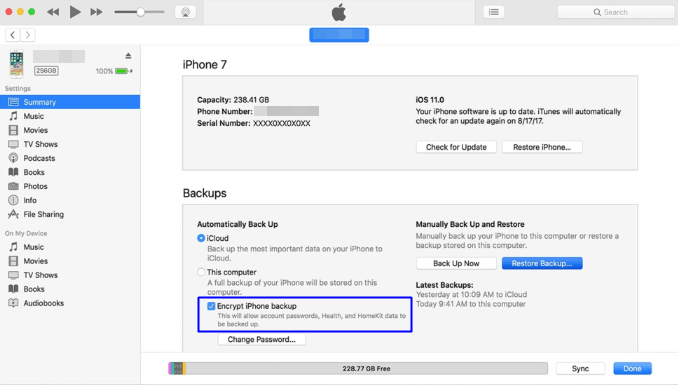Uue iPadi hankimine on alati põnev, kuid mis saab teie mängudest ja säästudest? Kas peate uues seadmes uuesti alustama või on võimalik salvestatud andmed iPhone'ist iPadi üle kanda?

Teie õnneks on mõned asjad, mida saate teha vajalike failide edastamiseks ja mängu jätkamiseks sealt, kus pooleli jäite. See artikkel ütleb teile, kuidas seda teha.
1. meetod: edastage mängufailid käsitsi
Seda meetodit saate kasutada failide edastamiseks mis tahes ja kõigi iOS-i seadmete vahel. Meetod nõuab failide käsitsi ülekandmist, kuid igaks juhuks alles pärast varukoopia tegemist. Kasutasime programmi nimega iExplorer, mis muudab kogu asja paremini hallatavaks. See töötab kõigis iOS-i seadmetes ja selle ülesanne on tõmmata andmeid ühest seadmest teise. Siin on samm-sammult juhend:
- Hankige iPadis rakendus, kuhu soovite oma edusammud kopeerida.
- Laadige arvutisse alla rakendus iExplorer.
- Ühendage oma iPhone arvutiga.
- Käivitage iExplorer ja oodake, kuni see teie seadme failibrauseris ära tunneb.
- Klõpsake oma seadme nime kõrval olevat väikest noolt.
- Klõpsake valiku Rakendused kõrval olevat noolt.
- Otsige üles rakendus, millest soovite andmed üle kanda, ja klõpsake noolt.
- Kui jõuate rakenduse põhikausta, otsige üles kaust nimega Dokumendid. Sealt leiate kõik salvestatud andmed, sealhulgas mängude salvestatud andmed. Kopeerige sisu oma lauaarvutisse.
- Ühendage iPhone lahti ja ühendage iPad. Oodake, kuni iExplorer iPadi ära tunneb.
- Kopeerige iExploreri abil oma töölaualt kaust „Dokumendid” iPadis soovitud rakenduse põhikausta.
Pidage meeles, et mõned rakendused kasutavad mitut salvestusfaili, mistõttu peate võib-olla mitu faili ühest seadmest teise teisaldama. Enamikul neist on aga ainult üks fail, mille peate kopeerima ja kleepima.
Mis siis, kui ülekanne ei tööta?
Mõnel harvadel juhtudel ülekanne ei toimi. Tavaliselt juhtub see siis, kui mõlemasse seadmesse installitud rakendust ei värskendata samale versioonile. Salvestatud andmete edastamiseks peate veenduma, et mõlemad seadmed käitavad mängu või rakenduse sama versiooni.
Samuti ei hoia mõned rakendused oma salvestusfaile kaustas „Dokumendid”. Kui see nii on, peaksite kogu kausta "Teek" kopeerima ühest seadmest teise. See võib kaasa tuua rekordite kaotamise, kuid vastasel juhul kantakse tõrjed üle. Teie salvestusfailid peaksid hästi töötama.
2. meetod: mänguandmete edastamine iCloudi teenuste abil
Suurem osa teie iPhone'is olevast sisust on iCloudis varundatud. Mängufaile kaasas ei ole, kuid sealt leiate muid mänguandmeid. See jätab teile võimaluse edastada mänguandmed uude seadmesse, varundades oma vana iPhone'i. Taastage uus seade samade failidega ja teie salvestusfailid kuvatakse. Siit saate teada, kuidas saate iCloudi varukoopia abil mängu andmefaile üle kanda.
- Avage oma vanas seadmes "Seaded" ja puudutage "Apple ID bänner".
- Puudutage "iCloud" ja valige "iCloudi varundamine". Puudutage valikut Varunda kohe.
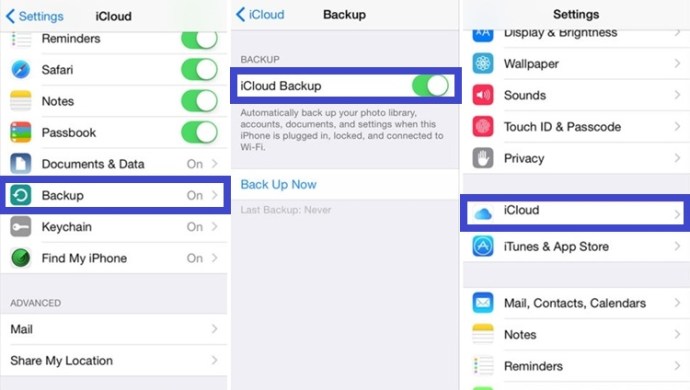
- Nüüd, kui teie iPhone on varundatud, lülitage see välja ja eemaldage SIM-kaart. Asetage SIM-kaart uude seadmesse.
- Lülitage uus seade sisse ja järgige ekraanil kuvatavaid juhiseid, kuni näete "Rakendus ja andmed".
- Valige suvand "Taasta iCloudist" ja sisestage oma Apple'i kasutajanimi ja parool. Puudutage nuppu "Järgmine" ja lõpetage protsess.
- Teie mänguandmed edastatakse nüüd teie uude seadmesse.
3. meetod – mänguandmete edastamine iTunesiga
iTunes võimaldab teil ka oma iPhone'ist varukoopiaid teha ning see hõlmab ka mänguandmeid ja salvestusi. Saate luua iTunesis oma telefonist varukoopia ja taastada andmed iPadis. Seda saate teha järgmiselt.
- Käivitage arvutist iTunes ja ühendage oma iPhone.
- Puudutage menüüriba ja valige iPhone'i ikoon.
- Valige "Krüpti iPhone'i varundamine" ja sisestage parool. Puudutage valikut Varunda kohe.
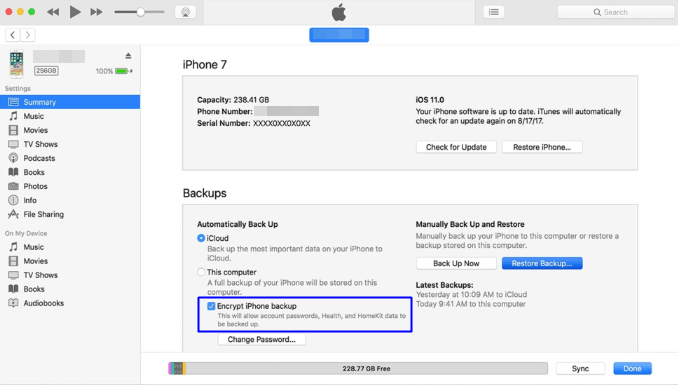
- Kui varundusprotsess on aktiveeritud, eemaldage SIM-kaart ja asetage see uude seadmesse.
- Lülitage iPad sisse ja ühendage see arvutiga. Seadistage Wi-Fi-ühendus ja valige "Taasta iTunesist".
- Sisestage parool alates kolmandast sammust ja taastage andmed varem tehtud krüptitud iPhone'i varukoopiast.
Jätkake sealt, kus pooleli jäite
Nagu näete, on mänguandmete ülekandmiseks, sealhulgas mängude salvestamiseks, iPhone'ist uude iPadi mitmel viisil. Meetodid 2 ja 3 ei tööta alati kõigi mängude puhul, kuid enamasti saavad need töö tehtud. Nii et selle asemel, et oma lemmikmänge uuesti mängida, saate nüüd jätkata sealt, kus pooleli jäite.