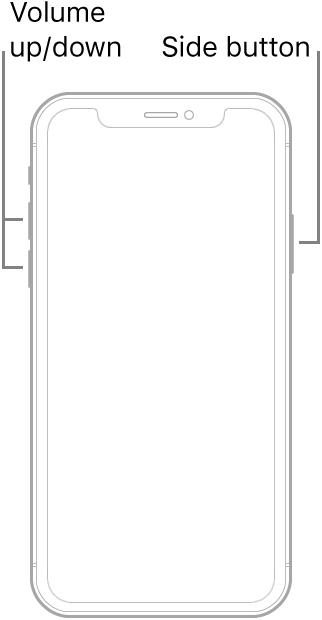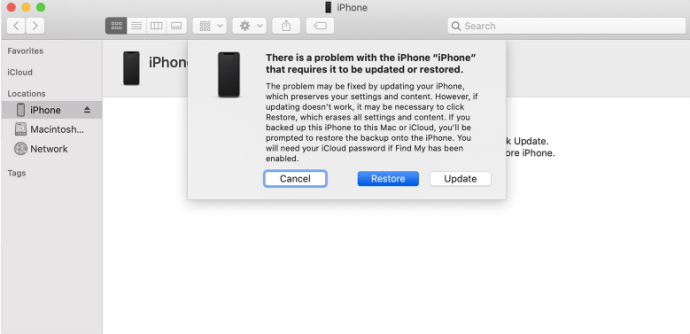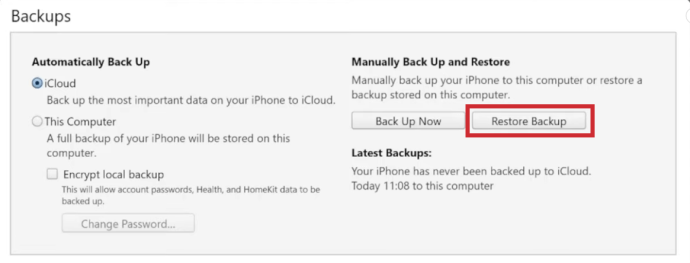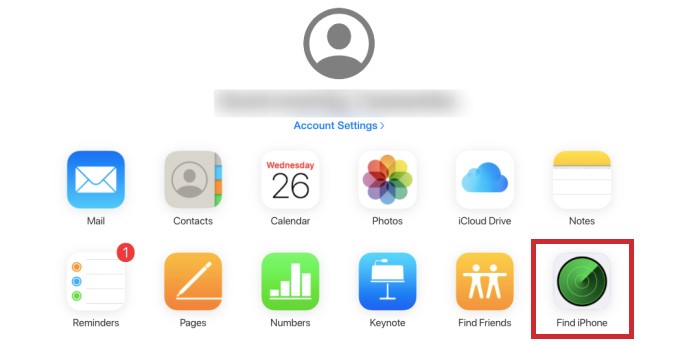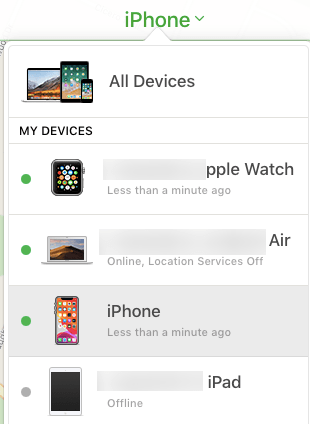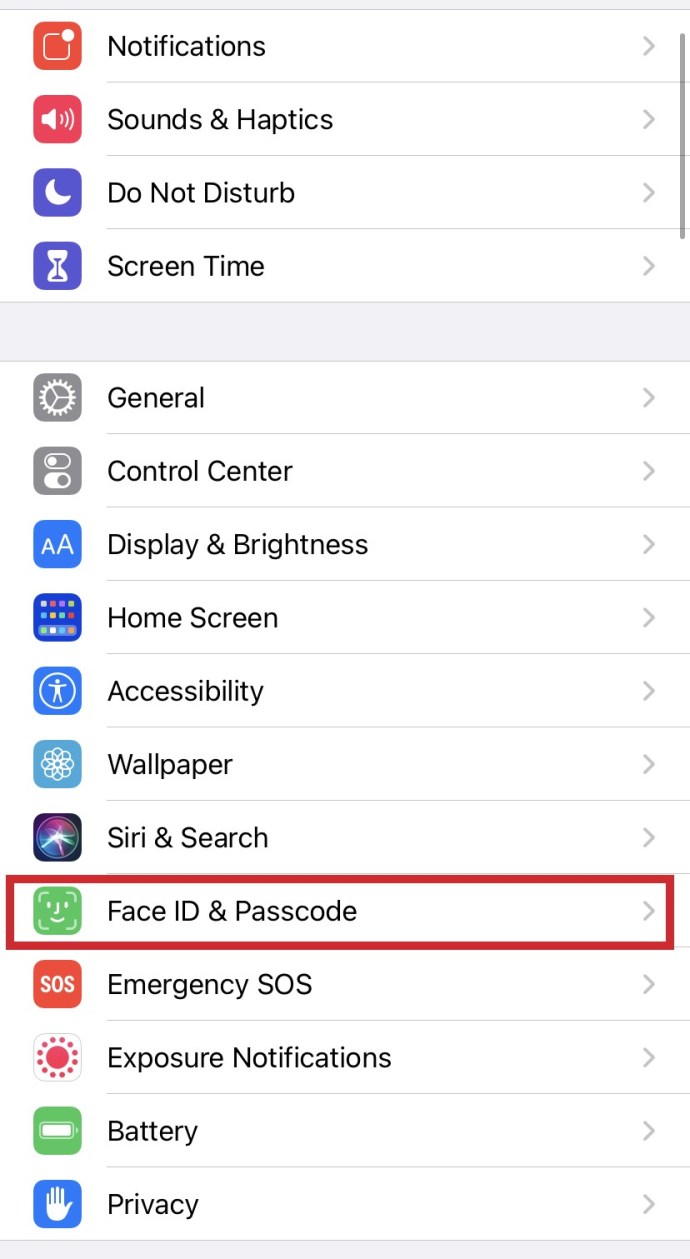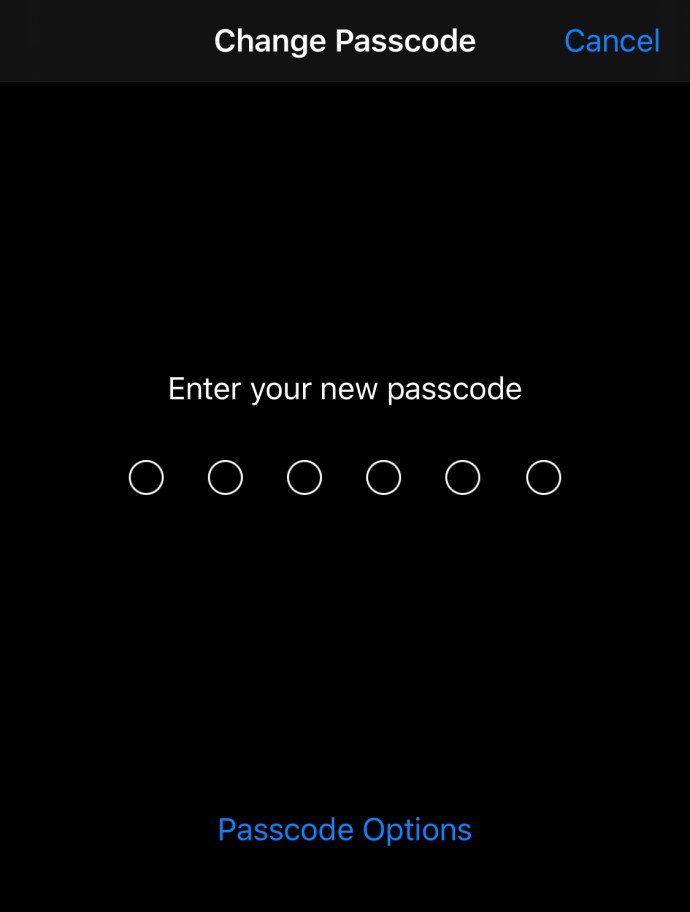Kui olete kunagi unustanud oma iPhone'i pääsukoodi, teate, kui ebamugav see võib olla. Kõik teie kontaktid, fotod, sotsiaalmeedia kontod ja palju muud on turvaliselt selle lukustuskuva vahele peidetud, kuid te ei pääse neist ühelegi.
Võib-olla lähtestasite hiljuti pääsukoodi ega mäleta enam, mis see oli. Või pole te telefoni mõnda aega kasutanud, piisavalt kaua, et unustada, kuidas sinna pääseda.


Olenemata probleemist on Apple veendunud, et saate oma unustatud iPhone'i (või iPadi või iPodi) pääsukoodi lähtestada. Loodetavasti varundasite siiski hiljuti oma seadme, kuna võite protsessi käigus kaotada osa oma uusimatest andmetest.
Ettevalmistused teie iPhone'i pääsukoodi lähtestamiseks
Enne pääsukoodi lähtestamist peate valima viisi, kuidas seade täielikult lähtestada. Kahjuks on see tavaliselt iPhone'i pääsukoodi lähtestamise eeltingimus, kui olete selle unustanud. Siit ka varukommentaar – kui te varem ei varundanud, siis teie seadme andmeid ei salvestata.
Samuti veenduge enne jätkamist, et teate Apple'i parooli, mis on seotud telefoni sisse logitud Apple ID-ga. Kui olete lähtestamise teinud, käivitub teie telefon täiesti uuena. Kuid seadistamise käigus vajate Apple'i aktiveerimislukust möödahiilimiseks Apple ID-d ja parooli.
Taasterežiim: 1. samm
Selleks, et telefon tuvastaks, et see lähtestatakse ilma pääsukoodi sisestamata, peate selle taasterežiimi panema. See on nupukombinatsioon, mida kasutatakse arvuti ja telefoniga töötamiseks. Nupukombinatsioon erineb olenevalt kaubamärgist ja mudelist, kerige allapoole, et näha oma seadmes konkreetseid juhiseid.
iPhone 8 või uuem
Uuema mudeli iPhone'i lähtestamiseks on asjad veidi muutunud. Peate oma arvutit kasutama samamoodi nagu vanemate mudelite puhul. Enne ühenduse loomist ja allpool loetletud lähtestamisvalikute järgimist lülitage oma iPhone taasterežiimi.
- Ärge ühendage telefoni veel arvutiga. Vajutage pikalt külgnuppu, kuni telefon annab teile väljalülitamiseks liuguri. Lohistage liugur üle ekraani ülaserva ja lülitage see välja.

- Vajutage helitugevuse suurendamiseks, seejärel helitugevuse vähendamiseks ja seejärel vajutage uuesti pikalt külgnuppu, ühendades selle arvutiga. Ärge hoidke kolme nuppu koos, sulgege nupud järjest.

Kui olete seda õigesti teinud, sarnaneb teie telefon ülaltoodud ekraanipildiga.
iPhone 7
Kui teil on iPhone 7 mudel, saate oma pääsukoodi siiski lähtestada, kuid see on veidi erinev nuppude kombinatsioon:
- Ühendage telefon arvutiga, hoides samal ajal helitugevuse vähendamise nuppu. Hoidke nuppu all, kuni telefoni kuvatakse taastekuva.

iPhone 6S või vanem
Kui teil on vanem iPhone'i mudel, saate oma pääsukoodi siiski lähtestada, kuid see on jällegi veidi erinev nuppude kombinatsioon:
- Lülitage iPhone välja, ühendage see arvutiga ja hoidke all kodunuppu, kuni telefon kuvab taasterežiimi ekraani.

Taasterežiim: 2. samm
Kui te pole kunagi iTunesiga sünkrooninud ega iCloudis funktsiooni Find My iPhone seadistanud, on taasterežiim teie ainus võimalus seadme taastamiseks – see funktsioon kustutab seadme ja selle pääsukoodi, mis võimaldab teil määrata uue.
- Esiteks ühendage oma iPhone arvutiga ja avage iTunes. Kui seade on ühendatud, taaskäivitage see, hoides all kõiki kolme nuppu (helitugevuse suurendamine, helitugevuse vähendamine ja äratus/unerežiim).
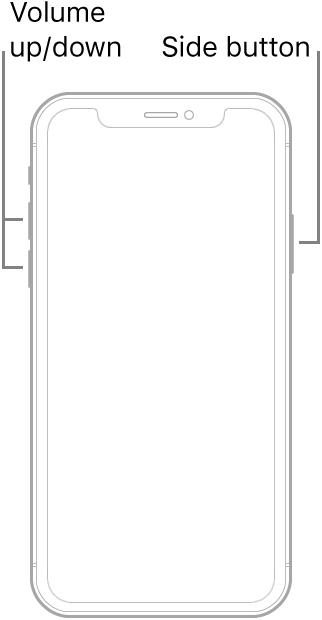
- Teile kuvatakse valik Taasta või Värskenda. Valige Taasta. Seejärel laadib teie iPhone teie seadme jaoks alla tarkvara.
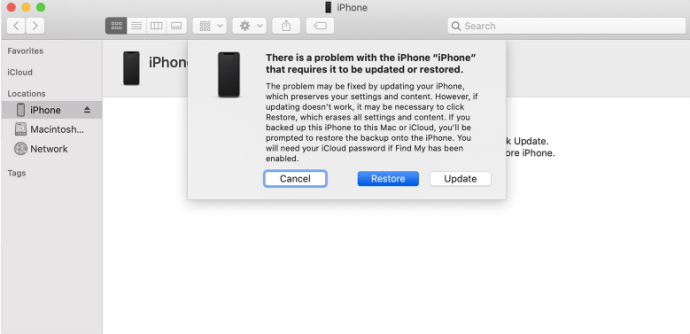
- Kui allalaadimisprotsess on lõppenud, saate oma seadet seadistada ja kasutada.
Alternatiivne meetod: lähtestage pääsukood iTunes'i abil

Kui olete seadme varem iTunesiga sünkrooninud, saate oma seadme ja selle pääsukoodi tarkvarast kustutada. Järgige lihtsalt neid samme.
- Ühendage seade arvutiga, millega sünkroonite, ja avage iTunes (kui teilt küsitakse pääsukoodi, proovige teist arvutit, millega olete sünkrooninud. Kui see ei tööta, kasutage taasterežiimi.)

- Oodake, kuni iTunes teie seadme sünkroonib ja varukoopia teeb. Kui sünkroonimine ja varundamine on lõpetatud, klõpsake nuppu Taasta iPhone (või asjakohane seade)

- Valige iTunesis oma seade. Valige kuupäeva ja suuruse järgi kõige asjakohasem varukoopia
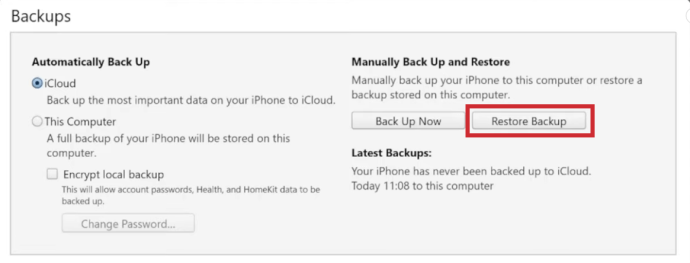
- iOS-i seadme taastamise käigus jõuate seadistuskuvale. Siin puudutage Taasta iTunes'i varukoopiast

Alternatiivne meetod: tehaseseadete kauglähtestamine iCloudi abil
Kui teil pole telefoni kaasas, kuid see on endiselt ühendatud wifi või mobiilse andmesidevõrguga, saate lähtestada kaugjuhtimisega. See toimib ka siis, kui te ei pääse telefonile juurde isegi siis, kui see on teiega kaasas. Ainus põhjus, miks see ei tööta, on see, kui teil on 2FA seadistatud ja te ei saa failis olevale telefoninumbrile või mõnele muule Apple'i seadmele koodi vastu võtta.
- Logige iCloudi sisse ja klõpsake "Leia minu iPhone".
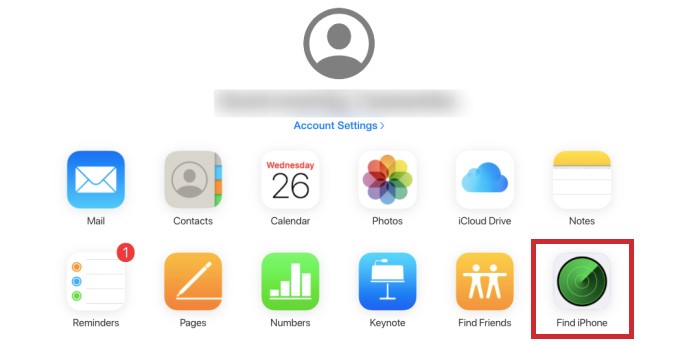
- Lähtestamiseks klõpsake seadmel.
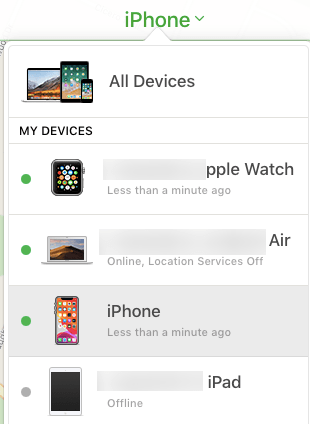
- Klõpsake nuppu "Kustuta iPhone"
Kuni teie seade on Internetiga ühendatud, kustutab see automaatselt kogu sisu ja seaded. Taaskäivitage telefon, logige sisse oma Apple ID-sse ja seadistage see. Saate selle iCloudist taastada või täiesti uue seadmena seadistada.
IPhone'i pääsukoodi määramine algselt või siis, kui teate oma pääsukoodi

Seadme esmasel seadistamisel küsitakse teilt, kas soovite pääsukoodi seadistada. Kui jätate selle sammu vahele – või kui seadistate pääsukoodi ja muudate selle üle hiljem meelt, saate selle hiljem määrata või lähtestada. Järgige lihtsalt neid lihtsaid samme.
- Suunduge Seaded

- Kerige alla, kuni leiate Puudutage ID-d ja pääsukoodi
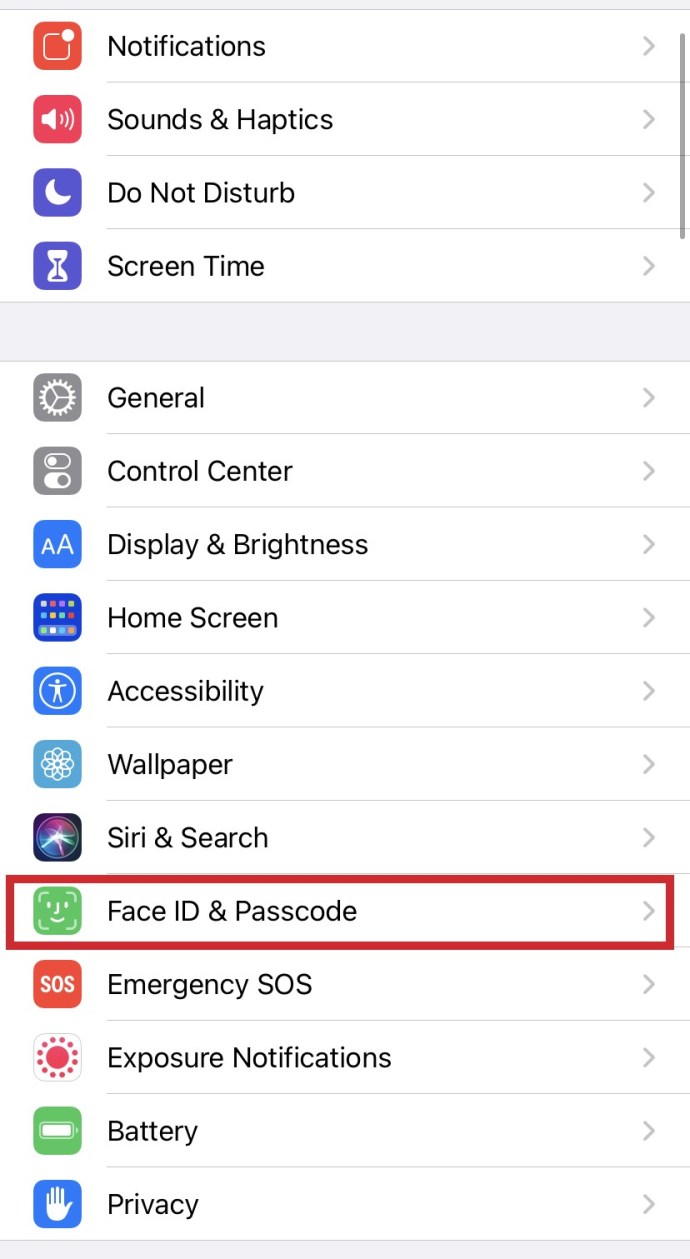
- Valige kumbki Lülitage pääsukood sisse või muutke pääsukoodi. Esimene nõuab lihtsalt uue pääsukoodi määramist, teine aga enne uue pääsukoodi sisestamist.
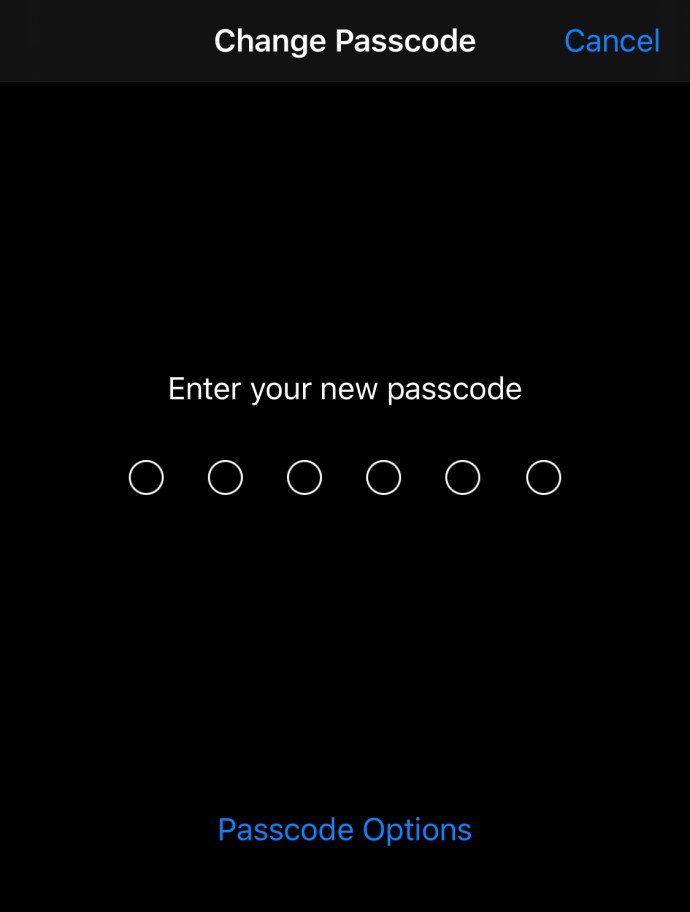
Lihtne. Kuni unustate pääsukoodi ja peate seadme kustutama ja uuesti alustama. Sel juhul vaadake ülaltoodud jaotisi.
Korduma kippuvad küsimused
Kas Apple lähtestab pääsukoodi?
Põhimõtteliselt ei, kuid need võivad teid siiski aidata, kui olete ostetud seadmest juurdepääsu kaotanud. Olenemata sellest, kas te ei tea seadmega seotud Apple ID-d või see on keelatud, juhendab Apple teid seadme lähtestamise toimingud.
Kui vajate arvutit ja teil seda pole, külastage lisaabi saamiseks lähimat Apple'i asukohta (teie mobiiltelefoni operaatoril pole tõenäoliselt seda võimalust, nii et valmistuge reisiks, kui teie lähedal pole Apple Store'i). .
Eeldades, et teil pole Apple ID-d, parooli või võimalust 2FA hankimiseks, helistage abi saamiseks Apple'i toele. Selle teabe värskendamiseks võib kuluda mitu päeva, peate võib-olla esitama Apple'ile registreeritud kaardi ja võib-olla esitama ostutõendi (kahjuks Facebooki Marketplace'i ja Craigslisti sõnumid siin ei aita).
Keegi müüs mulle iPhone'i, mis on endiselt lukus. Mida ma teha saan?
Esiteks, kui kaalute Apple'i seadme ostmist üksikisikult, tehke tehing oma operaatori poes. See tagab, et seade on aktiveeritud ja sellel pole turvaprobleeme.
Kui olete seadme juba kolmanda osapoole poest ostnud, külastage seda poodi ja laske neil see välja vahetada. Usaldage meid, lihtsam on lihtsalt uus hankida.
Kui ostsite seadme üksikisikult, on selle avamine täielikult tema enda otsustada. Apple ei lähtesta algset Apple ID-d ega aita teil pääsukoodi hankida.
See on nii masendav! Miks on pääsukoodi lähtestamine nii raske?
Kui tehnoloogiakasutajad mõtlevad Apple'ile, mõtlevad nad ülimat turvalisusele. IPhone'id on kurjategijate, varaste ja isegi teatud määral petturite jaoks väga otsitud toode. Eeldades, et olete oma iPhone'is kõike (kontaktinumbrit, e-posti aadressi, varukoopiaid jne) ajakohastanud, pole teil telefoni lähtestamisel probleeme.
Isegi kui peate oma iPhone'i välja vahetama, kuna see on Apple'i turvaprotokolli tõttu nüüd kasutu paberimass, on see tõenäoliselt odavam ja vähem tülikas kui ohustatud pangakontode, Apple ID ja paljastatud fotode või isikuandmetega tegelemine.
Saan oma telefoni avada, kuid unustasin ekraaniaja pääsukoodi. Mida teha?
Lõpuks on iOS 14-ga kasutajatel lihtne oma ekraaniaja pääsukoodi muuta. Kõik, mida pead tegema (peale selle, et teie telefon oleks iOS 14-ga värskendatud), on navigeerida jaotisse Seaded ja puudutada valikut Ekraaniaeg. Siit pääsete juurde valikule "Unustasin ekraaniaja pääsukoodi".
Sisestage pääsukoodi loomiseks kasutatud Apple'i mandaadid ja sisestage uus. Kinnitage ja oletegi valmis.
Pakkimine
Kas teil on näpunäiteid, nippe või küsimusi seoses pääsukoodi lähtestamisega Apple'i seadmes? Andke meile teada allpool olevas kommentaaride jaotises!