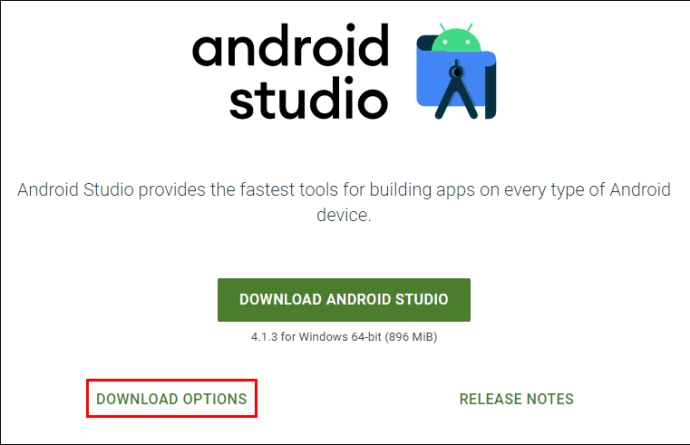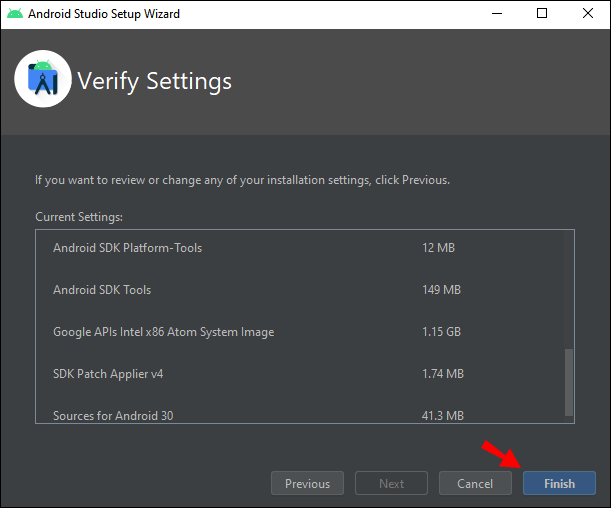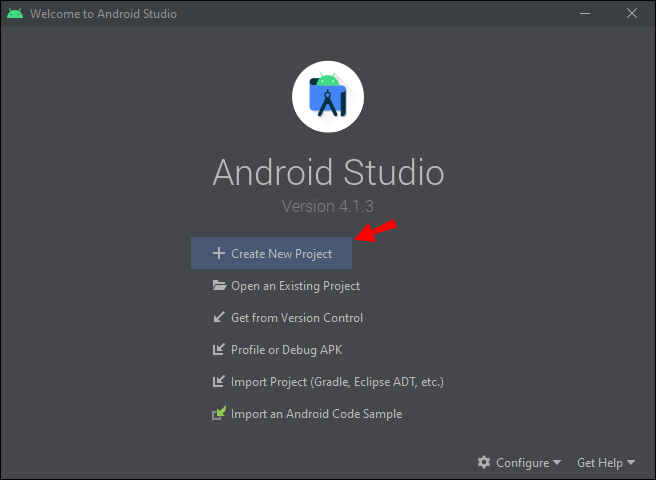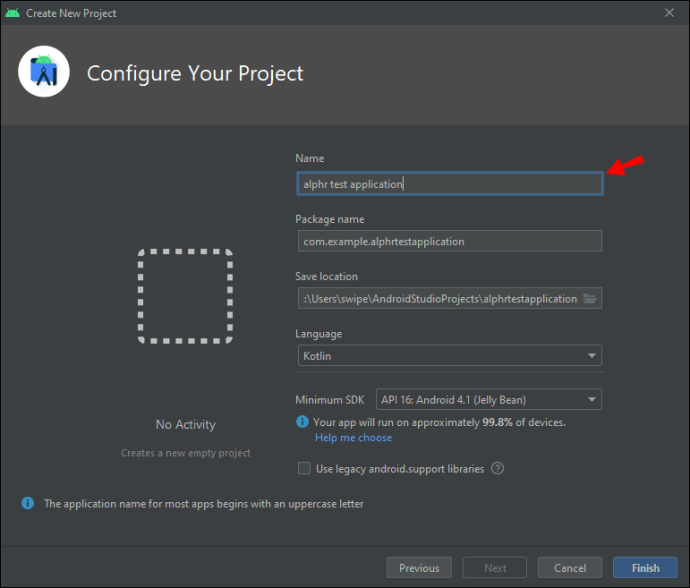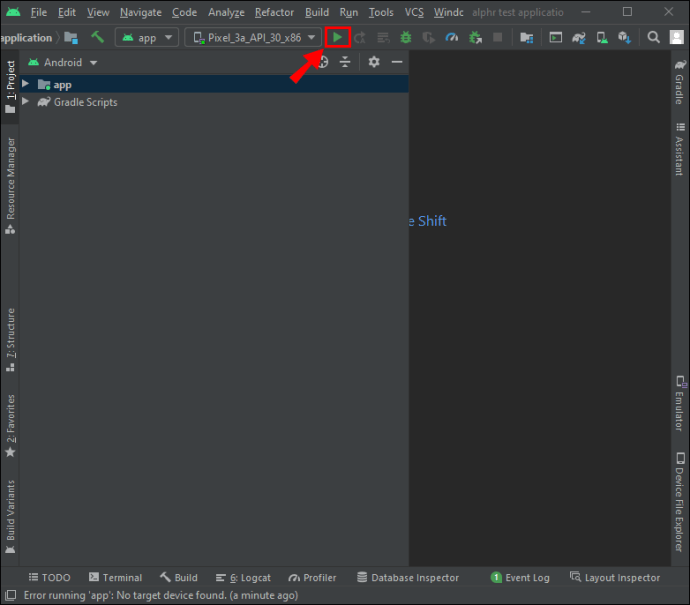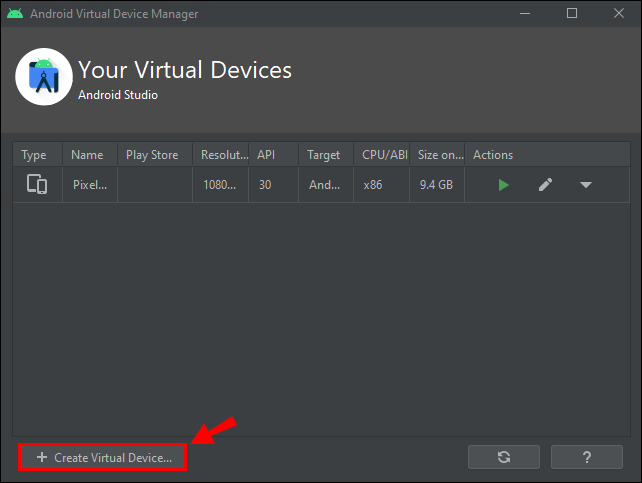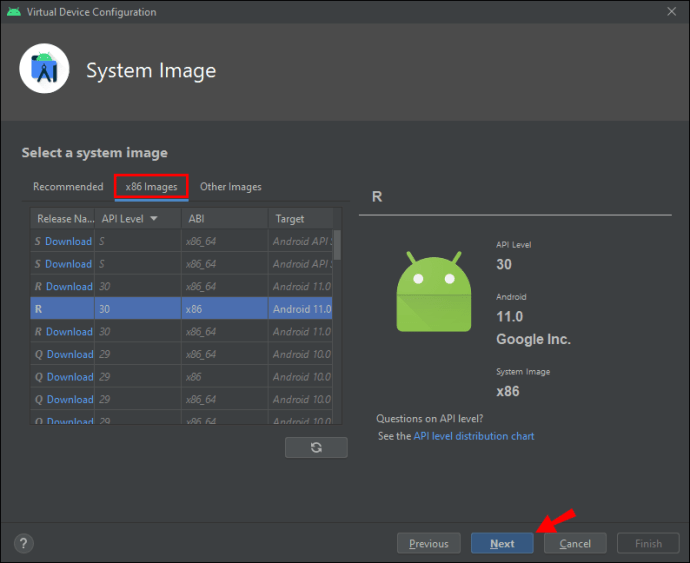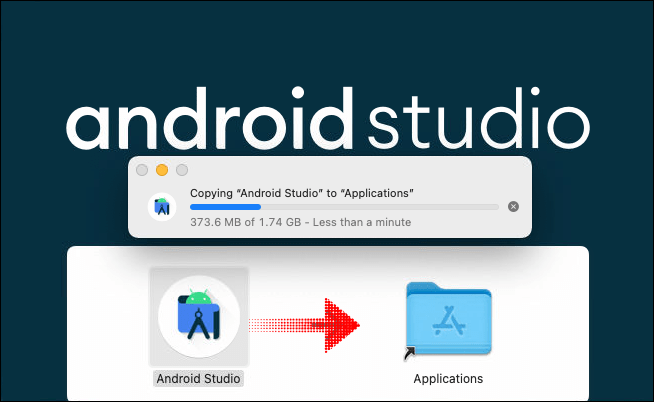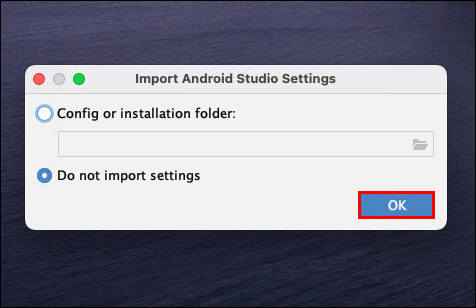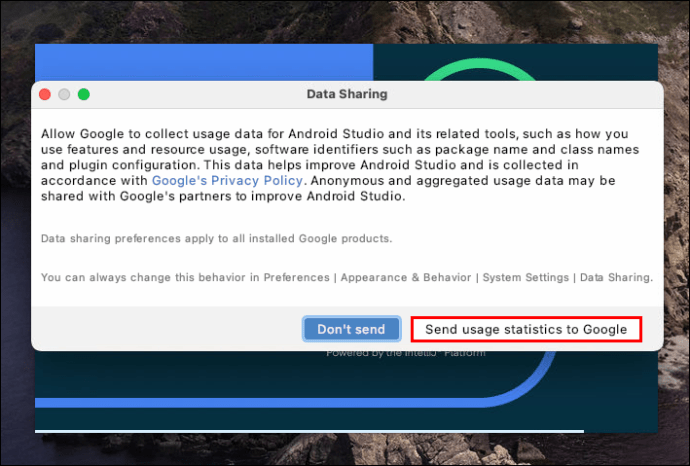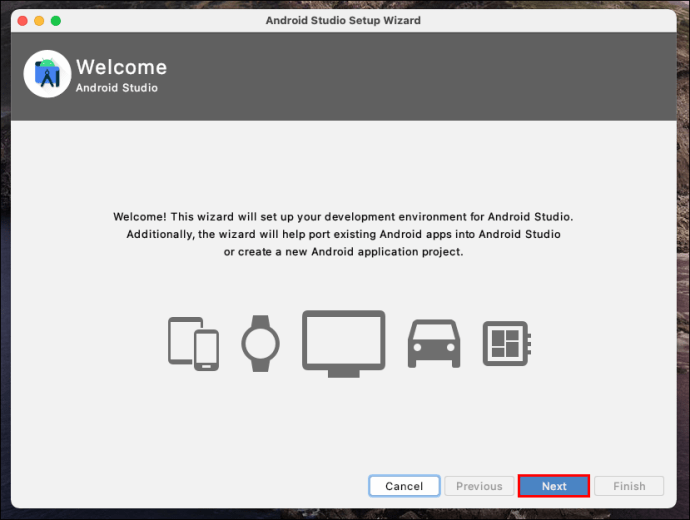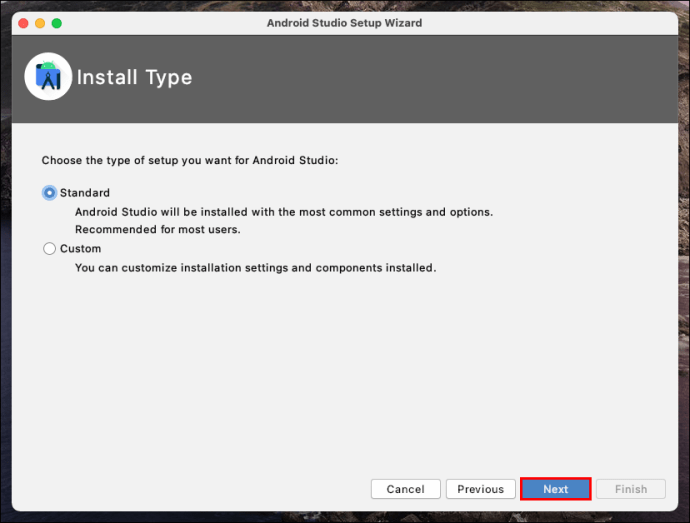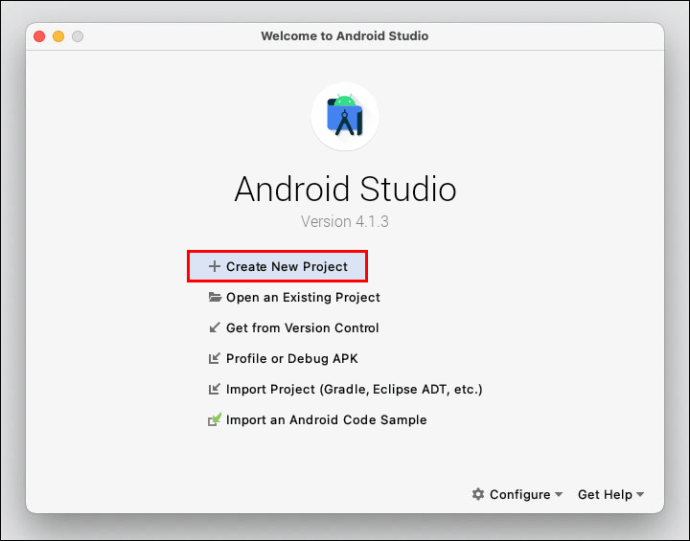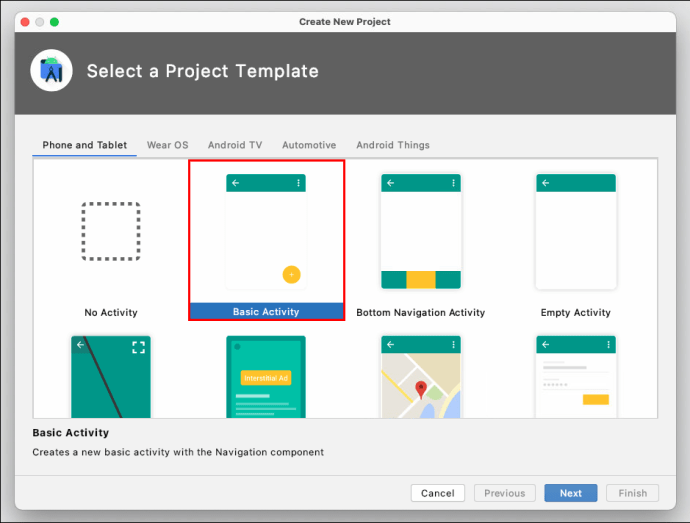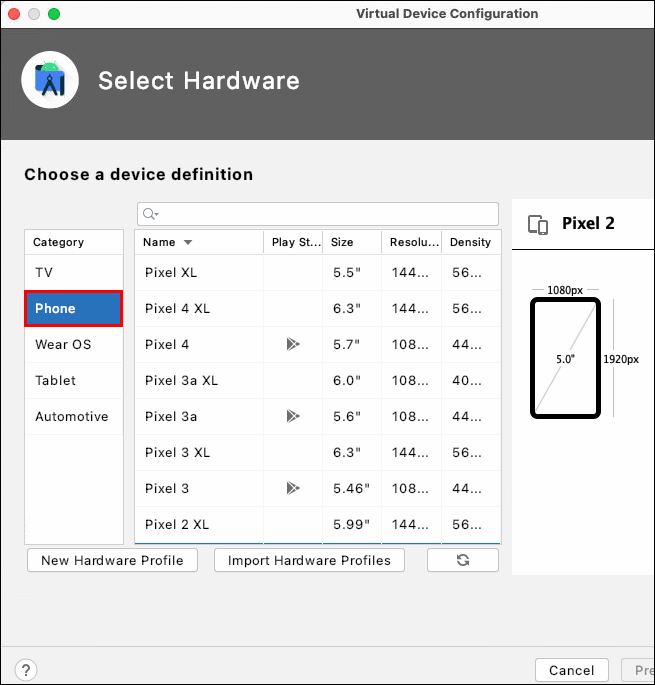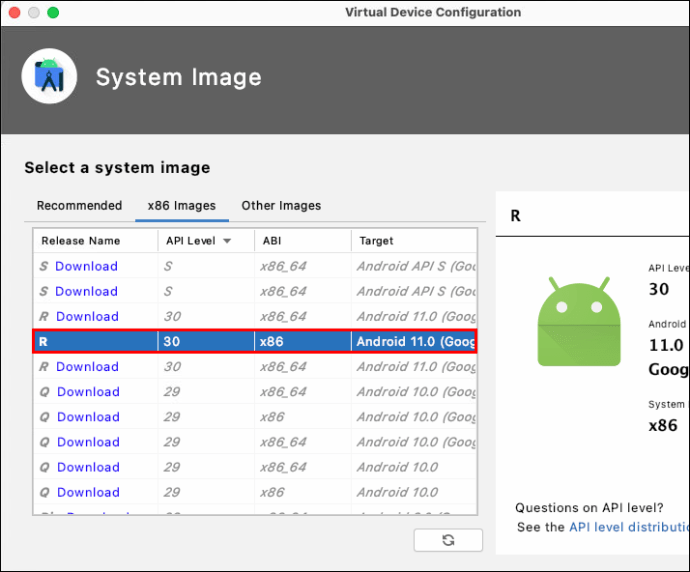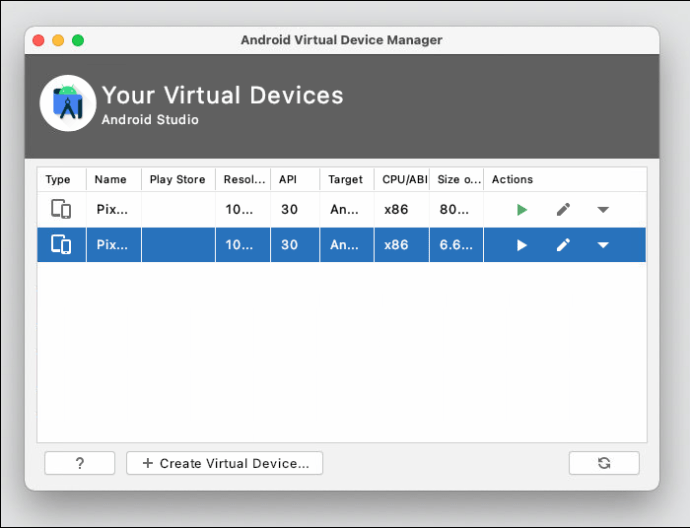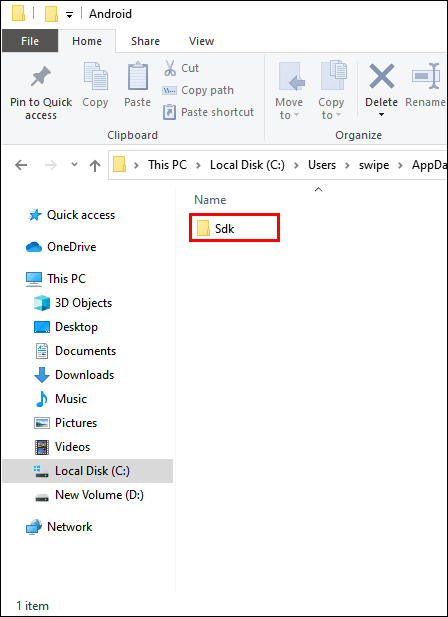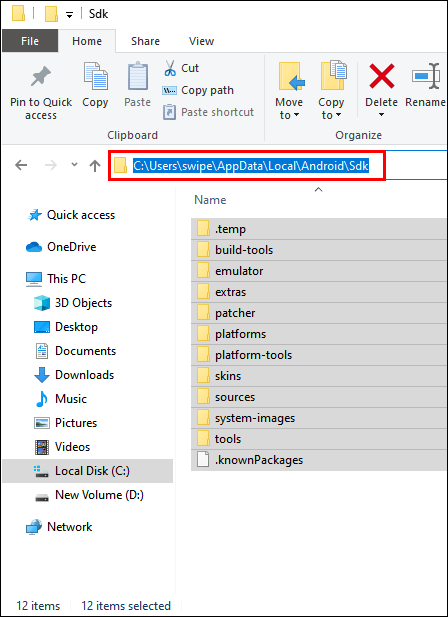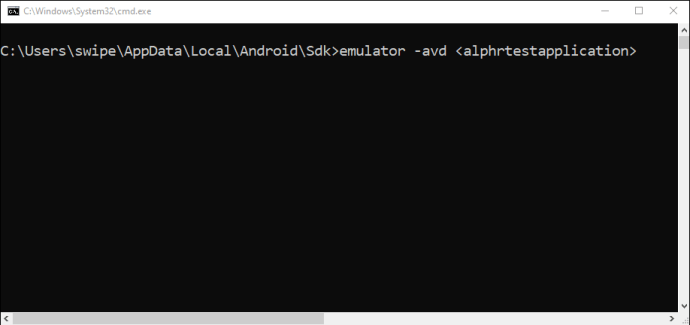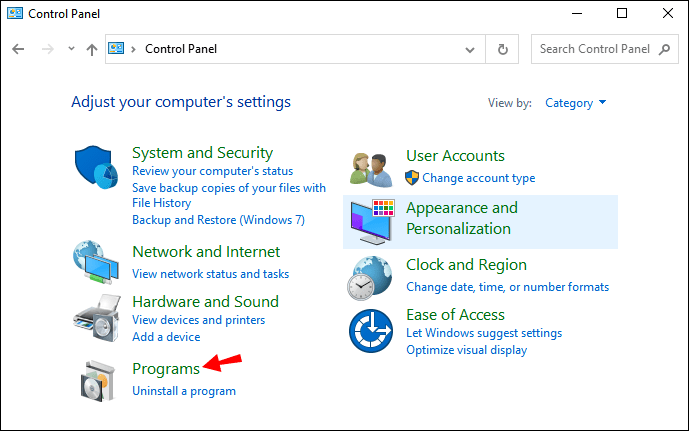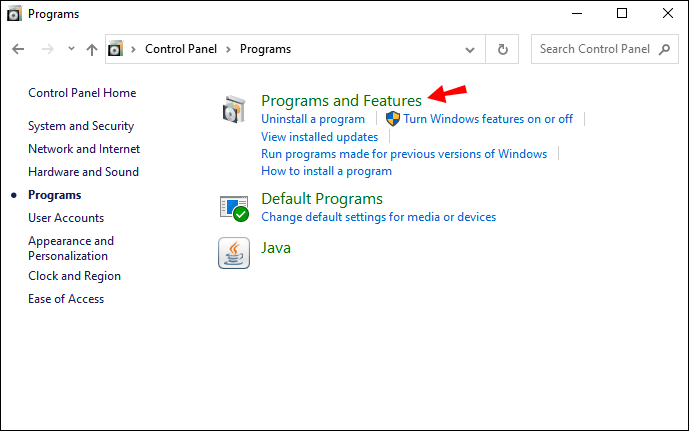Olenemata sellest, kas olete rakenduste arendaja või soovite lihtsalt oma arvutis Androidi rakendusi käivitada, peate käivitama Androidi emulaatori. Parim kasutatav programm on Google'i Android Studio, rakenduste arendusprogramm, millel on sisseehitatud emulaator.

Sellest artiklist saate teada, kuidas Android Studiot erinevatel platvormidel alla laadida, installida ja käitada. Samuti käsitleme levinumaid probleeme, selgitame Androidi emulaatori tööd ja anname teile programmi käitamise parimad tavad.
Kuidas installida Androidi emulaator?
Esiteks peate alla laadima Android Studio installi.
- Minge Android Studio ametlikule allalaadimislehele.
- Klõpsake "ALLALAADIMISE VALIKUD".
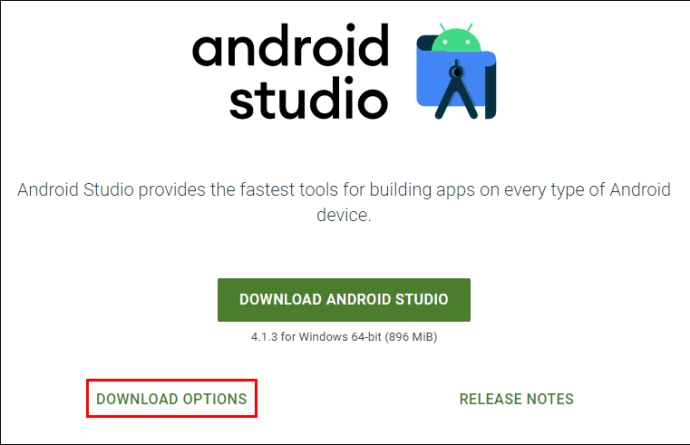
- Valige, milline fail alla laadida. Märkus. See oleneb kasutatava seadme tüübist.

- Otsige oma arvutist üles allalaaditud fail ja käivitage installimine.

- Järgige ekraanil kuvatavaid juhiseid.
Kuidas käivitada Androidi emulaator Windowsis?
Kui installimine on lõppenud, peaks Android Studio automaatselt käivituma. Kui olete aga installiprotsessi viimases etapis märkeruudu "Käivita Android Studio" eemaldanud, klõpsake Android Studio töölaua otseteel. Kui ka teie töölaual pole otseteed, käivitage "studio64.exe" kaustast, kuhu Android Studio on installitud.
Kui käivitate Android Studio, peate läbima häälestusviisardi.
- Klõpsake nuppu "Järgmine".

- Märkige "Standardne", kui kasutate Android Studiot esimest korda, ja klõpsake "Järgmine".

- Valige oma liidese teema ja klõpsake nuppu "Järgmine".

- Klõpsake nuppu "Lõpeta".
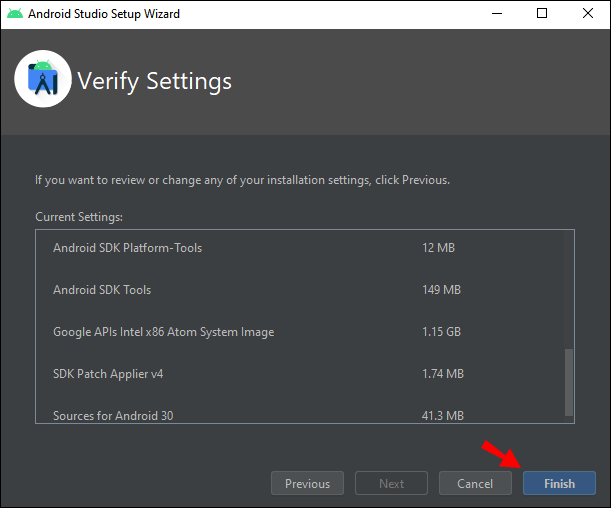
Android Studio laadib nüüd alla lisakomponendid, mis võimaldavad teil emulaatorit käivitada. Kui allalaadimine on lõppenud, klõpsake nuppu "Lõpeta" ja Android Studio käivitub.
- Klõpsake nuppu "Alusta uut Android Studio projekti".
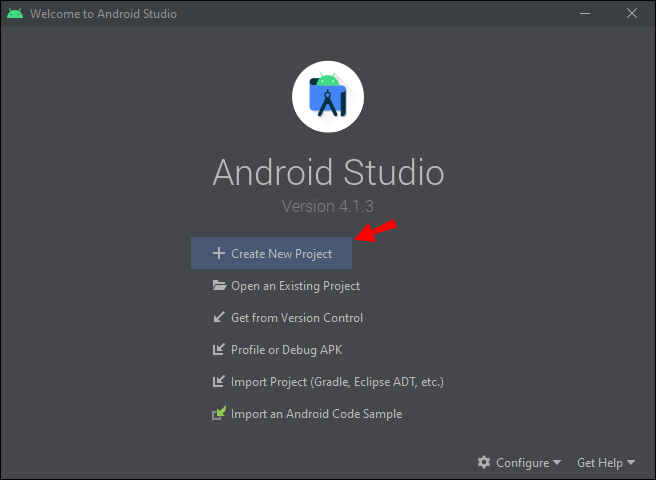
- Valige tegevuse tüüp, mis kirjeldab kõige paremini seda, mida soovite emulaatoriga teha, ja klõpsake nuppu "Järgmine". Märkus. Kui te pole kindel, mida soovite teha, valige lihtsalt "Tegevus puudub".

- Sisestage oma projekti nimi, valige tee, kuhu soovite selle salvestada, valige programmi keel ja seade ning seejärel jätkake.
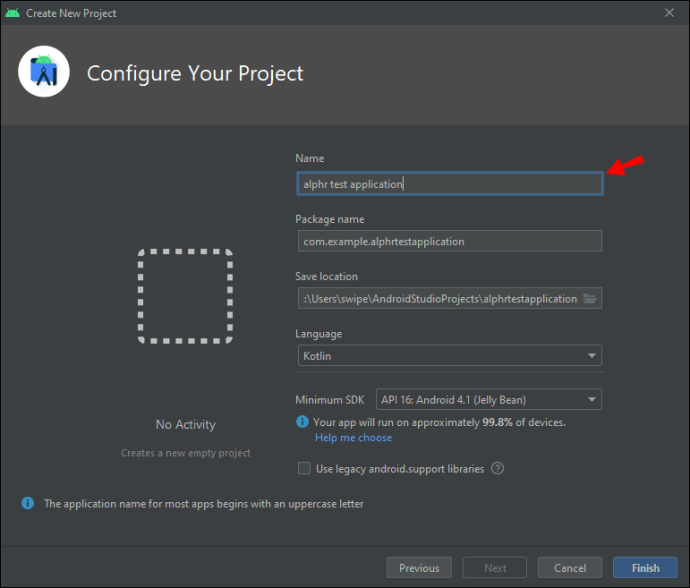
Nüüd näete Android Studio liidest. Järgmine samm on emulaatori käivitamine:
- Klõpsake ekraani paremas ülanurgas nuppu AVD Manager.

- Näete Androidi uusima versiooni emulaatorit. Klõpsake "Käivita".
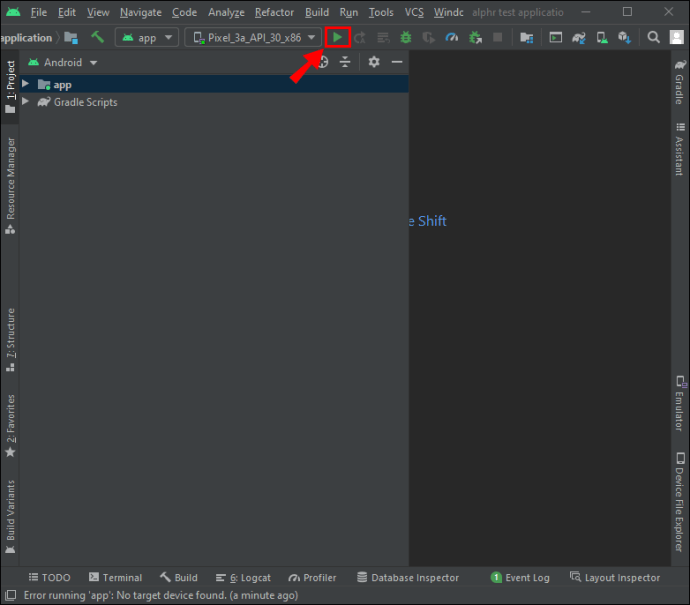
Valmis! Olete oma Windowsi seadmes käivitanud Androidi emulaatori. Kui aga AVD Manageris pole emulaatorit, peate looma uue:
- Klõpsake dialoogiboksi AVD Manager allosas nuppu "Loo virtuaalne seade".
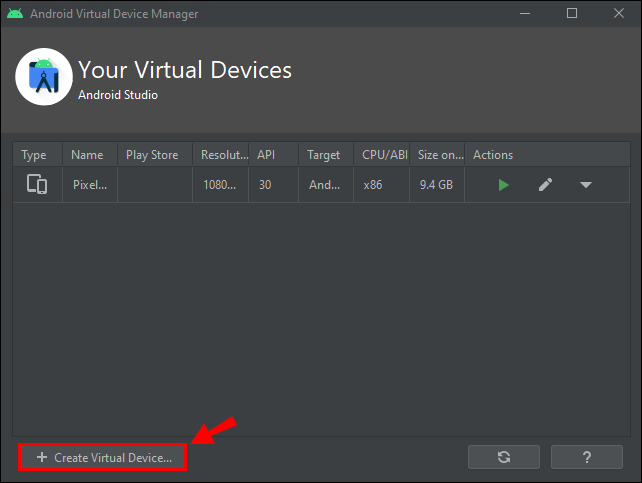
- Valige oma emulaatori riistvaraprofiil ja klõpsake nuppu "Järgmine".

- Klõpsake vahekaarti "x86 süsteem" ja valige süsteemi pilt. Märkus. Selles jaotises olevad süsteemipildid töötavad emulaatoris kõige kiiremini.
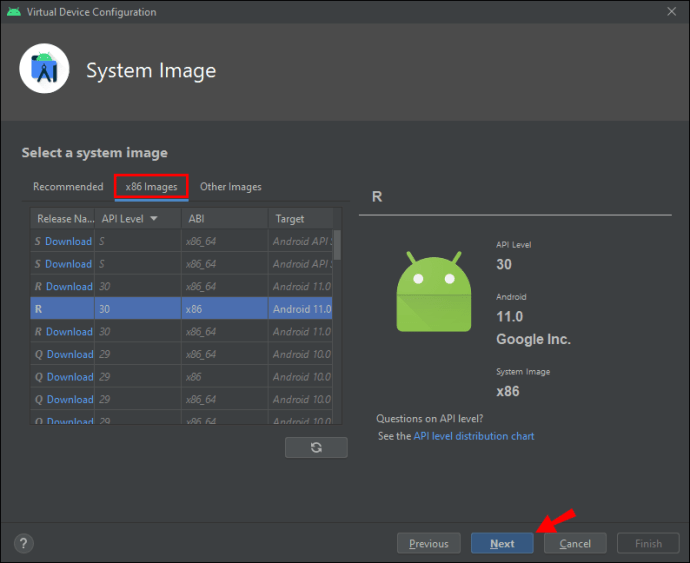
- Kontrollige oma AVD konfiguratsiooni ja klõpsake nuppu "Lõpeta".

Olete loonud Androidi virtuaalse seadme. Lõpuks käivitage emulaator:
- Valige tööriistaribal oma AVD.

- Emulaatori käivitamiseks klõpsake tööriistariba kõrval olevat nuppu "Käivita".

Edu! Olete arvutis käivitanud Androidi emulaatori.
Kuidas Macis Androidi emulaatorit käivitada?
Maci kasutajate jaoks on installiprotsess sama. Kõigepealt peate alla laadima Android Studio installi (vt selle artikli algust). Kui allalaadimine on lõppenud, tehke järgmist.
- Käivitage installimine.
- Klõpsake dialoogiboksis Android Studio ikoonil ja lohistage see kausta "Rakendused".
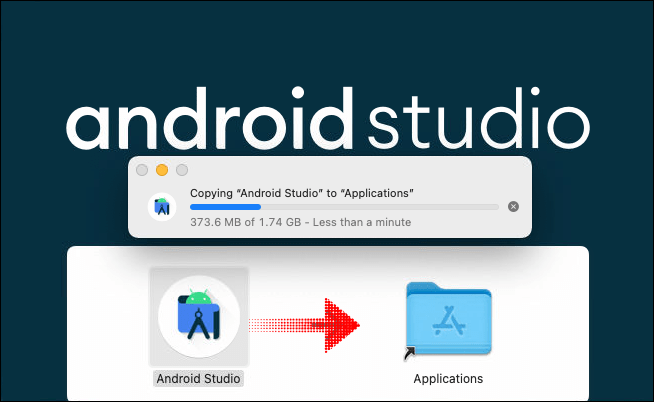
- Avage "Launchpad" ja käivitage Android Studio.
- Klõpsake nuppu "Ava".

- Valige "Ära impordi sätteid" ja klõpsake "OK".
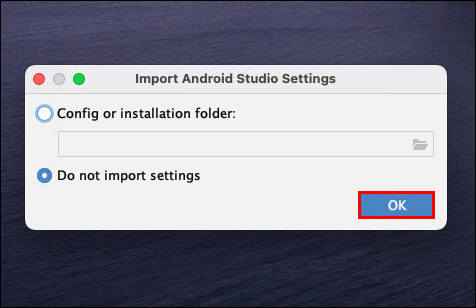
- Klõpsake "Saada Google'ile kasutusstatistikat". Märkus. See on valikuline.
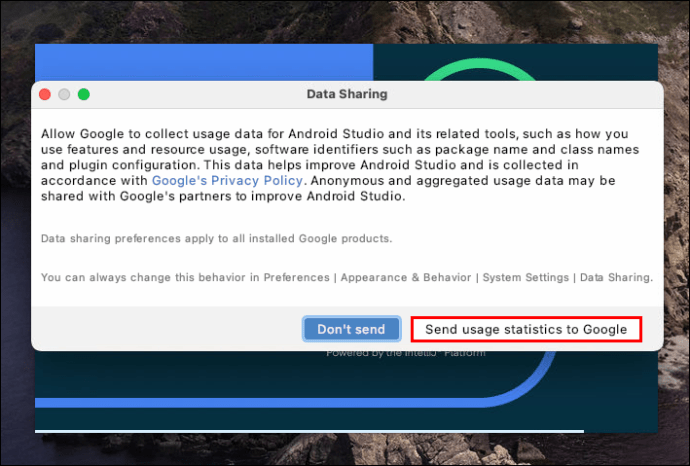
- Android Studio häälestusviisard on nüüd avatud. Klõpsake nuppu "Järgmine".
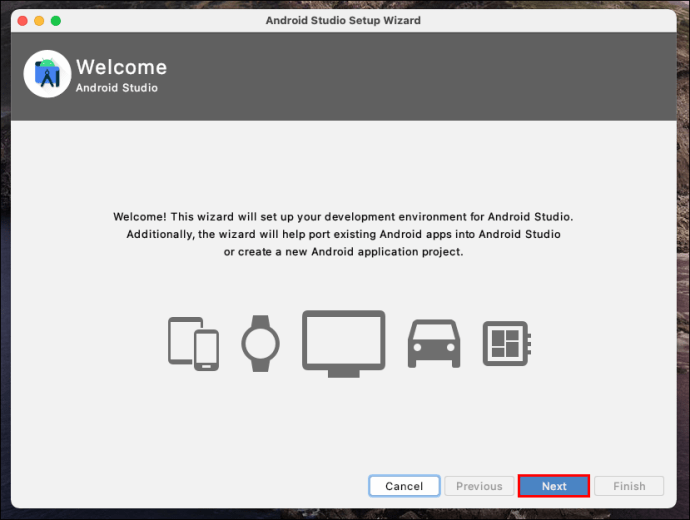
- Märkige "Standardne", kui kasutate Android Studiot esimest korda, ja klõpsake "Järgmine".
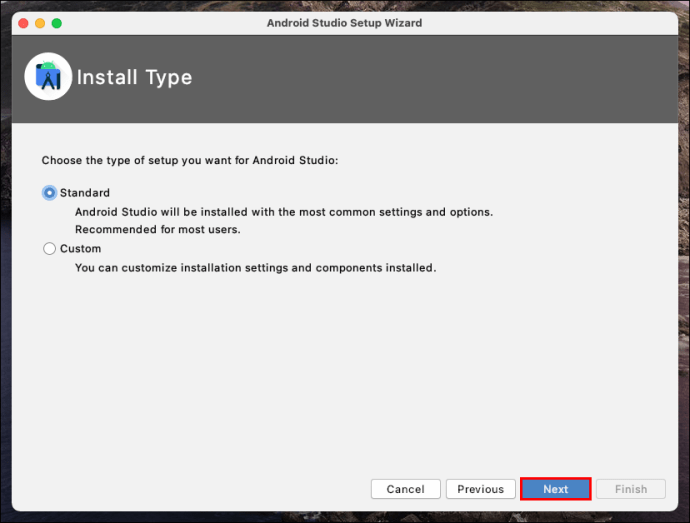
- Valige oma liidese teema ja klõpsake nuppu "Järgmine".

- Dialoogiboksis "Sätete kontrollimine" klõpsake nuppu "Lõpeta".

Oodake, kuni lisakomponendid laaditakse alla.
Märkus. Allalaadimise jätkamiseks võidakse teil paluda sisestada oma mandaat (kasutajanimi ja parool). Selle põhjuseks on asjaolu, et teie Mac vajab nende lisakomponentide allalaadimiseks teie kinnitust. Sisestage oma kasutajanimi ja parool ning klõpsake "OK".
Kui kuvatakse dialoogiboks "Süsteemi laiendus blokeeritud":
- Valige "Ava turvaeelistused".
- Klõpsake "Luba".
- Kui allalaadimine on lõppenud, klõpsake nuppu "Lõpeta".
Android Studio käivitub pärast seda automaatselt. Nüüd on aeg luua uus projekt:
- Valige "Alusta uut Android Studio projekti".
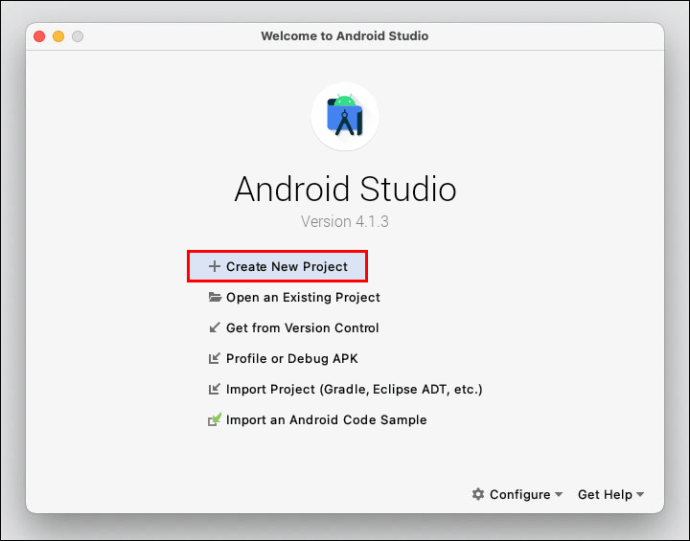
- Klõpsake "Põhitegevus".
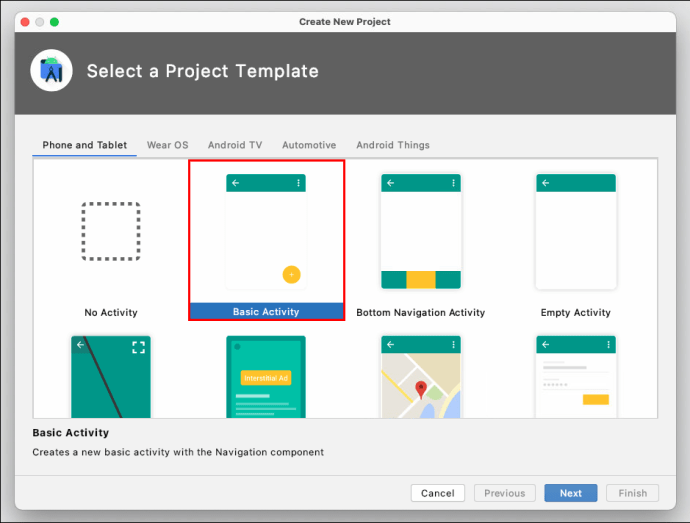
- Sisestage oma projekti nimi, valige tee, kuhu soovite selle salvestada, valige programmi keel ja seade ning seejärel jätkake.

Nüüd näete Android Studio liidest. Järgmisena peate käivitama emulaatori:
- Klõpsake "Tööriistad" ja viige kursor valikule "Android".
- Laiendatud menüüs klõpsake "AVD Manager".

Märkus. Kui näete teadet "HAXM pole installitud", klõpsake nuppu "Install Haxm". Seda komponenti vajate emulaatori käitamiseks.
AVD Manageris peaksite nägema Androidi uusima versiooni emulaatorit. Emulaatori käivitamiseks klõpsake nuppu "Käivita".
Kui AVD Manageris pole emulaatorit, peate looma uue:
- Klõpsake AVD-halduris nuppu "Loo virtuaalne seade".

- Valige oma riistvaraprofiil.
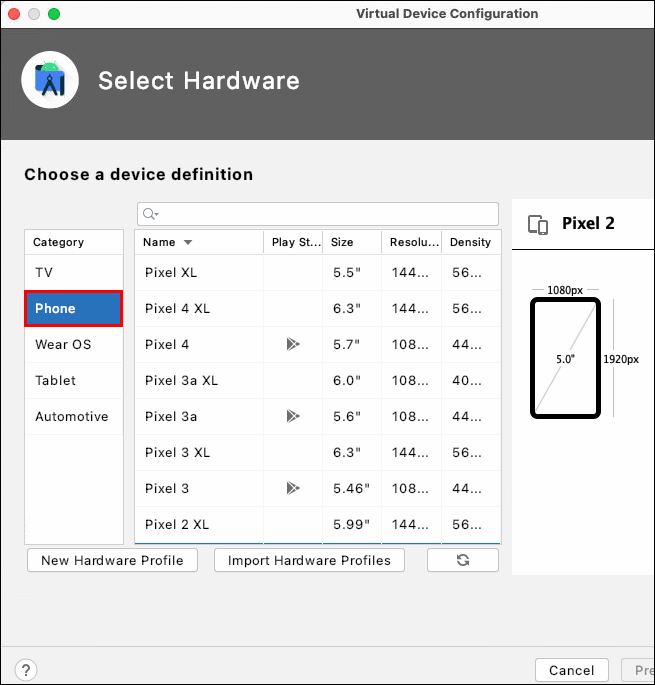
- Valige süsteemi pilt. Märkus. Süsteemi kujutised jaotises „x86” töötavad emulaatoris kõige kiiremini.
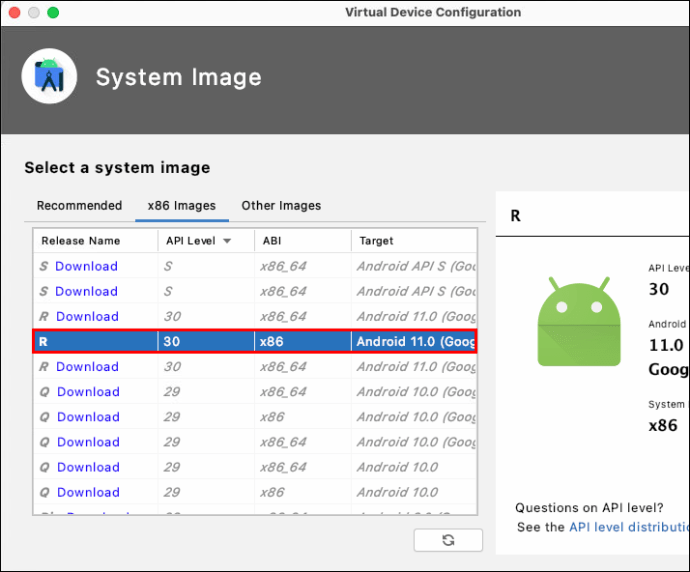
- Kontrollige oma AVD konfiguratsiooni ja klõpsake nuppu "Lõpeta".

Nüüd käivitage emulaator:
- Valige tööriistaribal oma AVD.
- Emulaatori käivitamiseks klõpsake tööriistariba kõrval olevat nuppu "Käivita".
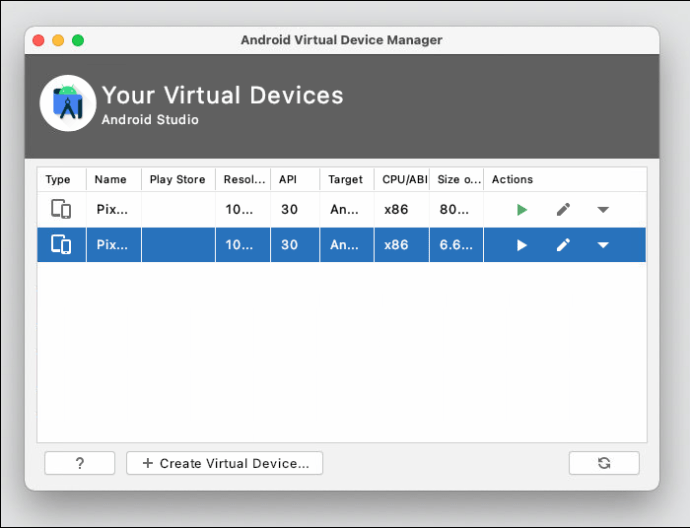
Suurepärane! Olete oma kohandatud emulaatori käivitanud.

Kuidas iPhone'is Androidi emulaatorit käivitada?
Kahjuks pole Android Studio iPhone'i jaoks saadaval. Androidi kasutuskogemuse kasutamiseks oma iPhone'is peate alla laadima emulaatori mõnelt teiselt arendajalt.
See tähendab ka seda, et peate oma iPhone'i vanglasse murdma. Me ei soovita seda, kuna see takistab iOS-il teie seadet potentsiaalse pahatahtliku tarkvara eest kaitsmast.
Kuidas käivitada Androidi emulaator Visual Studio koodis?
Kui teil on juba installitud Androidi emulaator, saate seda Visual Studio Code'ist käivitada.
Windowsi ja Linuxi kasutajate jaoks vajutage klahvikombinatsiooni Ctrl + Shift + P ja tippige "emulaator".
Maci kasutajatele vajutage Cmd + Shift + P ja tippige "emulator".
Kuidas käivitada Androidi emulaator käsurealt?
Emulaatori käivitamiseks käsurealt peab teil olema loodud vähemalt üks AVD. Seejärel käivitage emulaator käsurealt järgmisel viisil.
- Avage Windows Explorer.
- Minge kohalikule kettale (C :).

- Avage kaust "Kasutajad" ja seejärel "Kasutaja". Märkus. Selle kausta nimi võib erineda olenevalt teie OS-i keelest ja teie arvutikonto konfiguratsioonidest.
- Avage kaust "AppData".

- Minge jaotisse "Kohalik".

- Avage kaust "Android".

- Minge jaotisse "sdk".
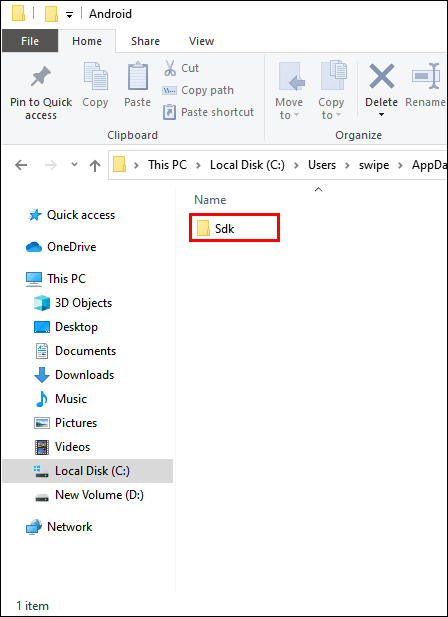
- Topeltklõpsake ülaosas kaustaribal ja tõstke esile kogu kausta tee.
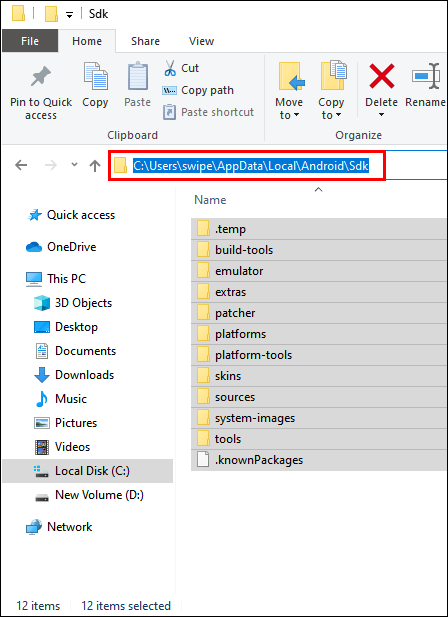
- Tippige "cmd" ja vajutage sisestusklahvi.

- Sisestage järgmine käsk
emulaator -avdja vajutage sisestusklahvi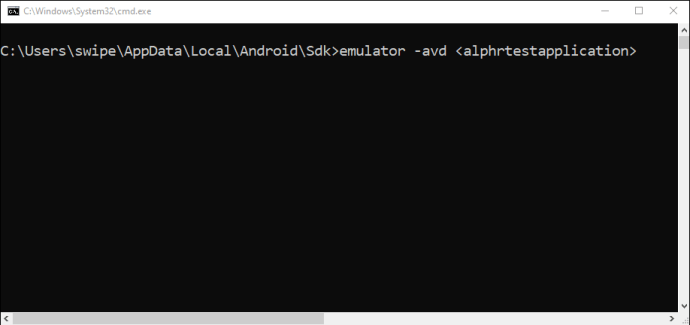
Emulaator peaks nüüd töötama.
Märkus. Sisestage asemel käivitatava emulaatori tegelik nimi.
Kuidas käivitada Androidi emulaator AMD protsessoris?
Kui teil on AMD protsessoriga arvuti, peate lubama Windowsi hüpervisori platvormi.
- Tippige Windowsi otsinguribale "Juhtpaneel" ja avage programm.

- Klõpsake nuppu "Programmid".
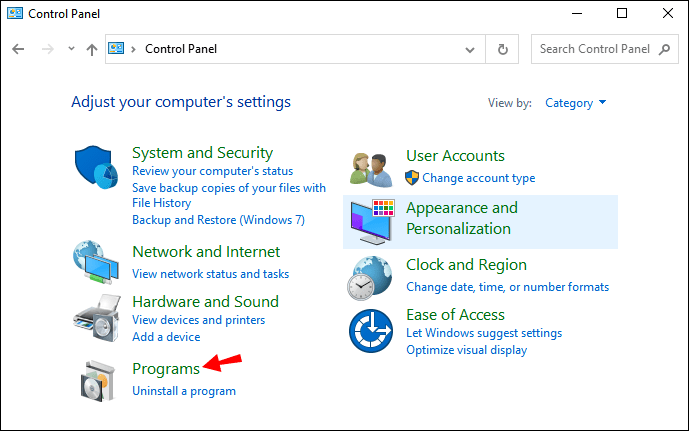
- Avage "Programmid ja funktsioonid".
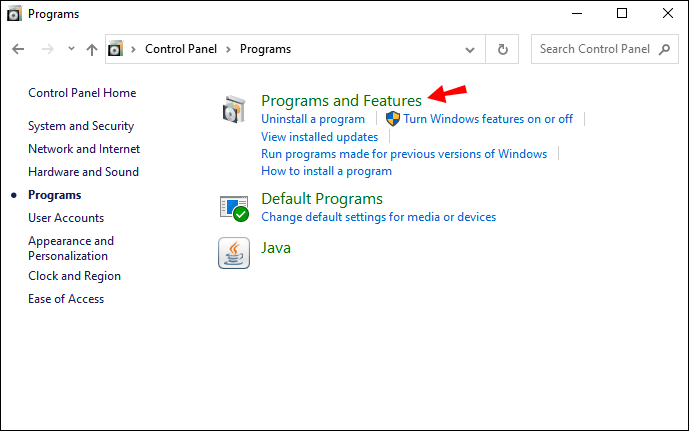
- Klõpsake nuppu "Lülita Windowsi funktsioonid sisse ja välja".
- Märkige ruut "Virtual Machine Platform" ja "Windows Hypervisor Platform".

Täiendavad KKK-d
Millised on parimad viisid Androidi emulaatori käivitamiseks arvutis?
Android Studio on parim valik Androidi emulaatori käitamiseks. See võimaldab teil luua kohandatud Androidi emulaatori. Saate kohandada tarkvara ja riistvara valikuid väikseima tasemeni. Lisaks on selle välja töötanud Google, mis suurendab selle usaldusväärsust.
Teise võimalusena on Androidi emulaatorite jaoks lihtsamad alternatiivid. See on eriti kasulik mobiilimängijatele, kes soovivad lihtsalt arvutis Androidi mänge mängida. Kuid ärge oodake, et teil oleks täisfunktsionaalne programm nagu Android Studio.
Kuidas Androidi emulaator töötab?
Androidi emulaator on programm, mis võimaldab teil arvutis Androidi süsteemi kasutada. Need võimaldavad teil rakendusi käitada ja testida või Androidi mänge mängida. Pidage meeles, et nad emuleerivad ainult Androidi süsteemi. Emulaatori käivitamisel te tegelikult Androidis ei tööta.
Kas minu arvuti saab emulaatorit käivitada?
Enne Android Studio allalaadimist kontrollige esmalt süsteeminõudeid, et näha, kas teie seade toetab seda programmi. Peale Android stuudio on ka teisi emulaatoreid. Optimaalseima kasutuskogemuse saamiseks kontrollige enne allalaadimist igaühe nõudeid.
Androidi emulaatori käitamine
Androidi emulaatoreid on palju, kuid kõige parem on kasutada Android Studiot. Lisaks emulaatorile pakub see palju muid funktsioone, nagu rakenduste arendamine ja kohandatud emulaatori loomine.
Kui kasutate ainult Android Studiot, väldite ka ohtu, et potentsiaalselt kahjulik tarkvara võib teie arvutit häirida. Kahjuks ei saa te Android Studiot iPhone'is käivitada. Ükski iPhone'i Androidi emulaatorite alternatiiv ei ole ohutu.
Lõpuks oleme käsitlenud lahendusi Android Studio käitamiseks AMD protsessoriga ja Androidi emulaatori käivitamiseks Visual Studio Code'is.
Millist Androidi emulaatorit kasutate? Kas teil on selle käivitamisega probleeme olnud? Kuidas te need probleemid lahendasite? Andke meile kommentaaride jaotises teada.