Microsoft Wordi dokumendist vormingu eemaldamiseks on tegelikult mitu võimalust. Pole haruldane, et Wordi dokumendi loomisel minnakse kohandamisega pisut üle. Kui teil on liiga palju rakendatud vormingumuudatusi, mis ei tööta, võib uuesti alustamise vältimiseks olla palju lihtsam kogu vormindus valitud tekstist lihtsalt eemaldada. Selle tegemise viis võib erineda olenevalt sellest, millist Microsoft Wordi versiooni te kasutate.

Microsoft Wordi kasutamisel on igale lõigule lisatud ülimuslik stiil, nii et kõik lõiguvormingu muudatused nõuavad muudatusi ka seotud stiilis.
Microsoft Word 2010 kõigi vormingute kustutamine
Järgides saate hõlpsalt eemaldada kogu vorminduse ja säästa aega ilma tagasivõtmisvalikut käsitsi segamata.
- Avage vormindatud dokument.
- Tõstke esile kogu tekst, mida soovite kustutada, hoides vasakklõpsu all ja lohistades seda üle vormindatud teksti. Kui teil on hiire kasutamisega probleeme, võite ka klahvi all hoida Shift klahvi puudutades Paremnool klahvi teksti esiletõstmiseks. Kogu teksti valimiseks vajutage CTRL + A kõikjal dokumendis.
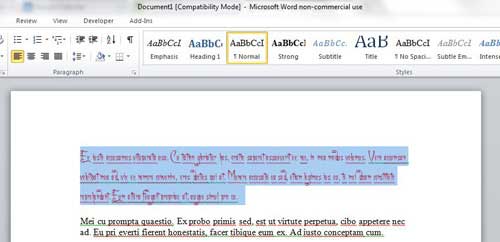
- Klõpsake menüüribal nuppu Kodu vahekaart, mis asub paremal Fail sakk.

- Piirkonnas Kodu Otsige vahekaardil "Font" üles ja klõpsake seda Tühjenda vormindus nuppu, mis on ikoon, mis kuvatakse koos Aa ja a diagonaalne kustutuskumm.

Kogu varem valitud tekst muutub nüüd Word 2010 standardseks vaikestiiliks. Kui te ei ole vaikevormingu kuvamisega rahul, võite vajutada Ctrl + Z vormindatud teksti valiku juurde naasmiseks.
Päise stiili eemaldamine vormingut kaotamata
Mõnikord on praeguse vorminguga kõik korras, kuid päis lihtsalt ei kuulu. Päise muutmiseks Word 2010 praeguse vormingu säilitamiseks tehke järgmist.
- Tõstke tekst esile.
- Paremklõpsake menüü avamiseks ja valige Lõik.
- Otsige üles "Outline Level" ja muutke see valikuks "Kehatekst".
See on tõesti nii lihtne.
Jällegi, neile, kellel on hiireprobleemid, on alternatiivne viis seda teha järgmiselt.
- Avage dialoogiboks Lõik, vajutades ALT + O + P.
- Taande ja vahekaardi vahekaardil TAB juurde Kontuuri tase rippmenüüst ja valige Põhitekst.
- Vajutage Sisenema (või TAB nuppu OK ja vajutage sisestusklahvi).
Kõigi vormingute kustutamine rakenduses Microsoft Word 2013+
Word 2013/16 dokumendi soovimatust vormingust vabanemine on väga sarnane 2010. aasta versiooni omaga. Ainus oluline erinevus on selle välimus selge vormindus ikooni. Nüüd on sellel singel A koos a roosa kustutuskumm jookseb diagonaalselt vastassuunas.
Kui aga hüppasite selle jaotise juurde ja läksite 2010. aasta läbimisest mööda, on siin lühike kokkuvõte.
- Avage oma valitud dokument ja klõpsake nuppu Kodu vahekaart, mis asub paremal Fail vahekaart vasakus ülanurgas.

- Järgmisena tõstke esile tekst, mida soovite vormindada, kasutades hiire vasakklõpsu lohistamisvalikut, hoides seda all Shift koputamise ajal Paremnoolvõi valides kogu teksti klahviga CTRL + A dokumendi sees olles.
- Piirkonnas Font lindi jaotises klõpsake ikooni selge vormindus, see näeb välja nagu A koos kustutuskummiga.
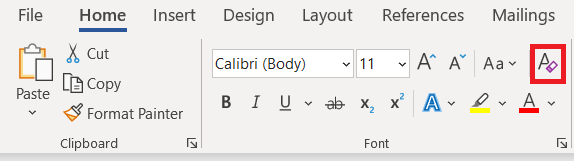 .
.
Kõik esiletõstetud vormingud on nüüd seatud Microsoft Word 2013/16 vaikelaadile.
Kõigi vormingute kustutamine stiilide paani abil
- Valige ja tõstke esile tekst, mille vormingu soovite kustutada.
- Suunduge aadressile Kodu vahekaarti ja klõpsake nuppu Stiilid jaotise dialoogiboks.

- The Stiilid paneel tuleks kuvada. Vali Puhasta kõik valik asub loendi ülaosas.

- Kõik valitud sisu stiilid on vaikimisi Tavaline stiilis.

Pidage meeles, et isegi kasutamisel Ctrl + A Wordi dokumendi sisu esiletõstmiseks tuleb kogu tekstiväljade, päiste ja jaluste sisu vormindamine eraldi eemaldada.
Kui teil ei võimaldata teatud dokumendi vormingut kustutada, võib dokument olla kaitstud kõigi vormingumuudatuste eest. Kui see on nii, peate esmalt hankima parooli, enne kui teil lubatakse sisu ümber vormindada.
Alternatiivne viis kogu vorminduse kustutamiseks Wordi versioonist olenemata
Kui töötate väga vormindatud dokumendiga, kuid ülaltoodud teave on teile siiski liiga segane, on siin kiire ja kindel viis sellest vabanemiseks.
- Tõstke esile tekst, mida soovite vormindada.
- kas lõika (Tõstuklahv + Del) või kopeeri (CTRL + C) tekst. Samuti saate esiletõstetud tekstil paremklõpsata ja valida rippmenüüst, kas lõigata või kopeerida.
- Kui olete Windowsis, avage Märkmik rakendus.
- Kleebi (CTRL + V) teie lõikepuhvril asuva esiletõstetud teksti sisse Märkmik. Notepad saab töötada ainult vormindamata tekstiga ja seetõttu eemaldab kõik kleebitud tekstiga seotud praegused vormingud ja stiilid.
- Lihtsalt kopeerige või lõigake tekst sisse Märkmik ja kleepige see tagasi oma Wordi dokumenti. Vorming on nüüd vaikeversioon.
Loodetavasti osutusid ülalnimetatud meetodid teie soovimatu vormingu eemaldamisel edukaks. Kui see ei töötanud või teate mõnda muud meetodit, jätke allpool kommentaar.

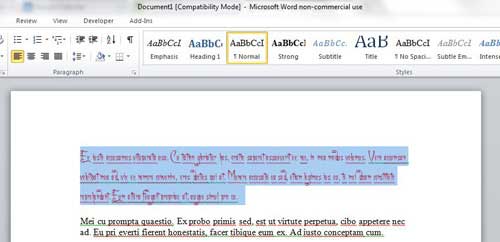



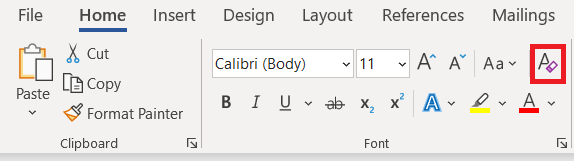 .
. 

