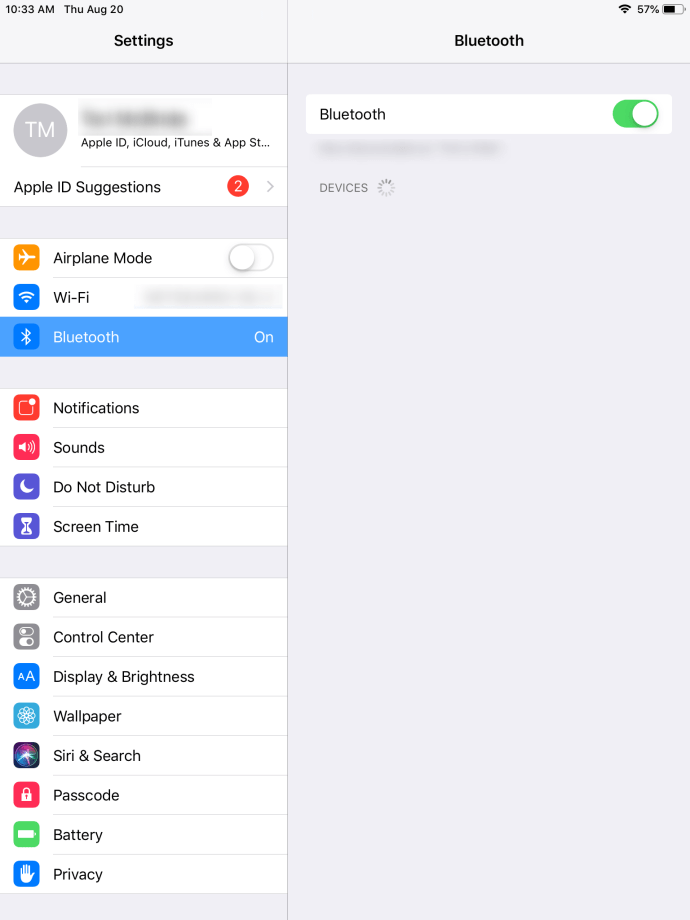DualShock 4 on DualShocki kontrollerite rea neljas iteratsioon ja esimene pärast originaali, mille disaini on muudetud, säilitades samal ajal selle, mis muudab kontrolleri mängijatele kõikjal äratuntavaks.
Sony andis 1994. aastal välja algse PlayStationi, mis oli komplektis PlayStationi kontrolleriga, koos nelja suunanupuga (D-Padi asemel) ja nelja näonupuga, kuid puudusid topeltanaloogpulgad, mis on nüüdseks levinud igal mängukontrolleril. DualShock 4 Xbox Elite kontrolleri ja Switchi Pro kontrolleri vahel.
1997. aastal, kolm aastat hiljem, lasi Sony välja Dual Analog Controlleri, kuid 1998. aastal eemaldati see turult täiustatud versiooni: Dualshocki kasuks. Nüüd on Dualshock 4 oma neljandal iteratsioonil osutunud üheks parimaks Sony kunagi tehtud kontrolleriks.

DualShock 4 ei muutnud täielikult seda, kuidas kontroller välja näeb ega tunne, kuid see oli disaini suurim uuendus pärast PlayStationiga kaasas olnud originaali. Käepidemed kujundati ümber, et need oleksid käes mugavamad, kaitserauad muudeti nii, et need toimiksid tegelikult nagu päästikud, juhtkangid lisasid tagasi ümberpööratud käepideme, et hoida sõrm pulgal ilma libisemiseta, eemaldati käivitus- ja valikunupud ning suur seadmele lisati puuteplaat ja tuli.
Paljude jaoks on aga DualShock 4 suurim ja kõige olulisem muudatus Bluetoothi kaasamine, mis võimaldab kontrollerit kasutada rohkemates seadmetes kui kunagi varem. Tänu iOS 13-le saate lõpuks oma DualShock 4 iPhone'i või iPadiga siduda. Vaatame, kuidas.
Taevas tehtud tikk?
Võimalus DualShock 4 Bluetoothiga iPadiga siduda oli alati olemas, isegi ilma muudatusteta. Kahjuks ei saanud te pärast sidumist DualShock 4 enam oma seadmes millegagi kasutada. See kuvatakse seadete menüüs, võimaldades teil näha, et teie seadmed on ühendatud, kuid kuna DualShock 4 ei kuulunud programmi Made for iPhone, siis see ei töötanud.

See on muutunud iOS 13 ja selle kõrvalsüsteemiga iPadOS. Kaks seadet saavad nüüd üksteisega täielikult sünkroonida, lihtsalt sidudes need Bluetoothi seadetes.
DualShock 4 ühendamine iPadiga.
- Veenduge, et teie DualShock 4 on laetud, seejärel minge oma ipadi seadete menüüsse ja valige Bluetooth.
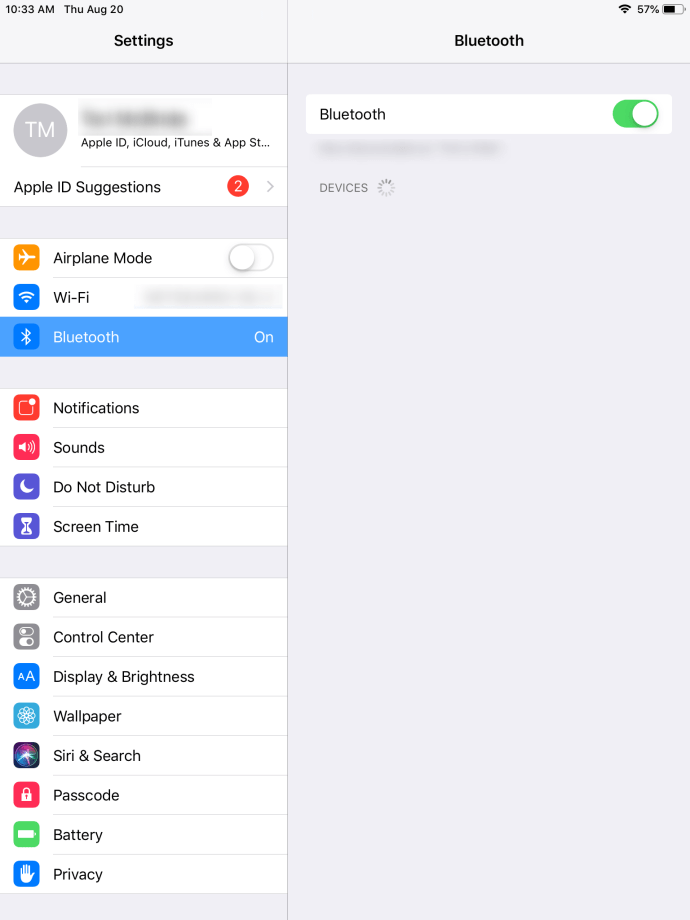
- Vajutage pikalt nuppu Mängukeskus nupp ja Jaga nuppu, kuni seadme tagaküljel asuv LED-tuli hakkab vilkuma.

- Teie kontroller kuvatakse menüüs Saadaolevad seadmed menüü ja sidumise lõpuleviimiseks piisab lihtsast puudutusest.
Kuigi te ei saa DualShock 4 abil oma iPadi tegelikes süsteemiseadetes ringi liikuda, näete, et kui olete juhtpulte toetavasse mängu hüpanud, siis need kaks töötavad ilma täiendavate seadete menüüdeta.
Selle uuesti sidumiseks PS4-ga pärast iPadis mängimise lõpetamist ühendage see lihtsalt USB-ühendusega ja hoidke PlayStationi nuppu all.
Veaotsing
Kuigi teie DualShock 4 peaks teie iPadiga ilma suuremate probleemideta siduma, võite sattuda mõne teetõkkesse, mis takistavad teid liikvel olles mängimast. Kui teil on tehnilisi probleeme, peaksite proovima mõnda sammu.
Esmalt veenduge, et teie iPadi Bluetooth loob ühenduse teiste seadmetega, et veenduda, et probleem on kontrolleris, mitte tahvelarvutis. Kui te ei saa oma iPadiga teiste seadmetega ühendust luua, proovige taaskäivitada või võtke lisateabe saamiseks ühendust Apple'iga.
Kui teie DualShock 4 on endiselt PS4-ga ühendatud, võib-olla lülitasite konsooli sidumise ajal kogemata sisse. Veenduge, et teie konsool on välja lülitatud, seejärel proovige uuesti siduda, vajutades ja hoides all kindlasti mõlemat nuppu korraga.
Lõpuks võib olla aeg kontroller lähtestada. Nõela või kirjaklambri abil hoidke kontrolleri tagaküljel olevat lähtestamisnuppu 3–5 sekundit all. Kui lähtestamine on lõppenud, proovige oma iPad ja kontroller uuesti siduda.

Mängud
Hüppasime sisse Ookeanisarv 2, üks Apple Arcade'i käivituspealkirjadest, et proovida kontrolleri tuge Zelda- nagu mäng. Kui mängisime pealkirja algselt ilma sünkroonimata kontrollerita, andis ekraan meile kõik ekraanil liikumiseks vajalikud nupud ja toimingud.
Kuid kui DualShock 4 oli seotud, kadusid kõik need toimingunupud, jättes meile mängimiseks laia ja laia ekraani.

Nüüd tasub mainida, et kõigil mängudel pole sisseehitatud kontrolleri tuge – isegi Apple Arcade’is. Mis Golf? on üks meie lemmikuid Apple Arcade'i turuletulekust, kuid puutetundlikest juhtnuppudest sõltuva mänguna ei anna sellega kontrolleri kasutamine lihtsalt midagi.
Õnneks on controller.wtf koostanud uskumatult pika loendi, mis sisaldab üksikasjalikult sadu mänge, mis toetavad MFi-kontrollereid, ja iOS 13 puhul laieneb see tugi nüüd ka DualShock 4-le. Siin saate vaadata tipphetkede täielikku loendit või kasutada otsingukasti, et näha, kas DualShock 4 toetab teile meeldivat mängu.
Pidage lihtsalt meeles, et kuigi teie DualShock 4 töötab teie iPadiga mängude juhtimiseks, on mõned PlayStationi eksklusiivsed funktsioonid, sealhulgas puuteplaat ja helipistik, keelatud, kui seda Bluetooth-kontrollerina kasutate.
Mis siis, kui mul pole DualShock 4?
Kuigi musta versiooni müüakse sageli hinnaga 39,99 dollarit, ei ole DualShock 4 odav kontroller ja kui te ei soovi mobiilimängude jaoks maksta kuni 65 dollarit, on teil juba täna saadaval alternatiive. Peate lihtsalt veenduma, et teie valitud kontrolleril on MFi (Made for iPhone) kaubamärk ja saate hakkama.
Kui teil on umbes 30 dollarit, on selle hankimine lihtne. Soovitame SteelSeries Nimbust, kuna sellel on suurepärane aku vastupidavus ja see on loodud töötama kõigi iOS-i seadmetega, sealhulgas teie iPadiga. See on hea välimusega kontroller, mille metallist hallist plastist ja metallist viimistlus on üks parimaid, mida oleme seal näinud.
SteelSeries toodab tavaliselt arvutimängude jaoks tarvikuid, nii et te ei tohiks olla üllatunud, et see mängupult töötab suurepäraselt kõigi teie läheduses olevate iOS-seadmetega ja see on suurepärane valik, kui otsite midagi, millega Steami teegi kaudu mängida. Kõik sellel kontrolleril – nuppudest juhtkangideni ja D-padini – tundub suurepäraselt, mis on loodud täpsuse jaoks igat tüüpi mängudes.

Kontroller on suur, mõõtes samasuguse suuruse ja stiiliga kui DualShock 4 kontroller, koos identse pöidlakujulise paigutusega. Seade kasutab laadimiseks ka Lightningit, mis võib mõnele kasulikuks osutuda ja teistele takistuseks, kuid väärib märkimist, et aku tööiga on enam kui kindel, lubades akude vahel üle 40 tunni mänguaega.
Nimbuse kaks peamist miinust? Kontrolleril puudub igasugune telefonikinnitus, tarvik või muu. Kui olete huvitatud selle kasutamisest oma telefonis liikvel olles mängimiseks, ei pruugi see olla teie jaoks sobiv kontroller. Lõpuks, täishinnaga, on see pisut kallis, konsoolistandardi hinnaga 49,99 dollarit, ehkki renoveeritud mudeleid saate osta poole odavamalt.

On ka teisi MFi-kontrollereid, sealhulgas GameSiri valik, Bounabay Grip iPhone'ile ja palju muud. Lihtsalt veenduge, et vaatate arvustusi seadme ostmise kohta; veenduge, et see ühildub MFi-ga ja töötab selle mängu jaoks, mida soovite mängida.
Kas ma saan oma iPadis PS4 mänge mängida?
Mobiilimängud on suurepärased, aga mis siis, kui saaksite oma PS4 ja iPadiga Nintendo Switchi kogemust korrata? Kui soovite PS4 mänge oma iPadi voogesitada, on teil õnne.
Sony pakub iOS-i jaoks Remote Play rakendust, mis võimaldab teil oma lemmikmänge telefoni voogesitada. Saate PS4 kaugjuhtimisega sisse lülitada kõikjal, kus on Interneti-ühendus, ja mänge saab mängida nii ekraanil kuvatavate juhtnuppude kui ka Bluetoothiga seotud DualShock 4 abil.
See on üks lahedamaid funktsioone, mida PS4 pakub, kuid selle kasutamiseks peate veenduma, et teil on stabiilne Interneti-ühendus. See töötab kõige paremini, kui teie PS4 on ühendatud Etherneti-ühendusega ja rakenduse kasutamiseks vajate vähemalt kuuenda põlvkonna iPadi või uuemat.
Arvestades, et DualShock 4 on üks parimaid kontrollereid, mida oleme 2000. aastatel näinud, pole üllatav, et inimesed soovivad seadet kasutada oma peamise kontrollerina teistel platvormidel. Olenemata sellest, kas otsite oma uuele iPadile kontrollerit või teil on majas mõni lisa DualShock, mida teie sõbrad saavad kasutada, kui nad mitme mängijaga mänge mängima tulevad, on PlayStation 4 kontrollerite kasutamine iPadis loomulik. oma seadmes proovimiseks. Õnneks saate iOS 13 ja iPadOS-iga selle unistuse lõpuks teoks teha.