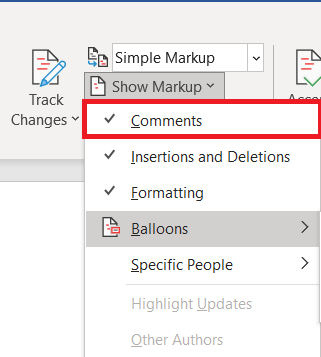Võimalus jätta kommentaare Microsoft Wordi dokumenti on kindlasti kasulik. Kommentaaride olemasolu võib aga ärritada, kui on aeg dokument välja printida. Õnneks on võimalus neist enne printimist lahti saada.

Selles artiklis näitame teile, kuidas seda igas Wordi versioonis välja tõmmata. Kuid kõigepealt selgitame kiiresti, mis on kommentaarid, ja käime läbi mõned põhilised kommenteerimisfunktsioonid.
Mis on kommentaarid ja kuidas neid lisada?
Definitsiooni järgi on kommentaar märkus või märkus, mille autor või retsensent saab dokumendile lisada. Microsoft Wordis kasutavad toimetajad neid kõige sagedamini teatud otsuste selgitamiseks või nõuavad autorilt täiendavaid selgitusi. Vaatame, kuidas saate Wordi dokumenti kommentaari lisada.
Kommenteerimine programmides Word 2007 ja Word 2010
- Kommentaari lisamiseks valige tekstiosa, millele kommentaar viitab, ja klõpsake nuppu Uus kommentaar nuppu. See asub kohas Ülevaade vahekaart all Kommentaarid Grupp. Valitud teksti kõrvale ilmub õhupall. Kui te pole ühtegi teksti valinud, valitakse automaatselt vilkuva kursori kõrval olev sõna.

- Klõpsake õhupalli sees ja tippige oma kommentaar. Kui olete kommenteerimise lõpetanud, klõpsake mis tahes kohas väljaspool õhupalli.
Märkus. Word 2010, 2013 ja 2016 on üsna sarnased, nii et tõenäoliselt ei teki teil probleeme, kui kasutate mõnda uuemat väljaannet.
Kommenteerimine programmides Word 2002 ja Word 2003
- Esmalt valige sõna/lõik või klõpsake lihtsalt kohta, kus soovite kommenteerida.
- Nüüd klõpsake nuppu Sisesta menüü ja seejärel valige kommenteerida, ilmub uuesti kommentaariballoon, mis on valmis kuvama kõike, mida kavatsete kommenteerida.
Märkus. Te ei saa dokumendi päisesse ega jalusesse kommentaari lisada.
Kommentaaride muutmine ja kustutamine
Kommentaaride muutmine on väga lihtne, kuna tõenäoliselt näete kommentaare (kui te pole neid peitnud).
- Kõik, mida pead tegema, on klõpsata õhupallil ja seejärel muuta selle teksti.
- Teine viis seda teha on klõpsata nupul Paani ülevaatamine asub aastal Ülevaade vahekaarti ja leidke kommentaar, mida soovite muuta.
- Lihtsaim viis kommentaari kustutamiseks on teha õhupallil paremklõps ja seejärel klõpsata Kustuta kommentaar.
- Lisaks saate sama asja teha ka sees Paani ülevaatamine .
Ülevaatuspaan
Ülevaatamispaani eesmärk on muuta pikkade kommentaaride lugemine lihtsamaks, samuti anda ülevaade kõigist kommentaaridest ühes kohas.
- Paani kuvamiseks Wordi versioonides 2007 ja 2010 peate selle rakenduses lubama Ülevaade vahekaardil, on see rühmas Jälgimine. Saate valida, kas eelistate horisontaalset või vertikaalset versiooni.
- Wordi vanemates versioonides (2002 ja 2003) peaksite leidma Ülevaatamine tööriistariba ja seejärel klõpsake nuppu Paani ülevaatamine. The Ülevaatamine tööriistariba peaks nüüd ilmuma, kuid kui seda ei kuvata, minge lehele Vaade menüü, leia Tööriistaribad seal ja klõpsake nuppu Ülevaatamine.

Trükkimine ilma kommentaarideta
Word 2010 ja 2016
Dokumendi ettevalmistamiseks ilma kommentaarideta printimiseks on nii Word 2010 kui ka 2016 puhul kaks võimalust.
- Mine lehele Ülevaade sakk.

- Nüüd otsige üles Jälgimisfunktsioonid grupp ja avage Kuva märgistus menüü sealt.

- Kui see on märgitud, tühjendage Kommentaarid märkeruut.
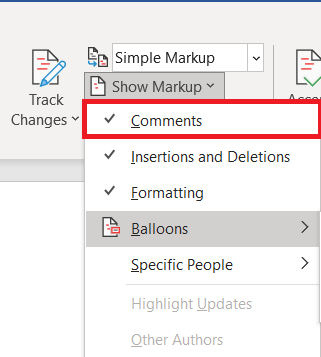
- Teine viis seisneb põhile minemises Fail sakk.

- Sealt valige Prindi seadete akna avamiseks. Ülaservas on rippmenüü, kus saate valida, milliseid lehti printida.
- Pärast sellel klõpsamist märkate, et seal on a Prindi märgistus lüliti. Lülita see välja.

Word 2007
Word 2007-l on ka kaks meetodit faili ettevalmistamiseks printimiseks ilma kommentaarideta, millest esimene on sama, mis Wordi uuemates versioonides. Kokkuvõtteks peate leidma vahekaardi Ülevaatus ja seejärel rühma Jälgimine. Seal on rippmenüü Kuva märgistus ja märkeruut Kommentaarid, mis tuleb välja lülitada.
Kui eelistate käsitleda peamenüü kommentaare, klõpsake vasakus ülanurgas nuppu Office. Sealt minge jaotisse Prindi, mis viib teid dialoogiaknasse Print. Sarnaselt teistele Wordi versioonidele on ka võimalus küsida, mida soovite printida ("Prindi mida"). Vaikimisi on valitud „Märgistusi näitav dokument”. Peate klõpsama rippmenüül ja valima selle asemel "Dokument".

Word 2002 ja Word 2003
Jällegi on kaks meetodit, mis mõlemad sarnanevad teiste Wordi versioonide omadega. Esimene on klõpsata menüüs Vaade nuppu Märgistus, et peita dokumendis olevad õhupallid.
Teine on klõpsamine menüüs Fail nuppu Prindi. Sarnaselt Word 2007-ga soovite määrata suvandi „Prindi mis” väärtuseks Dokument.
Kokku võtma
Kuigi kommentaarid on väga kasulikud funktsioonid, soovib enamik kasutajaid, et nende Wordi dokumendid trükitakse ilma kommentaarideta. Järgige lihtsalt selles artiklis kirjeldatud protsessi ja saate seda ise teha.
Kas kasutate Wordis kommentaaride funktsiooni? Kui jah, siis milleks te seda kõige rohkem kasutate? Kas teate mõnda muud võimalust Wordi dokumentide ilma kommentaarideta printimiseks? Andke meile allolevates kommentaarides teada!