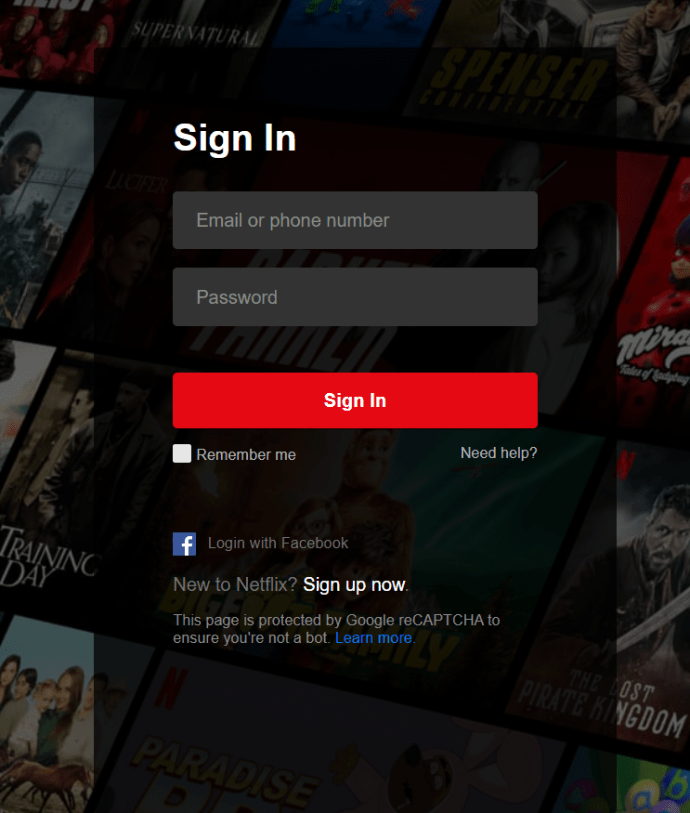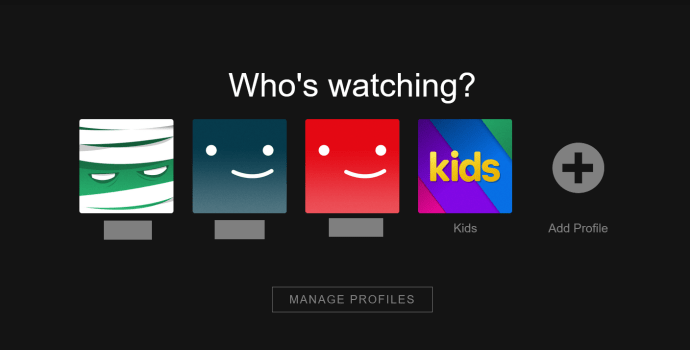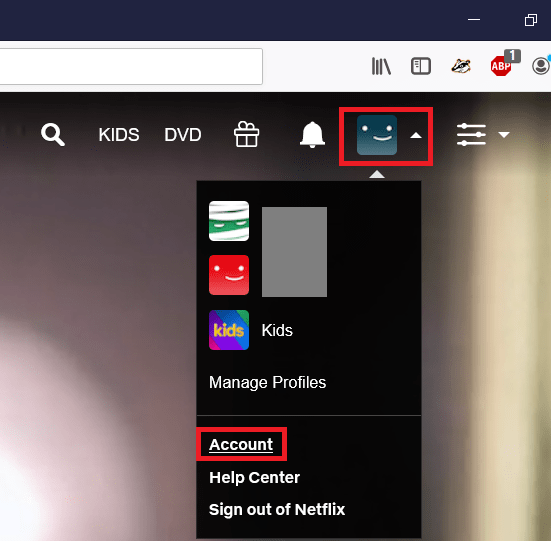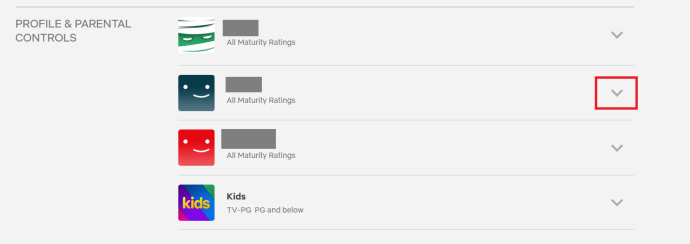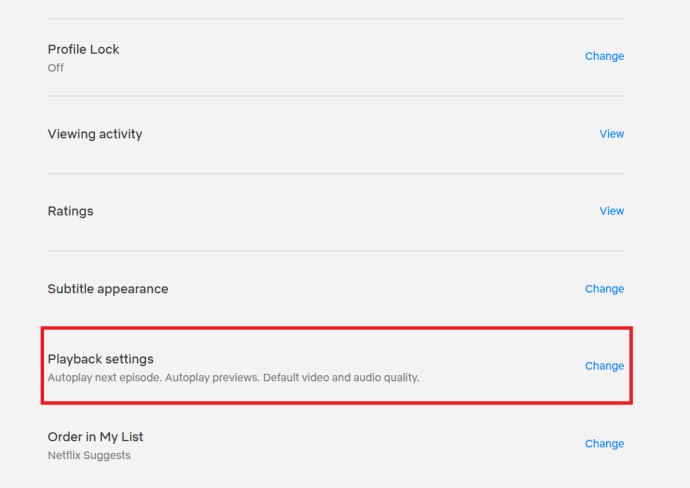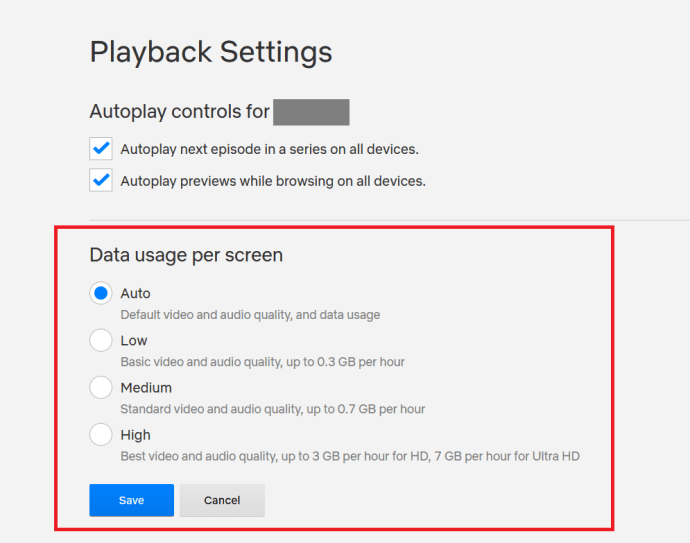Kui tegelete regulaarselt andmepiirangutega, pole kahtlustki, et olete saanud selle kohutava tekstteatise, mis annab teile teada, et ületasite plaani limiidi ja teilt võeti täiendava 1 GB andmemahu eest umbes 15 dollarit. See on nutitelefonide puhul üsna tavaline ja juhtub ringteel isegi mõne Interneti-teenuse pakkujaga (Interneti-teenuse pakkujaga).

Meie tarbimisharjumused on suures osas põhjuseks, miks see juhtub – lõppude lõpuks näivad sellised teenused nagu Netflix lihtsalt sööma hunnikuid andmehulkaid liigsansi või filmide vaatamise täisnädala jooksul. Nii et kui olete oma andmekasutuse pärast mures, võite arvata, et peate oma vaatamisharjumusi vähemalt poole võrra vähendama, kuid see ei pea nii olema. Jääge meie juurde ja me näitame teile, kuidas saate vähendada oma Netflixi andmekasutust ilma oma meediaharjumusi muutmata!
Võrguühenduseta vaatamine
Nii et kui te ei soovi lõpetada nii palju sisu vaatamist, kui soovite, kuid teil on tõesti vaja andmekasutuse vähenemist, tasub uurida Netflixi võrguühenduseta vaatamist. Netflixil ei olnud pikka aega võimalust võrguühenduseta sisu alla laadida, kuid nüüd saate sisu alla laadida võrguühenduseta, kui teil on aktiivne Netflixi tellimus ja rakenduse uusim versioon.
See on suurepärane viis andmete salvestamiseks, sest saate kogu sisu allalaadimiseks kasutada kodust traadita ühendust ja seejärel esitada sisu hiljem võrguühenduseta, kui olete valmis. Kui mängite seda võrguühenduseta, ei kasuta te andmeid – teie telefon võib olla isegi lennukirežiimis ja saate seda siiski mängida!
Sisu allalaadimine Netflixist on tegelikult väga lihtne. Pidage meeles, et mitte kõik filme ja telesaateid saab alla laadida võrguühenduseta, nii et kõik sõltub sellest, mida soovite hilisemaks tarbimiseks alla laadida. Sellegipoolest on protsess lihtne. Avage oma telefonis või tahvelarvutis Netflixi rakendus ja valige telesari või film, mille soovite alla laadida. Selle näite jaoks valisime "The Protector", mis saab võrguühenduseta vaatamiseks alla laadida.

Puudutage valikut "The Protector" (või teie valitud seeria) ja kerige allapoole, kus näete saadaolevate episoodide loendit. Peaksite igaühe kõrval nägema allalaadimisikooni. Puudutage seda episoodidel, mida soovite alla laadida, ja kui see on lõppenud, on need juurdepääsetavad Minu allalaadimised Netflixi jaotis.
Muutke oma mobiilse andmeside kasutust
Saate tegelikult säästa märkimisväärsel hulgal andmeid, kohandades oma mobiilse andmeside kasutusvalikuid Netflixi rakenduses endas. See reguleerib sisuliselt voogesituse ja heli kvaliteeti, aidates teil aja jooksul rohkem andmeid säästa.
Olenemata sellest, kas kasutate telefoni või mobiilset tahvelarvutit, on teil valida nelja valiku vahel.
- Automaatne - See on vaikimisi valitud, kus Netflix määrab automaatselt videokvaliteedi ja mobiilse andmeside kokkuhoiu hea ristmiku. See tähendab üldiselt, et 1 GB kasutuse kohta saate vaadata umbes neli tundi sisu.
- Ainult WiFi — Valides Ainult Wi-Fi, ei saa te esitada muud sisu peale võrguühenduseta sisu, välja arvatud juhul, kui olete ühendatud traadita võrguga.
- Andmemahu säästja — Andmesäästja on teie parim valik andmete salvestamiseks Netflixiga liikvel olles. Valige see suvand ja saate vaadata umbes kuus tundi sisu 1 GB andmekasutuse kohta. Pidage meeles, et selle valiku puhul võib heli- või videokvaliteet olla halvem.
- Piiramatu - Eelmised kolm võimalust säästavad liikvel olles kõige rohkem andmeid. Piiramatu aga ei salvesta teile andmeid. Tegelikult vabastate selle valiku valides koletise. Netflixil lubatakse kasutada nii palju andmeid, kui ta soovib, kasutades potentsiaalselt kuni 1 GB andmemahtu 20 minuti vaatamise kohta, olenevalt riistvara toest ja võrgukiirusest.
Kui proovite andmeid salvestada, Piiramatu on ilmselgelt mitte see, mille poole pöörduda; Kuid, Automaatne või Andmemahu säästja on mõlemad suurepärased võimalused Netflixi kontrolli all hoidmiseks liikvel olles. Tegelikult on nende sätete reguleerimine üsna lihtne:
- Kui Netflixi rakendus on tahvelarvutis või nutitelefonis avatud, valige menüüikoon. Olenevalt teie seadmest võib see olla kolmerealine hamburgeri menüü ekraani vasakus ülanurgas või vertikaalne kolme punktiga menüü ekraani paremas ülanurgas.
- Valige Rakenduse seaded.
- Järgmisena valige Mobiilse andmeside kasutamine. Pange tähele, et see menüü kuvatakse ainult siis, kui kasutate mobiilse andmeside kasutamist toetavat seadet. Seega ei kuvata seda ainult WiFi-tahvelarvuti puhul.
- Lõpuks valige lihtsalt eelistatud seaded – kumbki Automaatne, Wi-Fi Ainult, Andmemahu säästja, või Piiramatu — ja salvestage oma seaded.
Õnnitleme, Netflix hakkab voogesituse ajal automaatselt teie andmeid salvestama!
Kuidas muuta Netflixi andmekasutust Wi-Fi kasutamisel
Mõned kodused traadita ühendused ei pruugi anda teile piiramatult andmemahtu ja see kehtib eriti DSL-pakettide või satelliit-Interneti-pakettide puhul. Sellegipoolest võite küsida, kuidas saate Netflixis andmeid salvestada ka kodus olles. Õnneks on Netflix teid kaitsnud.
Andmete salvestamine on lihtne valem — Madalam kvaliteet = vähem andmeid tarbitud. Ja just seda saame teha, et Netflixi säästa, kui olete kodus. Valida on kolme erineva kvaliteedivaliku vahel:
- Madal kvaliteet — Vaadatud sisu tunni kohta kulub see umbes 0,3 GB andmemahtu
- Keskmine kvaliteet — See kasutab vaadatud sisu tunni kohta ligikaudu 0,7 GB andmemahtu
- Kõrge kvaliteet — See kasutab umbes 3 GB andmemahtu tunnis HD-vormingus vaadatud sisu kohta. Kui teil on 4K/Ultra HD toega seade, skaleerib see sisu selle tasemeni ja kasutab vaadatud sisu kohta umbes 7 GB andmemahtu tunnis.
Nagu sa näed, Kõrge kvaliteet ei salvesta teile siin tegelikult andmeid; aga kui olete selle seadistanud Kõrge kvaliteet, muutudes Keskmine või Madal kvaliteet võib teie andmekasutust plahvatuslikult vähendada. Enamikul juhtudel on vaikimisi kvaliteediseaded seatud Keskmine, nii et see ei too ligilähedaseltki nii palju kokkuhoidu kui alates Keskmine kvaliteet juurde Madal kvaliteet, kuid võite siiski säästa korraliku summa pikaajaliselt (mitte tingimata kohe).
Siin on toimingud, mida oma kvaliteedi muutmiseks teha.
- Minge aadressile www.Netflix.com ja logige sisse oma konto mandaatidega.
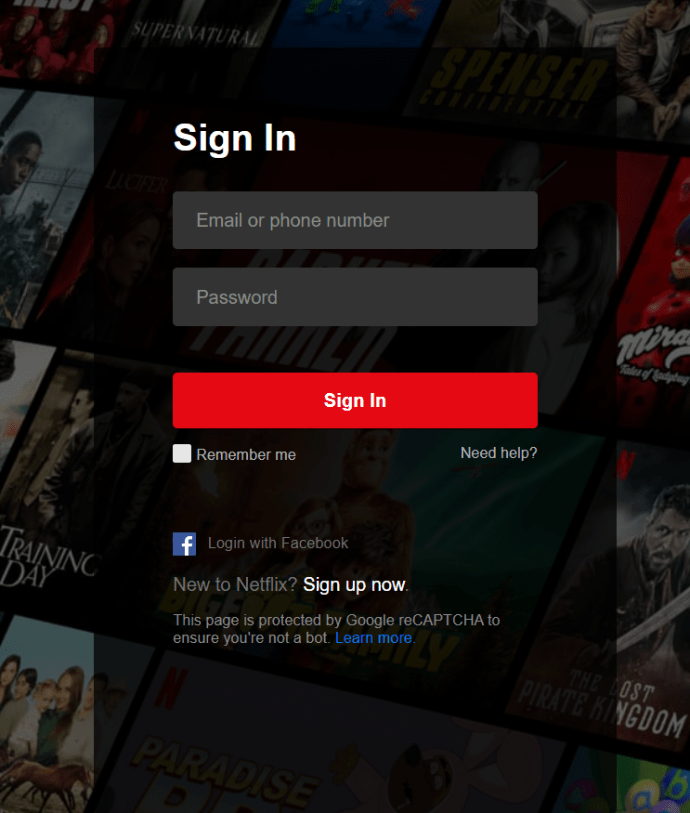
- Kui olete sisse lülitatud, valige profiil, mille videokvaliteedi seadeid soovite muuta. Pidage meeles, et kuna see on määratud profiilide kaupa, peate neid muutma iga profiili jaoks, mille kohta soovite andmeid salvestada.
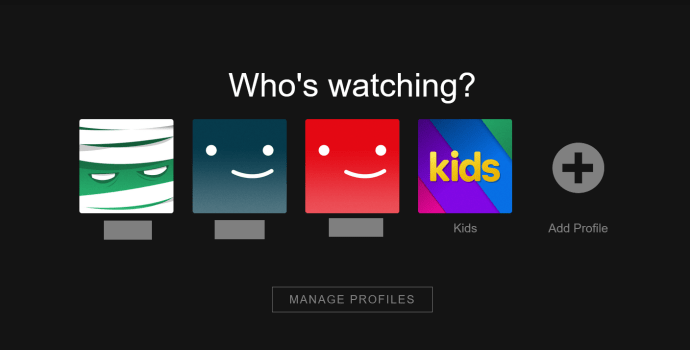
- Kui olete oma profiili valinud, minge aadressile Konto.
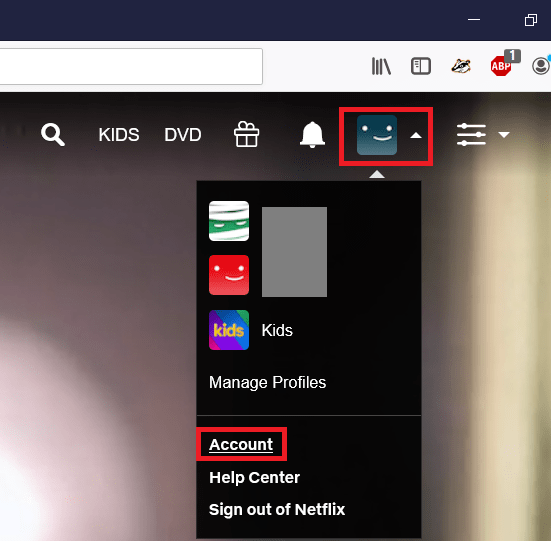
- Nüüd kerige alla, kuni näete Profiil ja vanemlik järelevalve ja klõpsake seadete peitmiseks noolt.
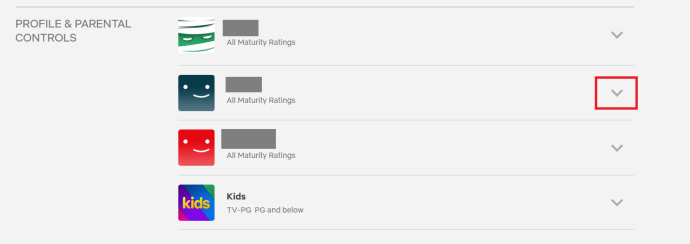
- Järgmisena kerige alla kuni Taasesituse seaded ja klõpsake edasi muuta.
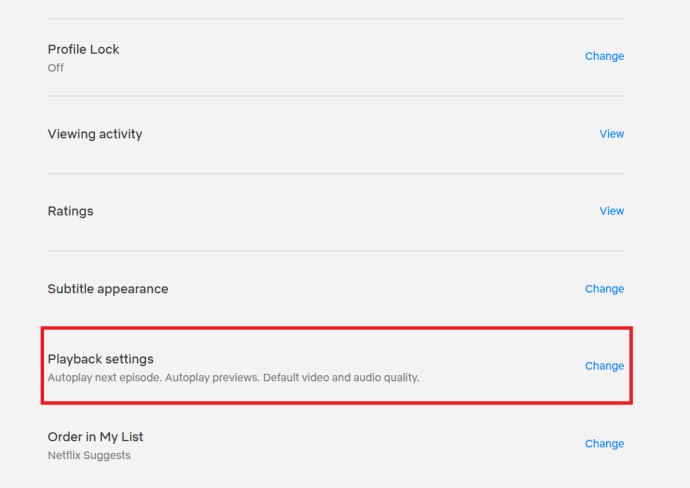
- Nüüd valige lihtsalt videokvaliteet, mis on teie ja teie andmeplaani jaoks kõige mõistlikum, ja seejärel salvestage muudatused.
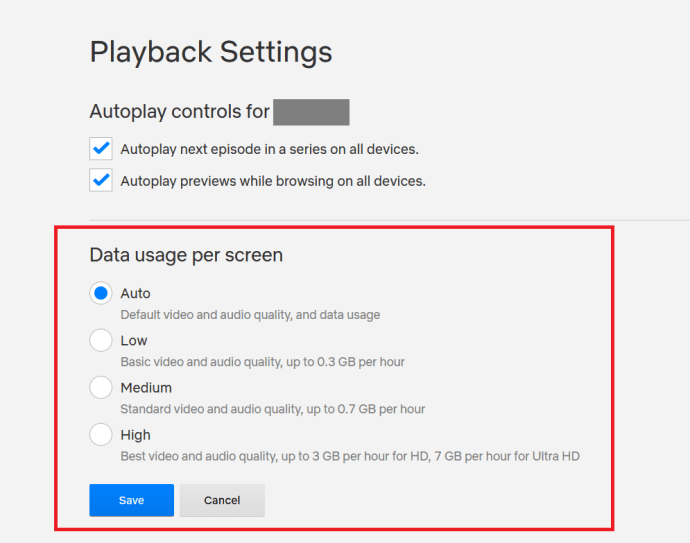
- Vajadusel korrake seda kõigi teiste oma konto profiilide puhul.
Ja see ongi kõik!
Sulgemine
Nagu näete, võib Netflix suure osa teie andmemahtudest ära süüa, olenemata sellest, kas kasutate mobiilset andmesidepaketti või piiratud traadita ühendust. Õnneks on Netflixil käputäis sisemisi tööriistu, mis takistavad teil oma andmejaotust üle minemast ja potentsiaalselt ülemääraseid tasusid, mida te ei soovinud, et juhtuks!
Kuidas salvestate andmeid Netflixi vaatamise ajal? Andke meile teada allpool olevas kommentaaride jaotises.