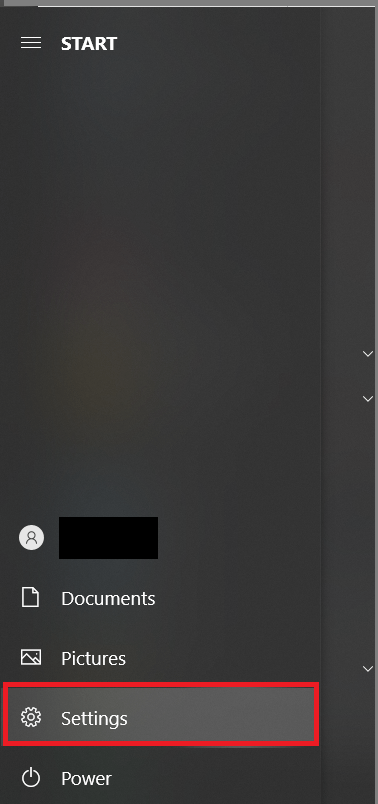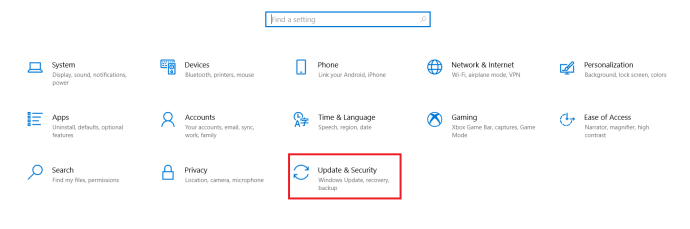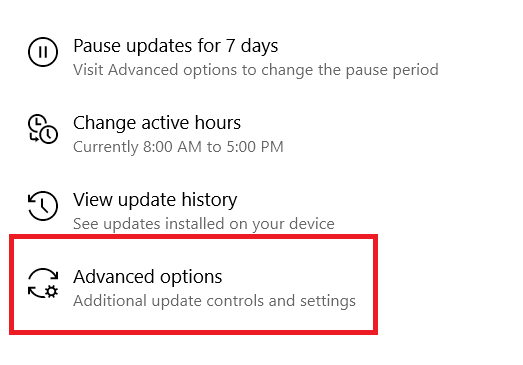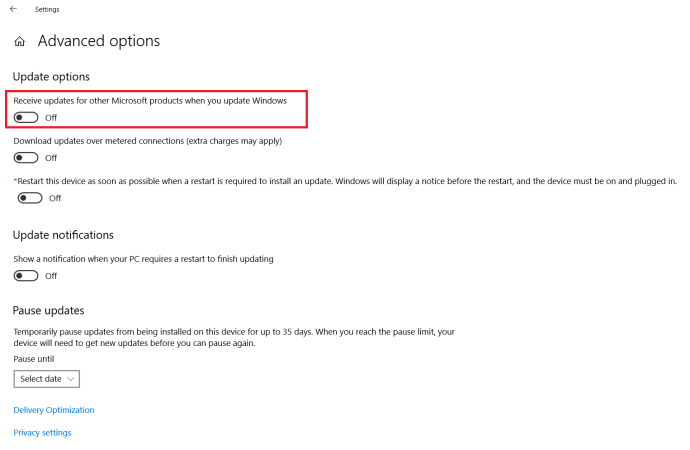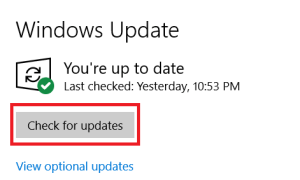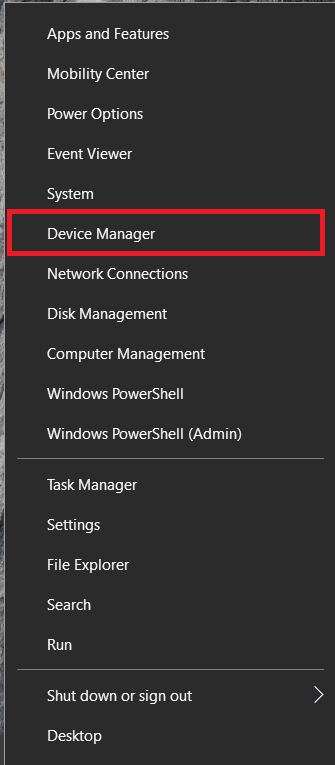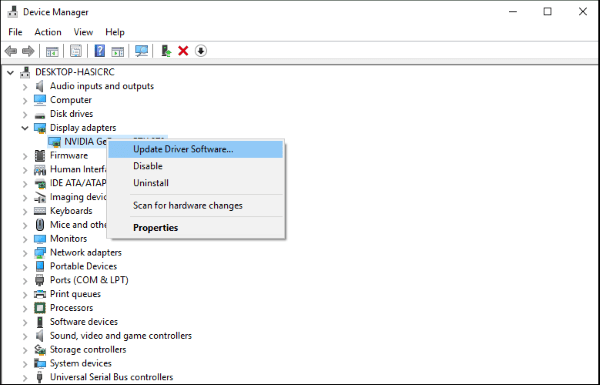Page_fault_in_nonpaged_area vead on olnud alates Windows XP-st, kui mitte kauem. Need viitavad Windowsile või Windowsi rakendusele, mis üritab pääseda juurde füüsilise mälu osale, mis on kehtetu, kas seda kasutab mõni muu rakendus või on reserveeritud millegi muu jaoks. Windows ei saa kuidagi sellega hakkama ja genereerib selle vea ja sinise surmaekraani.
![[PARIM PARANDUS] Vead „Page_fault_in_nonpaged_area” operatsioonisüsteemis Windows 10](http://cdn1.worldcomputerliteracy.net/wp-content/uploads/pc-mobile/447/nlqpsuaa40.jpg)
Kui teil veab, ütleb vea süntaks teile ka, mis probleemi põhjustas. Näiteks „Page_fault_in_nonpaged_area (ati.sys)”. Selles veas viidatud .sys-fail on rakendus, mis üritas mälule juurde pääseda, kuid see ei tohiks seda teha.
Vea võib põhjustada riist- või tarkvara ja see ei teki tavaliselt ootamatult. Enamasti ilmneb see vahetult pärast RAM-i või graafikakaardi vahetamist, Windowsi tuuma või rakenduse värskendust või kui olete installinud midagi uut. Seda silmas pidades on esimene tõrkeotsing, mida peaksite tegema, tühistada kõik tehtud muudatused. Eemaldage RAM, keelake värskendatud rakenduse teenus, desinstallige see või pöörduge tagasi eelmisele versioonile. Ainult siis, kui olete seda teinud, peaksite edasi liikuma.
Kuidas parandada Windows 10 vigu „Page_fault_in_nonpaged_area”
Esimene asi, mida peame tegema, kui tuvastame vea põhjustanud rakenduse. Kui näete ülaltoodud näites viidatud faili, värskendage draiverit, millele see viitab. Kui te failinime ei näe, värskendage põhjalikult draiverit.
Kuna selle vea tulemuseks on BSOD, peame kõik toimingud läbima turvarežiimist.
- Taaskäivitage arvuti Windowsi installikandjalt.
- Kui küsitakse, valige installimise asemel Paranda mu arvuti.
- Valige Tõrkeotsing, Täpsemalt ja seejärel Käivitusseaded.
- Võrguga turvarežiimi lubamiseks vajutage klahvi F5.
Seejärel:
- Avage menüü Start ja klõpsake nuppu Seaded.
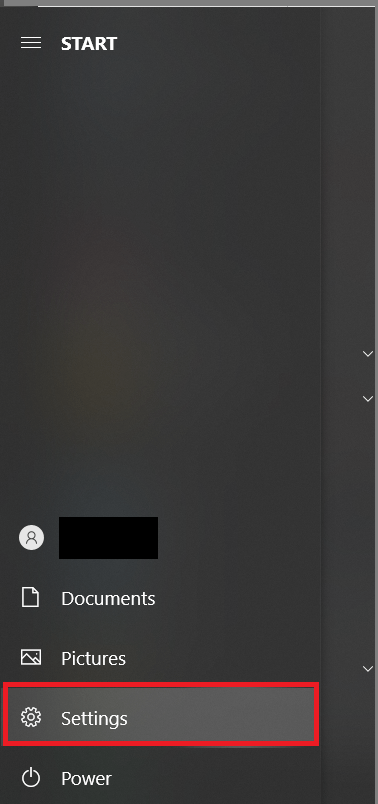
- Järgmisena klõpsake nuppu Värskendus ja turvalisus.
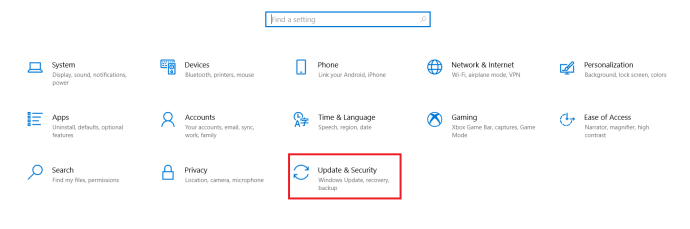
- Seejärel klõpsake nuppu Täpsemad valikud.
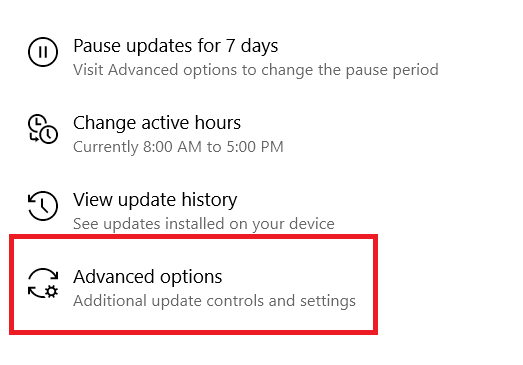
- Nüüd märkige kõrval olev ruut Saate Windowsi värskendamisel teiste Microsofti toodete värskendusi.
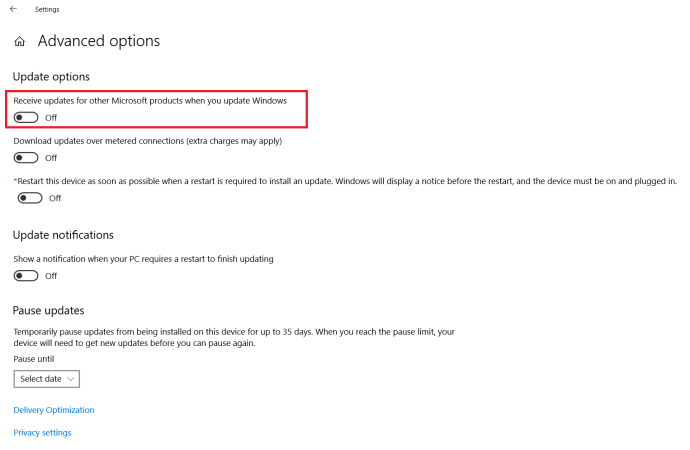
- Mine tagasi Värskendus ja turvalisus ja klõpsake Kontrolli kas uuendused on saadaval, laske protsessil lõpule viia.
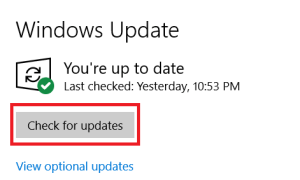
- Paremklõpsake nuppu Start ja valige Seadmehaldus.
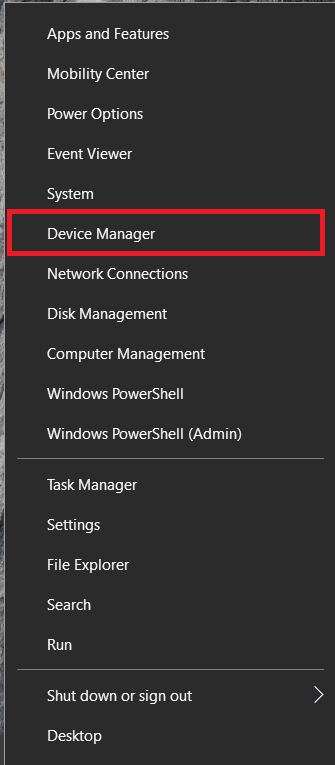
- Paremklõpsake oma graafikakaarti, helikaarti, võrgukaarti ja kõiki ühendatud välisseadmeid ning valige Uuenda draiveri tarkvara. Korrake seda iga riistvaraosa puhul.
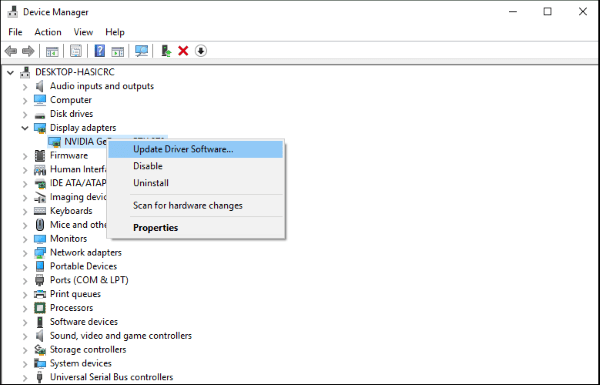
- Lihtsalt selleks, et olla kursis, navigeerige oma emaplaadi tootja veebisaidile ja kontrollige draiveri värskendust.
- Lõpuks taaskäivitage arvuti, et kõik taaskäivitada ja registrit värskendada.

See peaks enamikul juhtudel parandama vead „Page_fault_in_nonpaged_area”. Kui seda ei juhtu, võib põhjus olla seotud mäluga.
- Laadige alla Memtest86+.
- Põletage see CD-le või laadige alla USB-versioon.
- Käivitage arvuti meediumilt ja laske testil käivituda. See peaks läbima 8 läbimist ja võib kuluda paar tundi, olenevalt sellest, kui palju mälu teil on ja arvuti kiirusest.
Kui Memtest86+ leiab vigu, tehke tõrkeotsing, vahetades RAM-i pesad või pulgad ja sooritades testi uuesti. Kui teil on vigane RAM, asendage see. Kui teil on vigane RAM-i pesa, tehke sellest mööda või vahetage emaplaat välja.
Mäluvead ja Windows 10
Kahjuks võib esineda mälutõrkeid, kuid need ei tähenda, et peate ostma uue arvuti. Alustage oma süsteemi taaskäivitamisest ja liikuge edasi keerukamate lahenduste poole – pole mõtet teha hunnikut tarbetut tööd, kui te seda ei vaja. Hea külg on see, et nüüd teate mõningaid toiminguid, mida saate sülearvuti või arvuti kasutamise ajal probleemi lahendamiseks ette võtta.
Kas me ei tegelenud teie konkreetse veaga Page_fault? Kas teil on endiselt probleeme? Jagage oma mõtteid alloleva kogukonnaga.