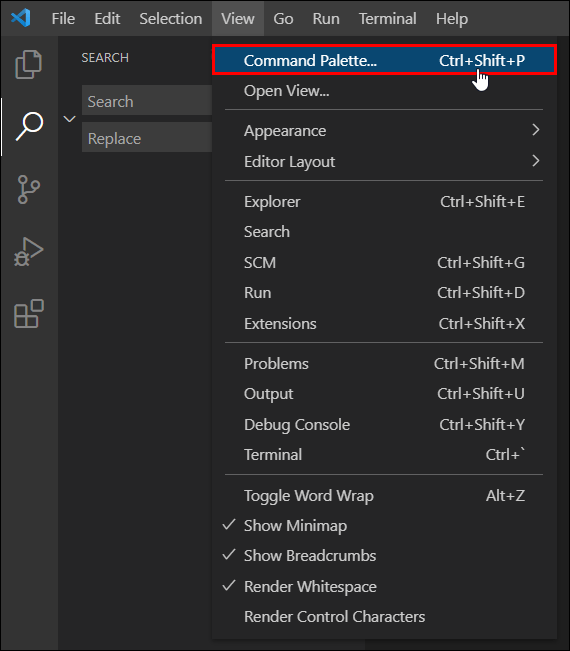Kui peate oma arendusülesannete jaoks alustama käskude täitmist Visual Studio Code abil, peate võib-olla teadma, kuidas terminalile juurde pääseda.

Selles artiklis tutvustame teile, kuidas avada Visual Studio Code terminal, et kodeerida erinevates programmeerimiskeeltes. Lisaks käsitleme seda, kuidas leida kodeerimise toe jaoks VS-koodilaiendeid ja vastuseid teistele korduma kippuvatele küsimustele.
Kuidas avada terminali VS-koodis?
Visual Studio Code on võimas kerge lähtekoodi redaktor. Lisaks paljudele mugavatele arendusfunktsioonidele võimaldab see kodeerida peaaegu igas programmeerimiskeeles.
Kuigi see on varustatud kõigi programmeerimiskeelte sisseehitatud toega, on iga keele jaoks soovitatav installida laiendused, et pääseda juurde täiendavatele tugifunktsioonidele, nagu automaatne täitmine ja kiirparandused.
Integreeritud terminalile juurdepääsuks VS Code'i töökoha juurtest tehke järgmist.
- Käivitage VS-koodi rakendus ja vajutage terminali avamiseks klahvikombinatsiooni Ctrl+`.

- "Käsupaleti" avamiseks vajutage "Command" või "Ctrl" + "Shift" + "p".

- Ilmub hüpikaken otsinguriba, sisestage otsing "Vaade: Integreeritud terminali käsk sisse lülitamine" ja valige see. See käsk lülitub terminalipaneeli vaates kuvamise ja vaatevälja kuvamise vahel.

Kuidas avada Pythoni terminal VS-koodis?
VS-koodiga integreeritud terminali avamiseks oma töökoha juurtest Pythonis kodeerimiseks tehke järgmist.
Märge: Pythoni laienduse installimiseks; VS Code'i tervituskuval valige "Tööriistad ja keeled". Laienduste turg ilmub vasakule; sisestage sobivate laienduste loendi otsimiseks "Python".
- Käivitage VS-koodi rakendus ja vajutage terminali avamiseks klahvikombinatsiooni Ctrl+`.

- "Käsupaleti" avamiseks vajutage "Command" või "Ctrl" + "Shift" + "p".

- Ilmub hüpikaken otsinguriba, sisestage otsing "Vaade: Integreeritud terminali käsk sisse lülitamine" ja valige see. See käsk lülitub terminalipaneeli vaates kuvamise ja vaatevälja kuvamise vahel.

- Uues terminali aknas alustage Pythoni käskude sisestamist.
Kuidas avada Java-terminali VS-koodis?
VS-koodiga integreeritud terminali avamiseks oma töökoha juurtest Java-s kodeerimiseks tehke järgmist.
Märge: Java laienduse installimiseks; VS Code'i tervituskuval valige "Tööriistad ja keeled". Laienduste turg ilmub vasakule; sisestage sobivate laienduste loendi otsimiseks "Java" otsing.
- Käivitage VS-koodi rakendus ja vajutage terminali avamiseks klahvikombinatsiooni Ctrl+`.

- "Käsupaleti" avamiseks vajutage "Command" või "Ctrl" + "Shift" + "p".

- Ilmub hüpikaken otsinguriba, sisestage otsing "Vaade: Integreeritud terminali käsk sisse lülitamine" ja valige see. See käsk lülitub terminalipaneeli vaates kuvamise ja vaatevälja kuvamise vahel.

- Uues terminali aknas alustage Java-käskude sisestamist.
Kuidas avada JavaScripti terminal VS-koodis?
VS-koodiga integreeritud terminali avamiseks oma töökoha juurtest JavaScriptis kodeerimiseks tehke järgmist.
Märge: JavaScripti laienduse installimiseks; VS Code'i tervituskuval valige "Tööriistad ja keeled". Laienduste turg ilmub vasakule; sisestage sobivate laienduste loendi otsimiseks "JavaScript".
- Käivitage VS-koodi rakendus ja vajutage terminali avamiseks klahvikombinatsiooni Ctrl+`.

- "Käsupaleti" avamiseks vajutage "Command" või "Ctrl" + "Shift" + "p".

- Ilmub hüpikaken otsinguriba, sisestage otsing "Vaade: Integreeritud terminali käsk sisse lülitamine" ja valige see. See käsk lülitub terminalipaneeli vaates kuvamise ja vaatevälja kuvamise vahel.

- Uues terminali aknas alustage JavaScripti käskude sisestamist.
Kuidas avada Ruby terminal VS-koodis?
VS-koodiga integreeritud terminali avamiseks oma töökoha juurtest Ruby kodeerimiseks tehke järgmist.
Märge: Ruby laienduse installimiseks; VS Code'i tervituskuval valige "Tööriistad ja keeled". Laienduste turg ilmub vasakule; sisestage sobivate laienduste loendi otsimiseks "Ruby".
- Käivitage VS-koodi rakendus ja vajutage terminali avamiseks klahvikombinatsiooni Ctrl+`.

- "Käsupaleti" avamiseks vajutage "Command" või "Ctrl" + "Shift" + "p".

- Ilmub hüpikaken otsinguriba, sisestage otsing "Vaade: Integreeritud terminali käsk sisse lülitamine" ja valige see. See käsk lülitub terminalipaneeli vaates kuvamise ja vaatevälja kuvamise vahel.

- Uues terminali aknas alustage Ruby käskude sisestamist.
Kuidas avada Node.js-i terminal VS-koodis?
VS-koodiga integreeritud terminali avamiseks oma töökoha juurtest Node.js-s kodeerimiseks tehke järgmist.
Märge: Node.js laienduse installimiseks; VS Code'i tervituskuval valige "Tööriistad ja keeled". Laienduste turg ilmub vasakule; sisestage sobivate laiendite loendi otsimiseks "Node.js".
- Käivitage VS-koodi rakendus ja vajutage terminali avamiseks klahvikombinatsiooni Ctrl+`.

- "Käsupaleti" avamiseks vajutage "Command" või "Ctrl" + "Shift" + "p".

- Ilmub hüpikaken otsinguriba, sisestage otsing "Vaade: Integreeritud terminali käsk sisse lülitamine" ja valige see. See käsk lülitub terminalipaneeli vaates kuvamise ja vaatevälja kuvamise vahel.

- Uues terminali aknas alustage Node.js-i käskude sisestamist.
Kuidas avada VS-koodis C/C++ terminal?
VS-koodiga integreeritud terminali avamiseks oma töökoha juurtest, et kodeerida C/C++ keeles:
Märge: C/C++ laienduse installimiseks; VS Code'i tervituskuval valige "Tööriistad ja keeled". Laienduste turg ilmub vasakule; sisestage sobivate laienduste loendi otsimiseks "C/C++".
- Käivitage VS-koodi rakendus ja vajutage terminali avamiseks klahvikombinatsiooni Ctrl+`.

- "Käsupaleti" avamiseks vajutage "Command" või "Ctrl" + "Shift" + "p".

- Ilmub hüpikaken otsinguriba, sisestage otsing "Vaade: Integreeritud terminali käsk sisse lülitamine" ja valige see. See käsk lülitub terminalipaneeli vaates kuvamise ja vaatevälja kuvamise vahel.

- Uues terminali aknas alustage C/C++ käskude sisestamist.
Kuidas avada Go terminal VS-koodis?
VS-koodiga integreeritud terminali avamiseks oma töökoha juurtest Go kodeerimiseks tehke järgmist.
Märge: Go laienduse installimiseks; VS Code'i tervituskuval valige "Tööriistad ja keeled". Laienduste turg ilmub vasakule; sisestage sobivate laiendite loendi otsimiseks "Mine".
- Käivitage VS-koodi rakendus ja vajutage terminali avamiseks klahvikombinatsiooni Ctrl+`.

- "Käsupaleti" avamiseks vajutage "Command" või "Ctrl" + "Shift" + "p".

- Ilmub hüpikaken otsinguriba, sisestage otsing "Vaade: Integreeritud terminali käsk sisse lülitamine" ja valige see. See käsk lülitub terminalipaneeli vaates kuvamise ja vaatevälja kuvamise vahel.

- Uues terminali aknas alustage Go-käskude sisestamist.
Mis on VS-koodi terminali avamise otsetee?
VS Code'is terminali avamiseks kasutage järgmist otseteed:
- "Ctrl" + klaviatuuri otsetee + tagasimärgi märk ` (Ctrl+`).
Kuidas avada terminali praeguses kataloogis VS-koodis?
Terminali avamiseks VS-koodi praeguses kataloogis:
Installige laiendus, näiteks "TerminalHere", et pääseda juurde oma praeguse faili kataloogis olevale terminalile.
- Käivitage VS-koodi rakendus, seejärel minge kaustale, millest soovite terminali avada.
- Valige menüüribalt "Vaade" > "Käsupalett".
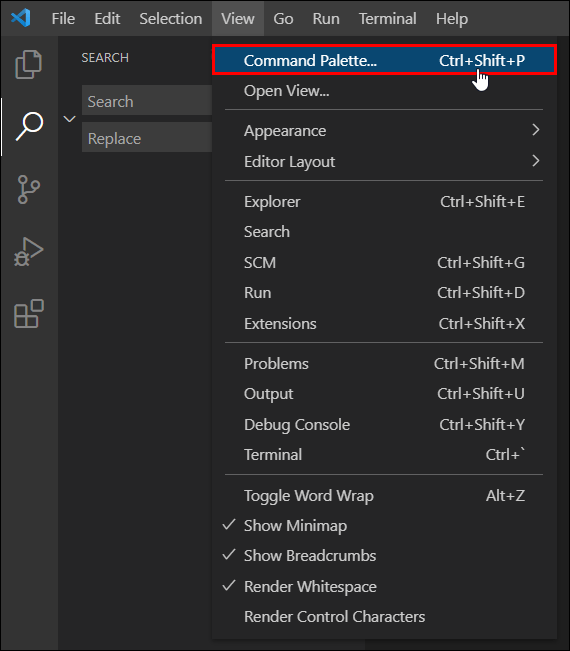
- Otsige käsku "terminalHere.create", et luua terminal praeguse faili kataloogist.
Kuidas avada terminali VS-koodis uues aknas?
VS-koodi terminali avamiseks uues aknas:
- Liikuge VS-koodi rakendusse ja paremklõpsake seda.
- Valige "ava uus aken".

- Seejärel vajutage klahvikombinatsiooni Ctrl+`, et avada terminal uues aknas.
Kuidas avada Maci VS-koodis terminal?
VS-koodi terminali avamiseks macOS-is:
- Käivitage VS-koodi rakendus.
- Terminali avamiseks vajutage klahvikombinatsiooni Ctrl+`.
Kuidas avada Windowsi VS-koodis terminal?
Sarnaselt VS-koodi terminali avamiseks MacOS-is Windowsi kaudu toimib see järgmiselt:
- Käivitage VS-koodi rakendus.
- Terminali avamiseks vajutage klahvikombinatsiooni Ctrl+`.
Kuidas avada VS-koodis terminali administraatorina?
Avaksite VS-koodis terminali administraatorina samamoodi nagu mitteadministraatorina:
- Käivitage VS-koodi rakendus.
- Terminali avamiseks vajutage klahvikombinatsiooni Ctrl+`.
Koodi käitamiseks Windowsis administraatorina toimige järgmiselt.
- Paremklõpsake rakendusel VS Code.
- Valige "Käita seda programmi administraatorina".

- Või terminalis saate kasutada platvormi utiliiti „runas.exe”.
Täiendavad KKK-d
Kuidas avada kataloog terminali VS-koodis?
Praeguse kataloogi automaatseks avamiseks VS-koodi terminalis toimige järgmiselt.
1. Käivitage VS-koodi rakendus, seejärel vajutage terminali avamiseks klahvikombinatsiooni Ctrl+`.
2. Valige menüüribalt „View” > „Command Palette”.
3. Alustage otsingukasti tippimist „Shell” või „Shell Command”.
4. Valige "Shelli käsk: installige käsk kood: PATH". Ilmuma peaks PATH hüpikaknasse installitud edukas Shelli käsk "Code".
5. Kui teil on parasjagu käimas terminaliseanss, sulgege see kinnitamiseks või taaskäivitage see.
6. Liikuge nende failide kataloogi, millele soovite VS-koodis juurde pääseda, ja tippige siis "kood". (sõnale "kood", millele järgneb tühik, seejärel punkt). Kaust avaneb VS-koodi terminalis automaatselt.
Kuidas käivitada koodi terminalis?
Koodi käitamiseks terminalis macOS-i, Windowsi ja Linuxi puhul tehke järgmist.
Windowsis:
1. Käivitusprogrammile juurdepääsuks vajutage klahvi „Windows” + „r”.
2. Seejärel tippige "cmd" või "command" ja vajutage sisestusklahvi.

3. Sisestage käivitatava koodi käsud.
MacOS-is:
1. Liikuge jaotisesse Finder > Utilities ja seejärel jaotisesse Terminal.app.

2. Sisestage käivitatava koodi käsud.
Mis on Visual Studio laiendus?
Visual Studio jaoks on saadaval lai valik laiendusi, alates programmeerimiskeeltest ja siluritest kuni vormindajate ja teemadeni. Saadaolevate asjade avastamiseks liikuge VS-koodis laienduste turuplatsile.
VS Code'i tervituskuval valige "Tööriistad ja keeled". Laienduse turg ilmub ekraani vasakus servas.
Kuidas installida VS-i laiendust?
Lihtsaim viis erinevate programmeerimiskeelte jaoks VS-koodilaienduse leidmiseks ja installimiseks:
1. Käivitage VS-koodi rakendus ja kuvatakse tervituskuva.
2. Laienduste turule pääsemiseks valige „Menüü” > „Vaade” > „Laiendused”.

3. Sisestage “@categories “programmeerimiskeel”, et näha kõigi programmeerimiskeelte loendit.

4. Klõpsake sellel, et pääseda juurde selle üksikasjadele ja installimise lingile.
Kuidas terminali saada?
Terminalile juurdepääsuks Windowsi abil tehke järgmist.
1. Käivitusprogrammile juurdepääsuks vajutage klahvi „Windows” + „r”.
2. Seejärel tippige "cmd" või "command" ja vajutage sisestusklahvi.

MacOS-ist on see järgmine:
1. Liikuge jaotisesse Finder > Utilities ja seejärel jaotisesse Terminal.app.

Juurdepääs VS-koodi integreeritud terminalidele
VS Code'i lähtekoodi redaktori teeb nii võimsaks selle võime toetada peaaegu kõiki peamisi programmeerimiskeeli. Vaid paari klõpsuga saate avada integreeritud terminali akna, et sisestada käske peaaegu igas teie valitud keeles.
Nüüd, kui teate, kui lihtne on VS Code'i terminalile juurde pääseda, millist programmeerimiskeelt te kasutasite? Kas abi oli teile kasulik või mitte? Soovime kuulda teie kogemustest VS Code terminalide kasutamisel; andke meile teada allpool olevas kommentaaride jaotises.