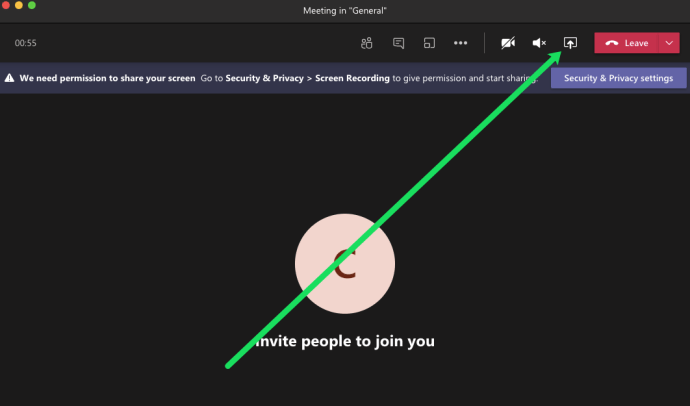Microsoft Teams saab teie meeskonnal või ettevõttel tõhusamalt töötada mitmel viisil. Saate kasutada kanaleid kiireks failide jagamiseks ja vestluseks ning pidada ka veebikoosolekuid.
Aga kui teil on vaja midagi visuaalselt rõhutada, võite kasutada Microsoft Whiteboardi. Te ei pea seda installima; see on koosolekut alustades Teamsis hõlpsasti saadaval.
Kuidas aga tahvlit kasutada ja kuidas seda maksimaalselt ära kasutada? Selles artiklis räägime teile kõigest, mida peate Teamsi tahvli kohta teadma.
Microsoft Whiteboard Teamsis
Microsoft Whiteboard on suurepärane tööriist, mis annab teile lõputu digitaalse lõuendi, kus saate oma ideid luua ja talletada.
Rakendus Whiteboard on saadaval Microsoft Store'is ja App Store'is ning sellel on palju funktsioone. Samuti on olemas veebiversioon, mis on samuti Microsoft Teamsi osa. Teamsis saate tahvli abil visandada, kirjutada ja jagada kõike, mida soovite.
Niisiis, kuidas alustada koosolekul Whiteboardi kasutamist? Saate seda hõlpsalt kõigi koosolekul osalejatega jagada. Pole tähtis, millist platvormi osalejad kasutavad, ja see on saadaval mobiilseadmetes, Windowsi rakenduses ja veebis.
Kuid mitte igaüks ei saa uut tahvlit luua. See funktsioon on saadaval ainult opsüsteemides Windows 10, macOS ja veebis. Microsoft Teamsi Androidi ja iOS-i rakendustel seda valikut ikka veel pole.
Kuidas jagada tahvlit Teamsis
Teamsis tahvli käivitamiseks tehke järgmist.
- Kui liitute Teamsi koosolekuga, valige nupp „Jaga” (koosoleku jagamise jaotisest).
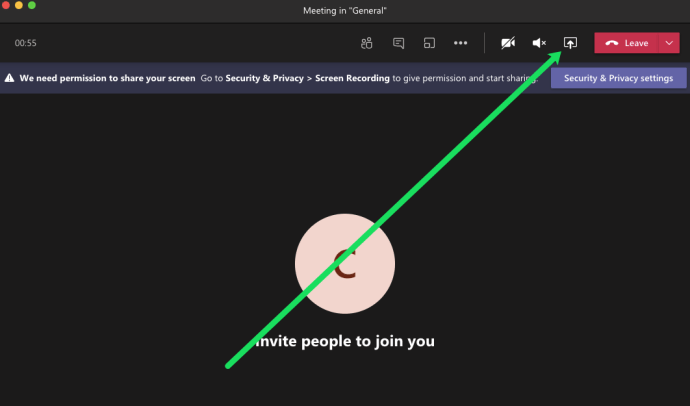
- Valige paneelil "Whiteboard" "Microsoft Whiteboard".

Microsoft Whiteboardi saate kasutada igal ajal, mitte ainult Teamsi koosoleku ajal. Koosoleku esmakordsel ajastamisel saate aktiveerida tahvli valiku ja proovida enne koosolekut mõnda visandit. Saate seda kasutada isegi pärast koosolekut.

Mõnikord võite koosoleku ajal vajada visuaalset abi. Võite suulise selgitusega jänni jääda ja on hea, kui teil on võimalus joonistada, mida tahtsite öelda.
Seetõttu on Teamsi rakendusel väga juurdepääsetav viis tahvli jagamiseks koosoleku ajal. Kõik, mida pead tegema, on avada koosolekuaknas Share-tray ja klõpsata tahvlil. Nüüd näeb seda iga osaleja.
Iga kutsutud osaleja saab tahvli igal ajal avada. Samuti saavad kõik lisada samale tahvlile ja see on täielikult koostöö tööriist.
Saate isegi tahvlile loodud pildi hiljem SVG-vormingus eksportida. Samuti saate luua lingi, et jagada seda inimestega, kes koosolekul ei osalenud. See võib olla kasulik ka koosolekul osalenud inimestele.
Seda seetõttu, et isegi koosoleku salvestamisel ei kuvata tahvlit salvestusel. Microsoft töötab endiselt selle funktsiooni kallal.
Tahvlimeeskondade tööriistad
Võrreldes Microsoft Whiteboardi rakendusega on veebiversioonil üsna piiratud võimalused. Sellel on väike valik pastakaid ja kustutuskumme. Siiski võib seda tegeliku füüsilise tahvliga võrrelda.
Rakendus Whiteboard toetab ka teksti, tagasivõtmise/uuesti tegemise funktsiooni, joonlauda, esiletõstjat ja paljusid muid. Üks hämmastavamaid asju tahvli juures on aga see, et see on lõpmatu.
Teil on ka kohustuslik suumifunktsioon, kui teil on vaja visandi üksikasju lähemale tuua.

Kui kahtlete, pange see tahvlile
Paljud inimesed kasutavad visuaalseid tööriistu, et aidata kaasa mõtlemisprotsessile või edastada sõnum lühidalt. Kui osalete suures konverentskõnes, võivad asjad muutuda lärmakaks ja segaseks. Sellepärast võib millegi väljakirjutamine või tahvlile joonistamine oluliselt muuta. Kõik, mida vajate, on pliiats, kustutuskumm ja lõputu digitaalne tahvel.
Kas olete kunagi meeskonna koosolekul tahvlit kasutanud? Kas teate veel mõnda funktsiooni, mille me välja jätsime? Andke meile teada allpool olevas kommentaaride jaotises.