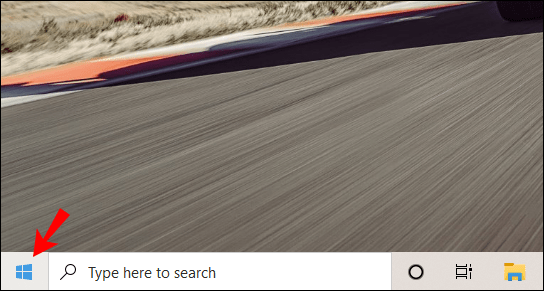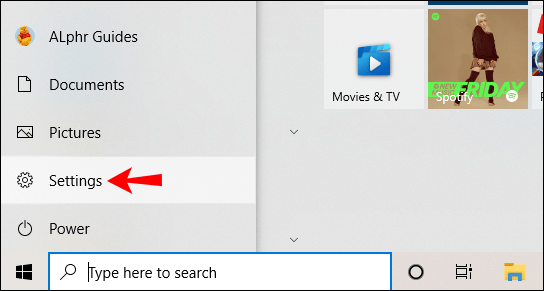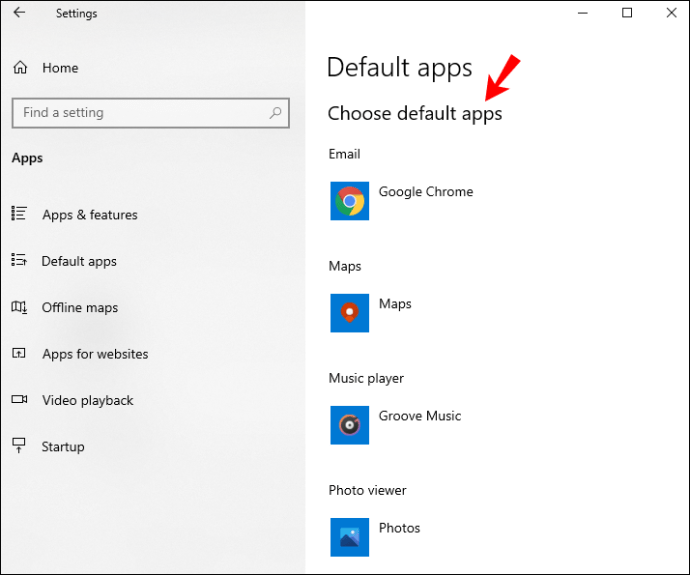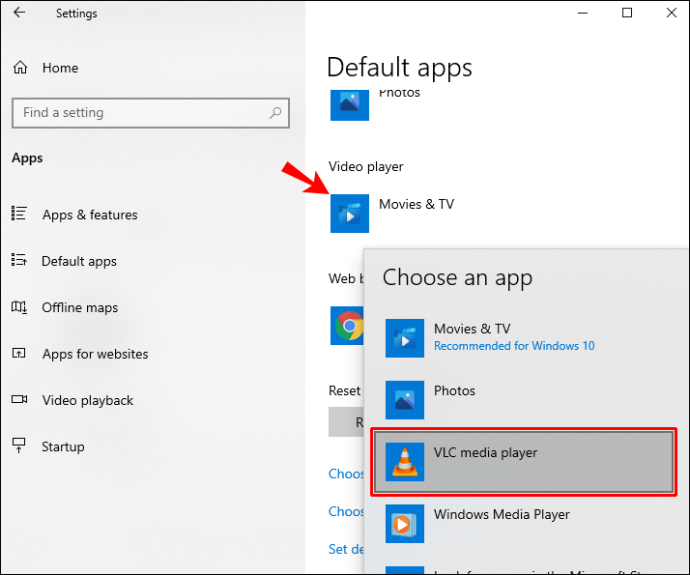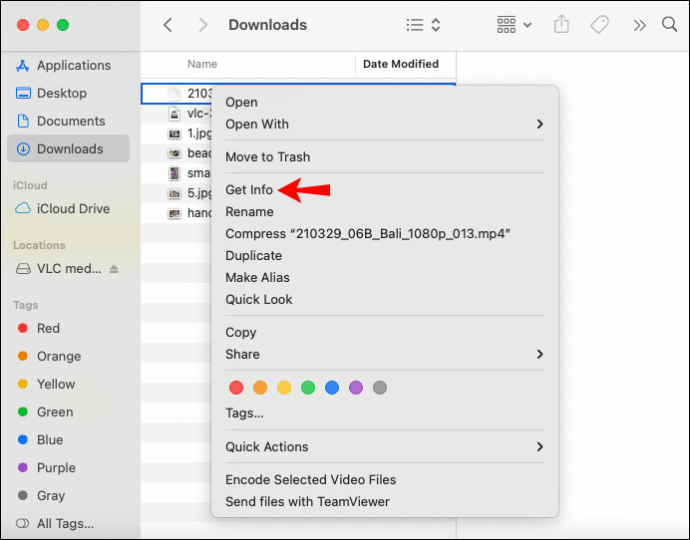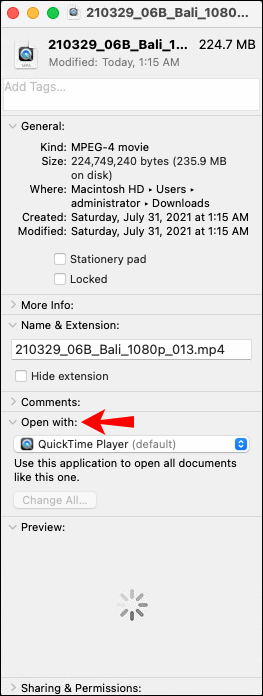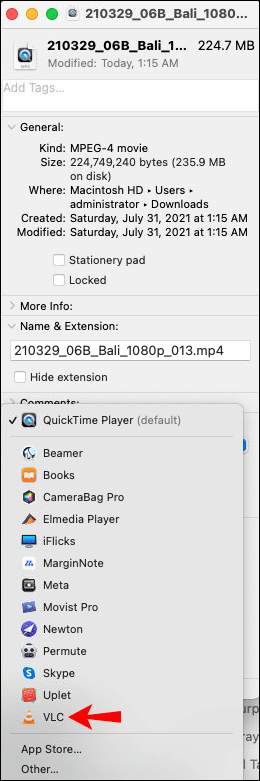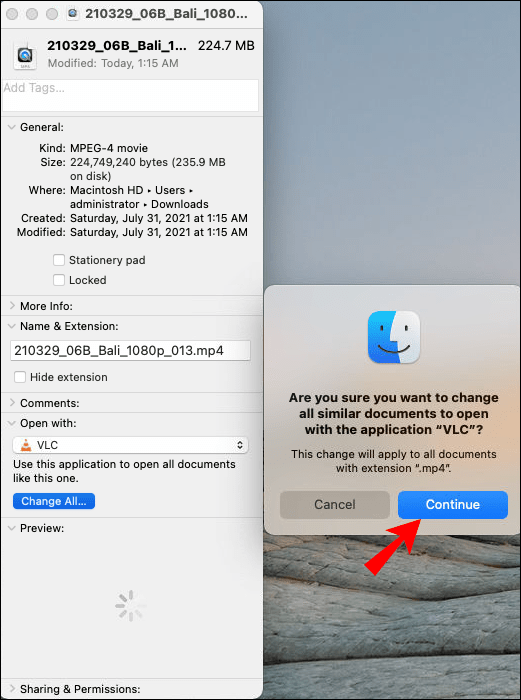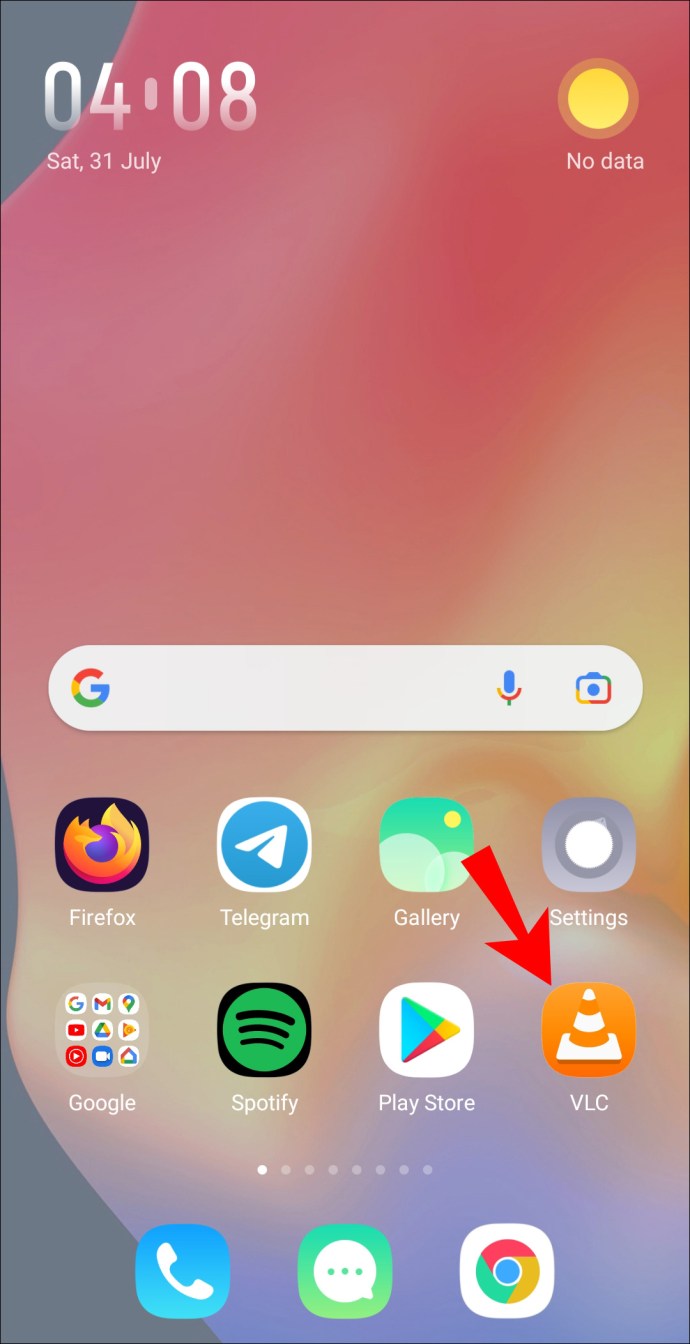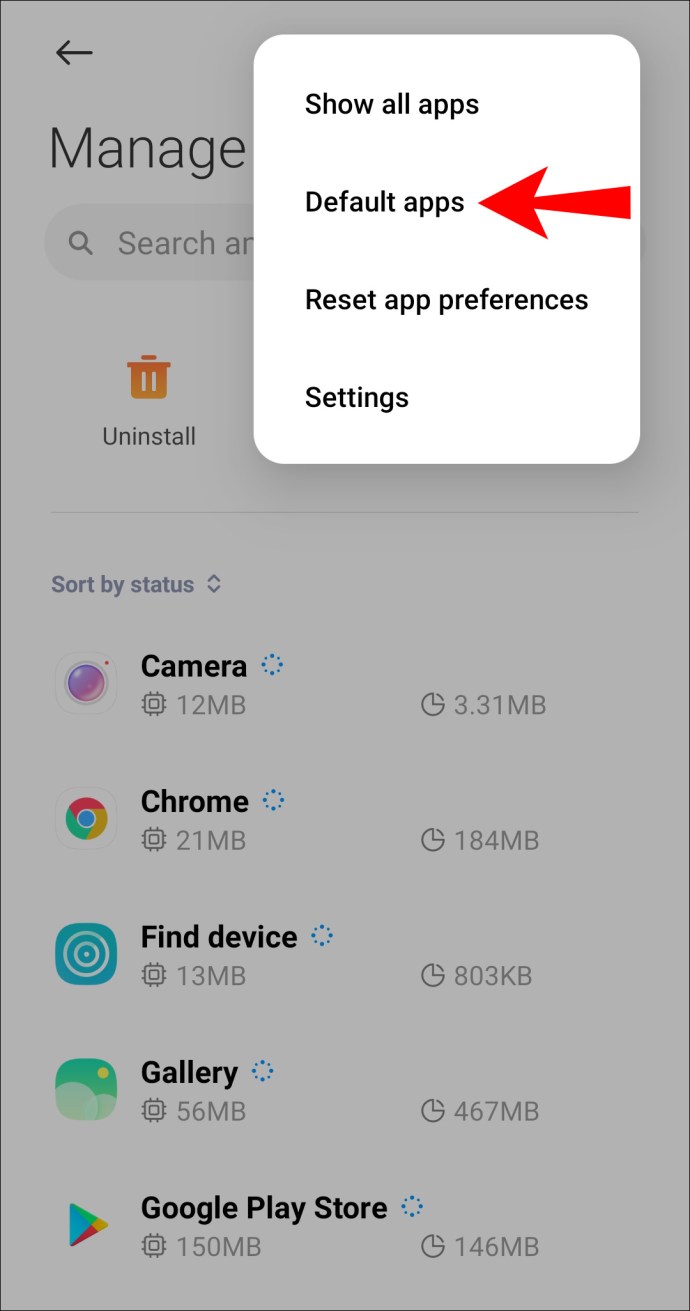VLC Media Player võimaldab teil mängida oma lemmikmeediat peaaegu igast allikast, sealhulgas erinevatest failivormingutest, kettavormingutest ja voogedastusest. Selle funktsioonide ja tööriistade hulk aitab teil luua parima esituskvaliteedi.

Kui eelistate oma meediat esitada VLC Media Playeriga, mitte teiste sisseehitatud meediumipleieritega, siis selles artiklis näitame teile, kuidas määrata VLC erinevate operatsioonisüsteemide jaoks vaikeseadeks. Meie KKK jaotis sisaldab VLC-d muusika ja videote Interneti kaudu voogesitamiseks ning vooga ühenduse loomiseks.
Kuidas muuta VLC vaikemeediumipleieriks
VLC muutmine vaikemeediumipleieriks saab teha järgmiselt.
- Leidke oma rakenduse seadetes VLC ja määrake see vaikerakenduseks või
- Meediumifaili käivitamisel avage see VLC-ga, seejärel määrake VLC vaikeseadeks.
Kuidas muuta VLC Windowsi vaikemeediumipleieriks
- Klõpsake nuppu Start.
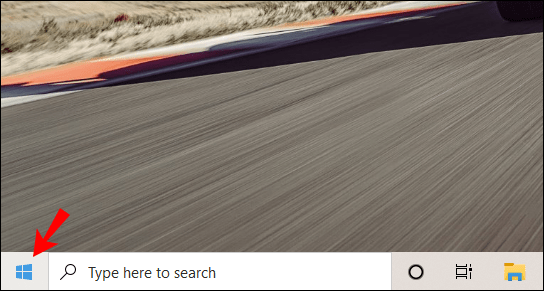
- Valige "Seaded" ja seejärel "Rakendused".
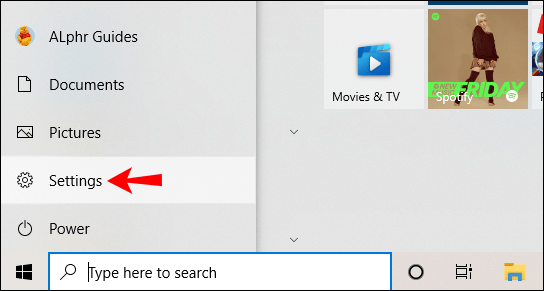
- Liikuge jaotisse „Vaikerakendused”.

- Minge videopleieri jaotisesse „Vaikerakenduste valimine”.
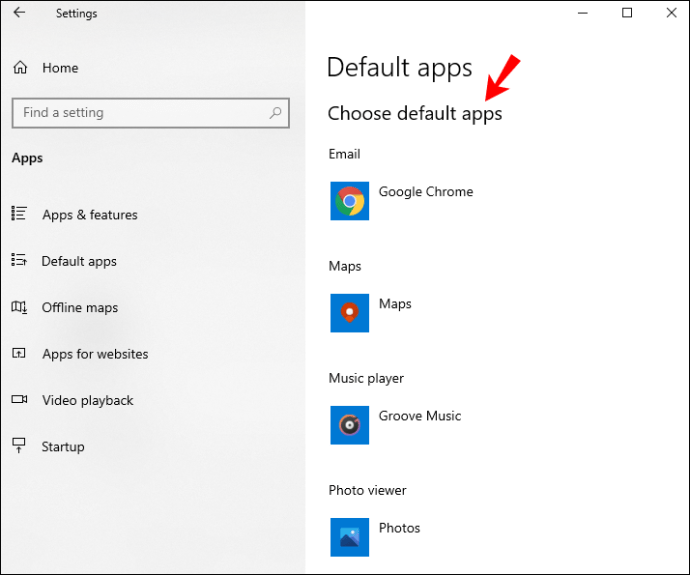
- Valige "Filmid ja TV", seejärel lülitage sisse "VLC Media Player".
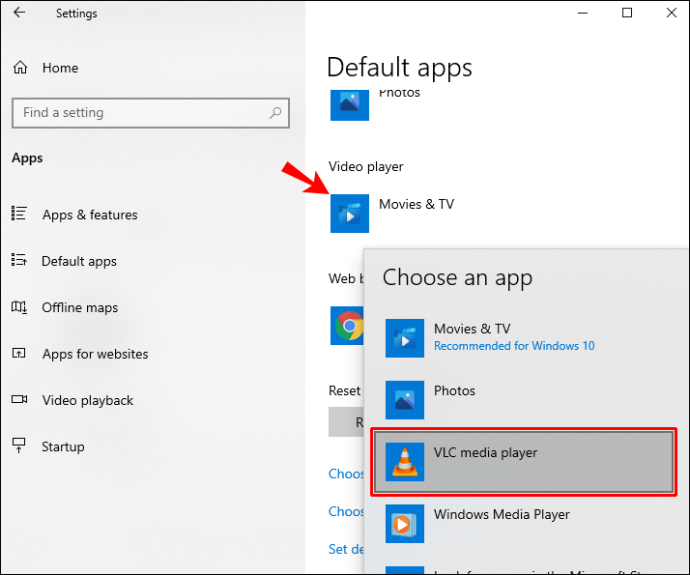
Kuidas muuta VLC Maci vaikemeediumipleieriks
- Minge video- või helifailile, mida soovite avada, ja paremklõpsake seda. Maci paremklõpsamiseks vajutage nuppu "Juht", seejärel hiirt või puuteplaati.
- Valige "Hangi teavet".
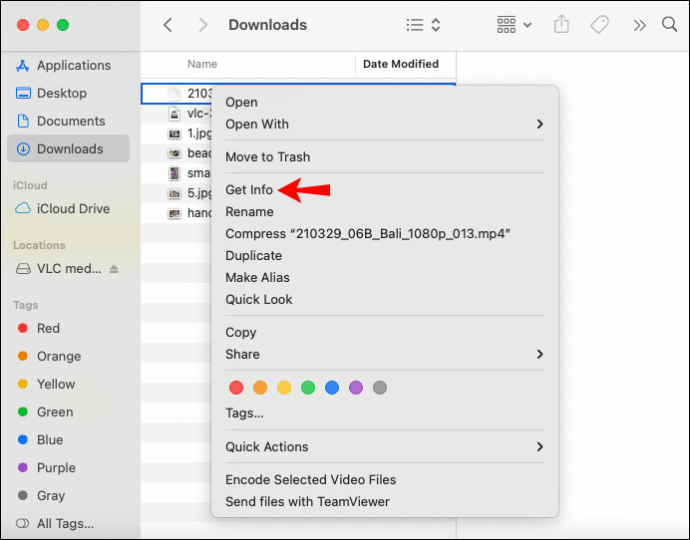
- Valige "Ava rakendusega". Kuvatakse teie praegune vaikepleier ja teised installitud videopleierid.
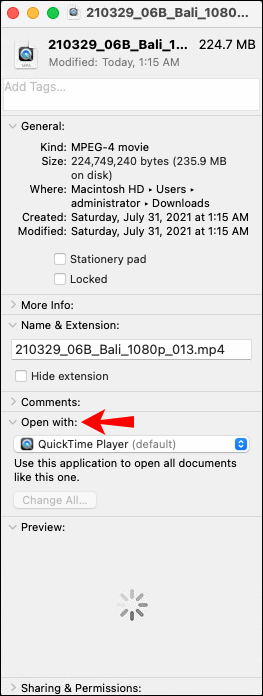
- Muutke praegune mängija VLC-ks.
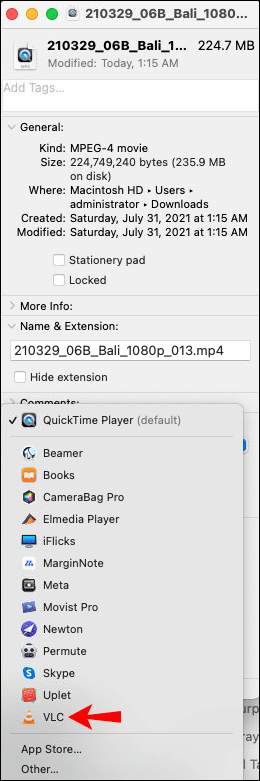
- Klõpsake suvandit „Muuda kõiki…” ja seejärel valige hüpikaknast „Jätka”.
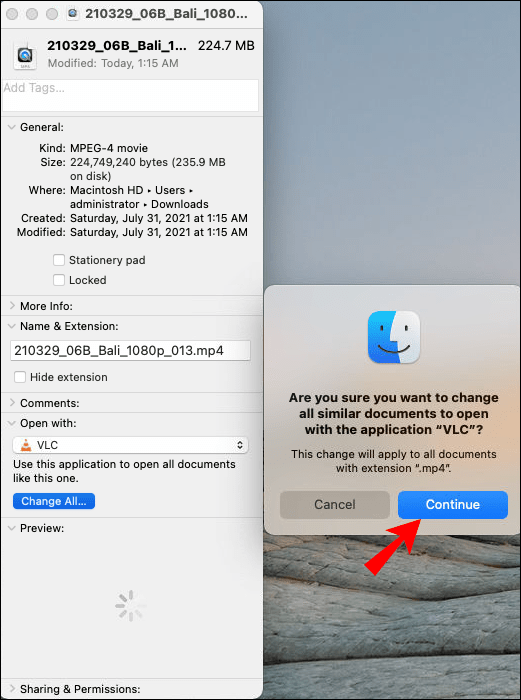
Kuidas muuta VLC Androidi vaikemeediumipleieriks
- Käivitage VLC.
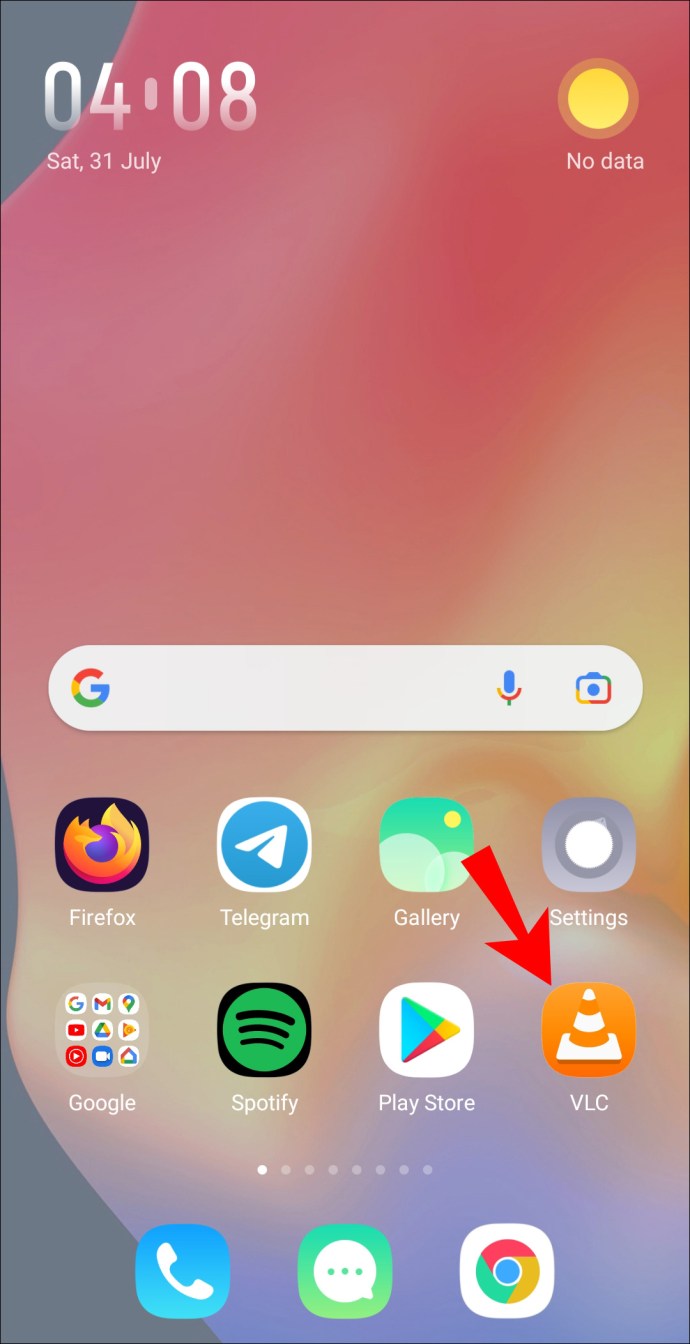
- Liikuge jaotisse "Rakendused".

- Paremas ülanurgas klõpsake kolme punktiga menüül.
- Liikuge jaotisse "Vaikerakendused" ja seejärel valige "Rakenduse vaikevalik".
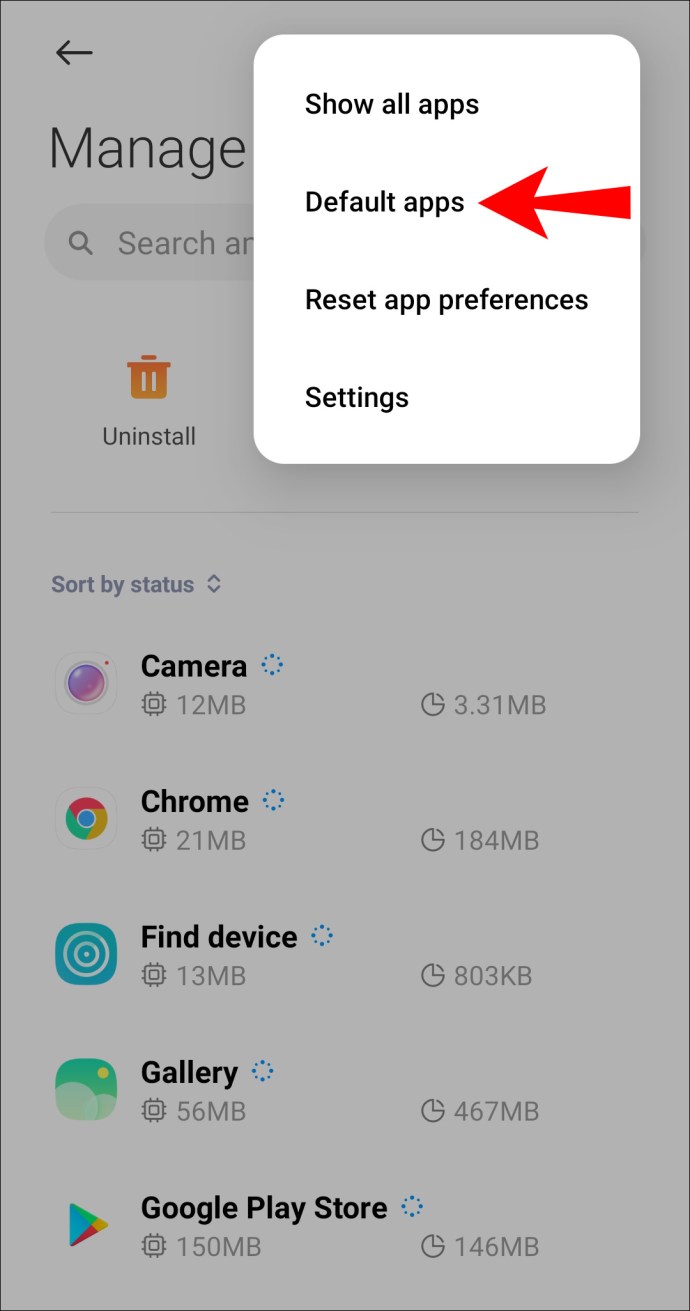
- Klõpsake nuppu "Küsi enne vaikerakenduste seadistamist".
- Käivitage "VLC".
- VLC vaikepleieriks määramiseks täitke ekraanil kuvatavad juhised.

Kuidas muuta VLC Linuxi vaikemeediumipleieriks
- Valige ekraani paremas ülanurgas olev nool.
- Valige ikoon "Seaded".
- Vasakpoolses menüüs klõpsake "Üksikasjad" ja "Vaikerakendused".
- Muutke suvand "Video" valikuks "VLC Media Player". (Soovi korral saab sama teha ka “Muusika” puhul).
- Salvestage muudatused.
VLC Media Player, ma valin teid!
Võimas VLC Media Player on üks parimaid viise muusika kuulamiseks ja videote vaatamiseks. See suudab mängida peaaegu igas vormingus ja sellel on paremad helivõimendid kui ühelgi teisel saadaoleval meediumipleieril. Asjaolu, et see on tasuta tarkvara ja tavaliselt võimsam kui sisseehitatud meediumipleierid, teeb sellest suurepärase alternatiivse vaikemängija.
Nüüd, kui oleme teile näidanud, kuidas määrata VLC vaikemeediumipleieriks ja kuidas sisu arvutist teise voogesitada, millist tüüpi sisu teile kõige rohkem meeldib? Mida arvate VLC-st siiani? Kas eelistate seda teistele meediumipleieritele – kui jah, siis miks? Andke meile teada allpool olevas kommentaaride jaotises.