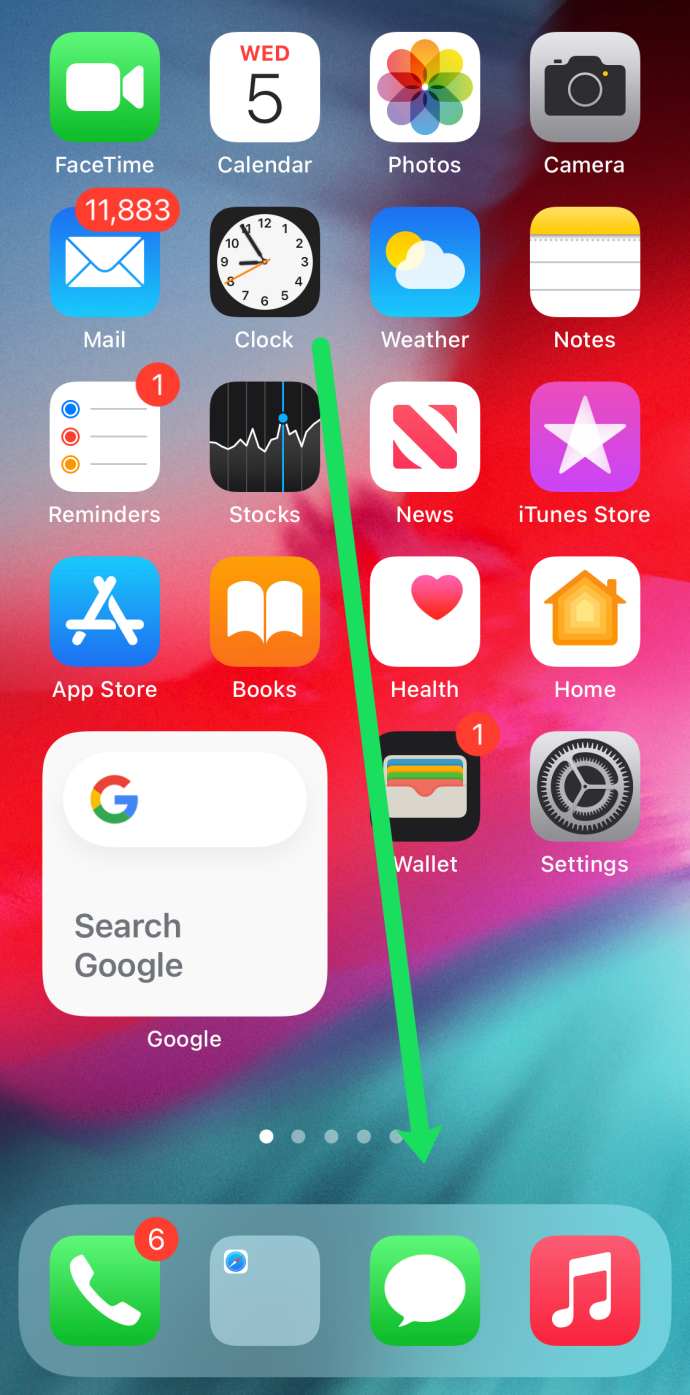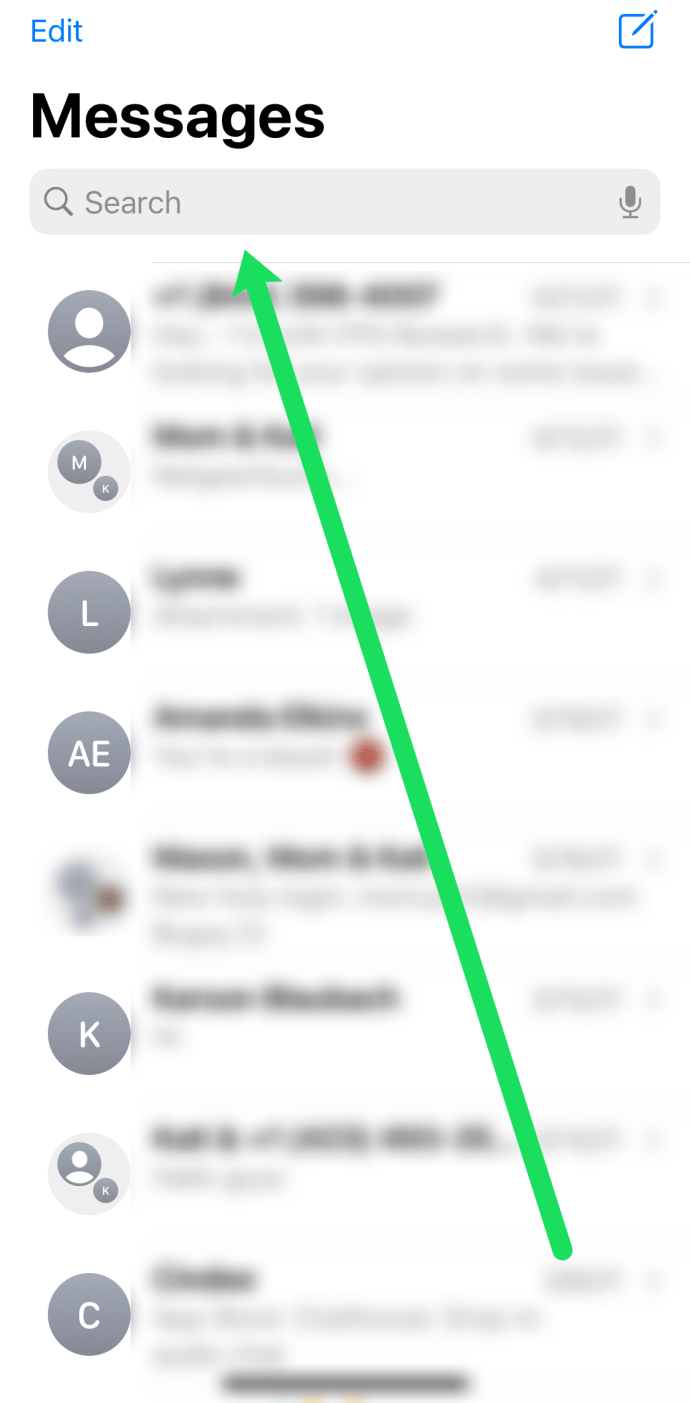Paljud meist saavad mõne nädala või kuu jooksul nii palju erinevaid tekstsõnumeid, et vestluse konkreetse osa leidmine võib olla peaaegu võimatu. Võiksime kulutada tunde kerides ja sirvides sõnumeid, püüdes seda leida, ega pääse kunagi isegi lähedale. Aga mis siis, kui me ütleksime teile, et on parem viis?

Möödas on päevad, mil tuli teksti ja iMessages kaudu käsitsi otsida. Nüüd on mitmeid erinevaid viise, kuidas oma sõnumeid automaatselt otsida ja kulutada vaid sekundeid millegi tegemiseks, mis oleks varem võtnud tunde.
Kokku on iPhone'is sõnumite otsimiseks paar erinevat viisi. Esimene võimalus on minna otse sõnumite rakendusse ja otsida neid. Kui olete otsitava sõnumi või sõnumid kogemata kustutanud, on selleks isegi viis (kuid see hõlmab kolmanda osapoole arvutitarkvara kasutamist). Ilma pikema jututa vaatame neid kolme meetodit lähemalt.
Sõnumite otsimine otse rakenduses Messages
See on lihtsaim viis oma tekstide läbi sõelumiseks. Otsinguvalik on sõnumsiderakenduse algne, nii et te ei vaja kolmanda osapoole teenuseid ja see otsib kogu teie ajaloost. Kõik, mida vajate järgmiste toimingute tegemiseks, on teie telefon ja märksõna.
Konkreetsete tekstide otsimiseks tehke järgmist.
- Puudutage avakuval rakendust Sõnumid.
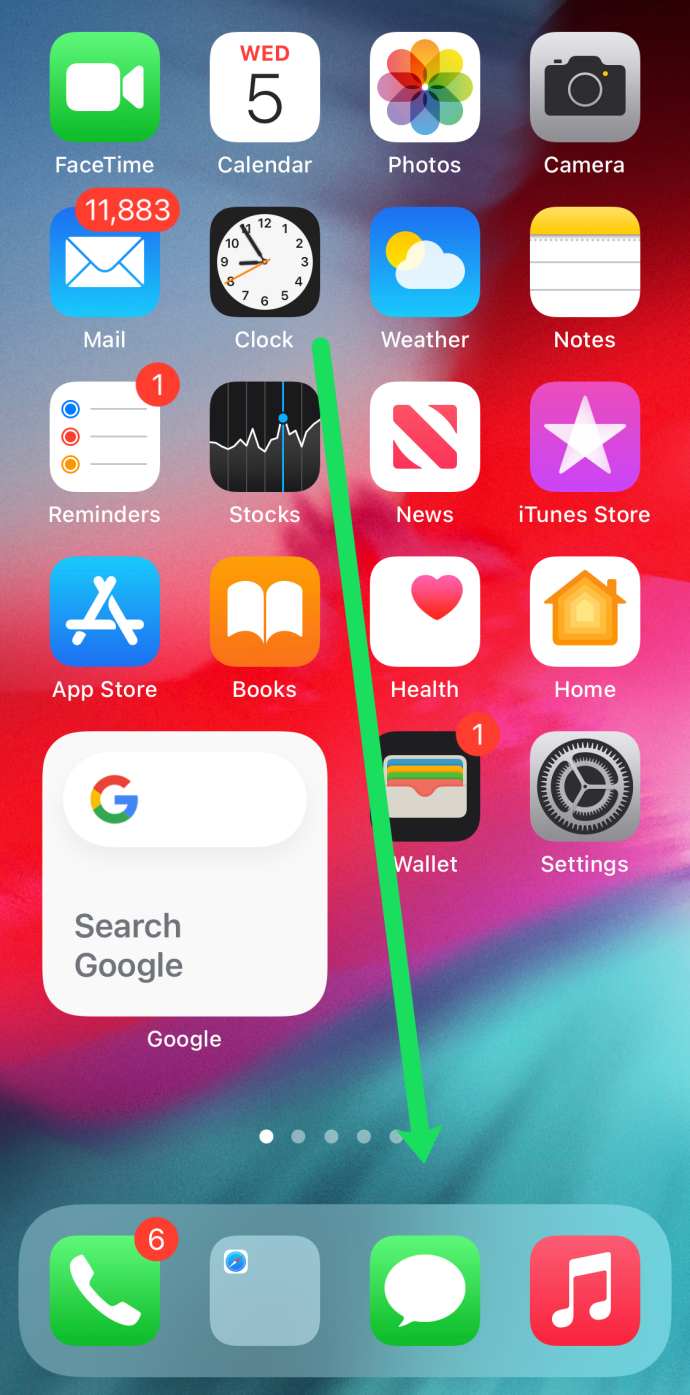
- Kui olete sõnumite põhirakenduses (mitte vestluses), kuvatakse lihtsalt sõrmega alla libistades ekraani ülaosas otsingukast.
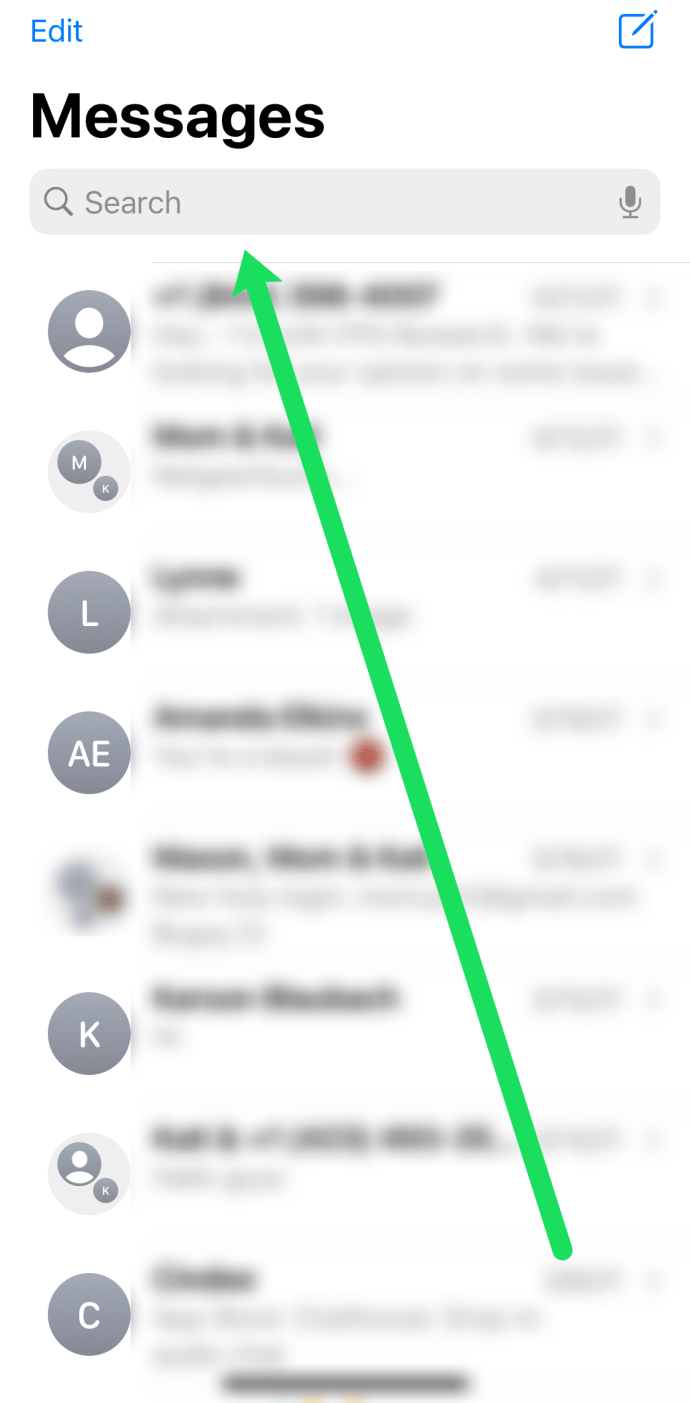
- Sisestage kasti otsitav(ad) märksõna(d) ja seejärel kuvatakse seda sõna või fraasi sisaldavad sõnumid.

- Kui klõpsate sõnumit sisaldaval vestlusel, suunatakse teid otse selle sõnumi juurde ja see tõstab esile.
Pidage meeles, et saate otsida kasutaja kontaktinime või mis tahes märksõna järgi. Näiteks kui otsite aadressi, kuid teil pole aimu ühestki märksõnast, proovige otsida sõna "Tänav", "Avenue" või isegi linna nimi. Kerige ilmuvas loendis ja puudutage valikut, mis vastab täpselt sellele, mida otsite.
Kustutatud kirjade otsimine
Kui vestlused, mis sisaldavad otsitavaid sõnumeid, on kustutatud, muutub asi pisut keerulisemaks. Kuid te pole täiesti õnnetu. Selles jaotises tutvustame teile kustutatud kirjade otsimise samme.
Esimene koht, kuhu soovite vaadata, on teie teised Apple'i seadmed. Olgu selleks iPad, vana iPhone, Maci seade või isegi Apple Watch, sellest me alustame. Kui kustutate oma iPhone'is sõnumi, on see sageli mõnes teises seadmes. Puuduvate tekstide jaoks avage lihtsalt mõnes neist seadmetest sõnumite saatmise rakendus.
Järgmisena saame kontrollida, kas teie sõnumid on iCloudi varundatud (kahjuks ei näe te tegelikke tekste ilma iCloudi taastamata). Avage oma iPhone ja puudutage "Seaded.’ Seejärel puudutage ülaosas oma nime ja lõpuks puudutage nuppu iCloud. Kerige alla ja otsige valikut "Sõnumid". Kui teie sõnumid on sisse lülitatud, võib olla kasulik tehaseseadetele lähtestada ja taastada viimane iCloudi varukoopia. Kuid see on siiski veidi riskantne, sest võite kaotada mõne muu olulise teabe.

Lõpuks võite uurida kolmanda osapoole tarkvara, mis aitab kasutajatel kustutatud sõnumeid alla laadida. Selleks peate alla laadima ja kasutama arvutiprogrammi. Saadaval on palju erinevaid, näiteks FoneDog ja Dr. Fone. Laadige programm alla ja järgige viipasid, et lõpuks leida oma vanad sõnumid. Vaadake, kui kustutame oma telefonist sõnumeid, jäävad need tegelikult telefonis mõnda aega kauemaks taustale, kuni ruumi on vaja.

Lihtsalt olge ettevaatlik, millist tarkvara soovite kasutada. Paljud veebisaidid lubavad tulemusi anda ja enamik nõuavad teenuse eest tasu. Samuti peate andma tarkvarale juurdepääsu kogu oma teabele. Enne selle proovimist lugege kindlasti arvustusi ja kontrollige raha tagasi garantii.
Korduma kippuvad küsimused
Apple on tuntud oma lihtsa ja kasutajasõbraliku liidese poolest. Kuid alati on midagi uut õppida. Kui teil on endiselt küsimusi, jätkake lugemist.
Kuidas otsida Macis tekste?
Teie iOS-i ja macOS-i seadmete juhised on peaaegu samad, mis ülalpool loetletud. Kui teil on Mac ja soovite sõnumeid otsida, avage lihtsalt arvutis tekstirakendus ja kasutage märksõnade sisestamiseks otsinguriba.
Kahjuks erinevalt mobiilseadmetest ei anna macOS meile sõnumi eelvaadet, nii et peate klõpsama igal kontaktil, kuni leiate õige. Kui te muidugi ei tea, milline kontakt teile otsitava sõnumi saatis.

Kuidas kopeerida sõnumeid iPhone'is?
Kui olete otsitava kirja leidnud, võite selle salvestada oma märkmetesse või saata sõbrale. Õnneks on see lihtne. Vajutage oma iPhone'is teksti pikalt ja puudutage valikut "Kopeeri". Seejärel minge uue teksti juurde, oma märkmetesse või kuhu iganes soovite sõnumi salvestada, ja vajutage pikalt suvalisse kohta tühjal kohal, et valida "Kleebi". '
Peale teksti kopeerimise ja kleepimise saate teha mõnda muud. Näiteks kui soovite sõnumi teisele kasutajale edastada, lihtsalt vajutage seda pikalt, seejärel puudutage „Veel”. Paremasse alumisse nurka ilmub väike nooleikoon. Puudutage seda ja valige e-kiri või kontakt, kuhu soovite selle saata.
Kas ma saan oma iPhone'i tekstisõnumi salvestada?
Kahjuks ei saa sõnumit otse salvestada. Teksti lemmiku või tärniga märkimise võimalus oleks suurepärane, kuid me pole 2021. aastal lihtsalt nii kaugele jõudnud. Kuid saate sõnumi edasi saata, kopeerida, kleepida ja salvestada oma märkmetesse või teha ekraanipildi. ja salvestage see rakendusse Photos.
Saate sõnumeid oma iCloudi salvestada, lülitades seadete jaotises „iCloud” lülitit (nagu ülal näidatud).
Nii et kui kasutate ühte neist kolmest meetodist, ei tohiks teil tekkida probleeme vanade sõnumite ja vestluste hõlpsa leidmisega. Samuti on hea mõte anda endast parim, et sõnumeid mitte kustutada, kuna kustutatud kirjade otsimine ja otsimine võtab palju kauem aega, nagu näete. Olulise teabe ja sõnumite ekraanipiltide salvestamine on ka üks viis, kuidas vältida kogu tekstisõnumite otsimise protsessi.