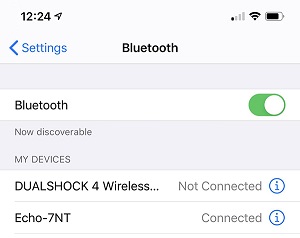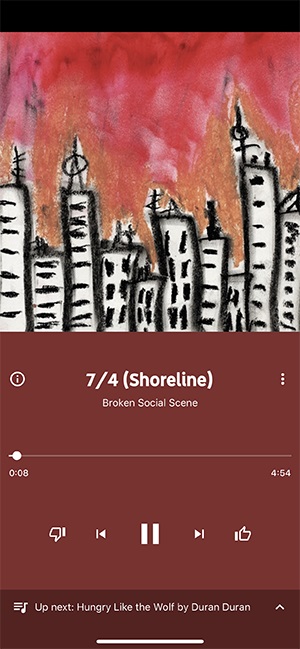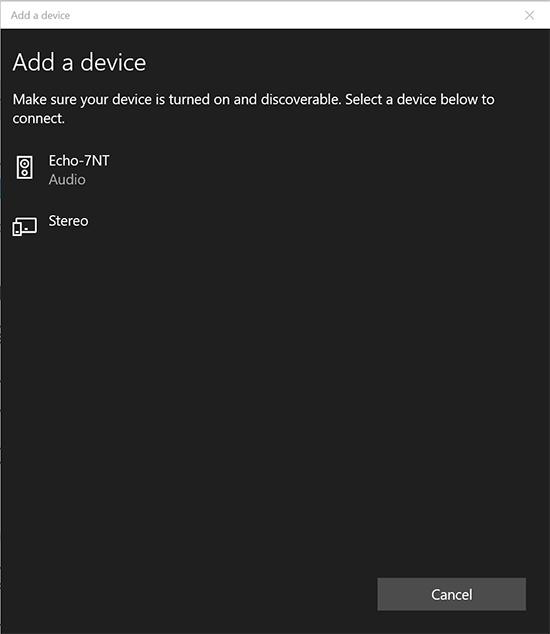Amazon Echo seadmed võivad teie elu hõlbustamiseks teha palju asju. Kuid lõppude lõpuks muudab nad paljudes majapidamistes ihaldusväärseks just nende võime muusikat voogesitada ja taasesitada. Kuid kuigi seadmel on taasesituse tugi muusikateenustele, nagu Spotify, Apple Music ja loomulikult Amazoni enda tellimisteenus, jäetakse Google ja YouTube Music külmaks.

Õnneks ei piirdu te Alexa ja Echoga ainult toetatud teenuste kasutamisega, nii et kui olete valmis oma Echos YouTube Musicut esitama, toimige järgmiselt.
YouTube Musicuga ühenduse loomine telefonist Bluetoothi kaudu
See võib olla tüütu, kuid ainus viis oma Echo kaudu YouTube Musicu kaudu muusikat esitada on Bluetoothi ühenduse loomine. Kui kasutate Android-seadet või iPhone'i, on toimingud sarnased.
- Avage oma seadmes seadete menüü ja valige valikute loendist Bluetooth.
- Valige Pair New Device või otsige sidumismenüüd, kui see on juba aktiivne. Kui te ei näe oma Echot automaatselt, öelge seadmete otsimise alustamiseks "Alexa pair device".

- Valige seadmete loendist oma Echo seade. Seadme tuvastamiseks peaks olema kirjas "Echo-XXX", X-d asendatakse numbrite või tähtedega.
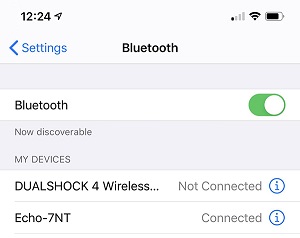
- Kui olete ühenduse loonud, teatab teie Echo, et olete seadmega ühenduse loonud.
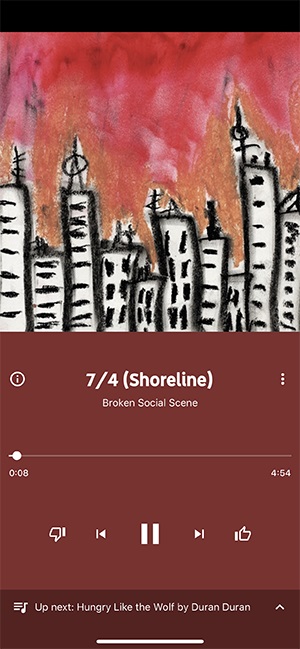
- Nüüd YouTube Musicu esitamiseks avage oma telefonis rakendus ja valige laul või miks, mida soovite esitada. Kuigi te ei saa oma häälega konkreetseid lugusid taotleda, saate esituse juhtimiseks ilma seadet kasutamata kasutada põhikäsklusi, nagu paus, esitus, järgmine ja eelmine.
Seadmega ühenduse katkestamiseks öelge lihtsalt Alexa, disconnect. Kui olete oma seadme esimest korda sidunud, saate oma telefoniga automaatselt uuesti ühenduse luua. Öelge lihtsalt "Alexa, ühenda minu telefoniga."

Kas ühenduse loomisel on probleeme?
Kui teil on mingil põhjusel raskusi kahe seadme sidumisega, on mõni muu meetod.
Telefoni Alexa rakenduses puudutage allosas ikooni „Seadmed”.

Puudutage valikut „Echo & Alexa”, seejärel puudutage oma Echo seadet.

Järgmisena puudutage valikut „Bluetoothi seadmed”. Selle valiku tegemisel saame otsida Bluetooth-toega seadmeid ja siduda need otse teie Echoga.

Seda meetodit kasutades ühendame oma telefoniga konkreetse Echo seadme. Kui teil on mitu Echo seadet ja soovite need kõik seadistada, peate iga seadme jaoks läbima sama protsessi.
YouTube Musicuga ühenduse loomine arvutist
Saate oma Echoga ühenduse luua ka Windowsi või Maci arvutiga.
- Veenduge, et teie mõlemad seadmed oleksid Bluetoothiga lubatud.
- Avage Windowsis menüü Seaded või Macis menüü Eelistused.
- Otsige Bluetoothi valikut.
- Veenduge, et see oleks sisse lülitatud.
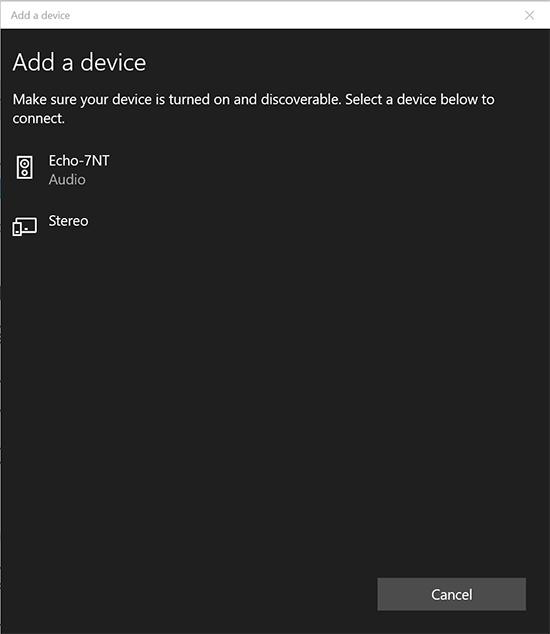
- Hankige oma telefon ja andke Alexale järgmine käsk.
- Öelge – Ühendage uue Bluetooth-seadmega.
- Kui küsitakse, lubage oma seadmes kajaühendus.
Kui olete ühenduse loonud, laadige lihtsalt YouTube Musicu jaoks veebipleier ja alustage oma lemmiklugude kuulamist.
Nii nagu telefoni puhul, saate arvutist eemal olles kasutada taasesituse juhtimiseks põhikäske, nagu paus, esitus, järgmine ja eelmine.
Kuidas voogesitada muudest allikatest
Nii et pärast seda, kui olete selgitanud, kuidas oma Alexa seadmes YouTube'ist muusikat voogesitada, võite küsida, milliseid muid teenuseid saate voogesitada. Kui teil on Apple Music, Spotify, Pandora või isegi iHeartRadio, saate oma valiku linkida oma Echo seadmega.
Ühe nende sisseehitatud teenuste kasutamine tähendab, et saate öelda selliseid käske nagu "Alexa, mängi minu peo esitusloendit" ja ta vastab teie lugudega. Kui soovite tasuta muusikat, annavad teile võimaluse nii Spotify kui ka Pandora. Kuid kui kasutate Amazon Prime'i, saate nautida kõike, mida Prime Music pakub.
Selle seadistamiseks peate lihtsalt puudutama Alexa rakenduse vasakus alanurgas ikooni "Veel" ja puudutama "Seaded".
Nüüd saate jaotises "Alexa eelistused" puudutada valikut "Muusika ja taskuhäälingusaated". Klõpsake nuppu "Link uus teenus" ja järgige juhiseid.

Erinevalt YouTube'ist ühilduvad need teenused pisut paremini teie Echoga ja pakuvad funktsioonirikkamaid funktsioone.
Korduma kippuvad küsimused
Meil on siin veel mõned vastused teie küsimustele YouTube'i ja Alexa kohta.
Kuidas saan YouTube'i mängida, kui ekraan on lukus?
See võib olenevalt teie OS-ist olla keeruline. Võite minna oma telefoni seadete juurde ja lülitada ekraani ajalõpu välja või laadida alla kolmanda osapoole rakenduse, mis toetab YouTube'i muusikat.
Samuti saate kasutada oma telefonis Chrome'i või Mozilla brauserirakendust, et kasutada YouTube'i töölaua saiti, mis esitab YouTube'i muusikat, kui ekraan on lukustatud.
Kas ma saan Echo Show kaudu YouTube'i muusikat kuulata?
Jah, aga kui teil on vanem versioon, tuleb seda värskendada. Silki või Mozilla brauseriga külastage YouTube'i veebisaiti ja esitage oma sisu. Echo Show'l pole määratud YouTube'i rakendust, kuid saate kasutada veebibrauserit.
Avage oma valitud veebibrauser ja minge YouTube'i veebisaidile. Seejärel saate voogesitada sisu, mis teid huvitab.
Viimased Mõtted
Kuigi protsess võib tunduda pikk, on see seda väärt, kui te ei soovi YouTube Musicult millegi muu vastu üle minna. Voogesituse kvaliteet on hea ja saate kasutada Alexa põhilisi taasesituse juhtnuppe. See tähendab, et kui soovite oma muusika üle täielikku kontrolli, võiksite kaaluda üleminekut teenusele, mida täielikult toetavad Amazon ja Echo, nagu Apple Music või Spotify.
Kui olete Amazon Prime'i tellija, võite isegi Amazon Prime Musicu kaudu tasuta voogesitada rohkem kui kahte miljonit laulu, ilma et peaksite lisatasu maksma. Kuid YouTube Musicu puhul on parim viis kuulata Bluetoothi kaudu ühest seadmest.