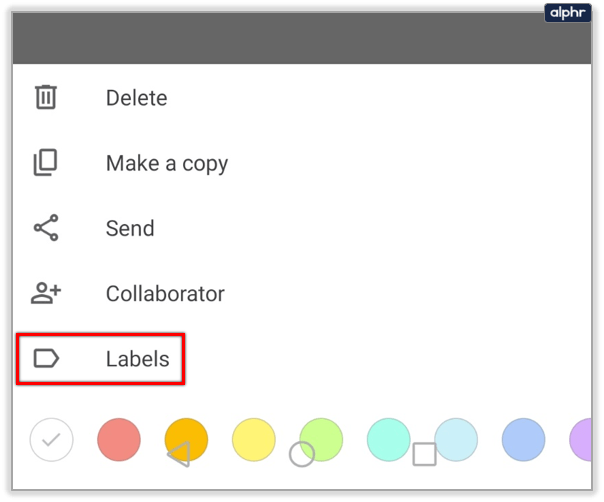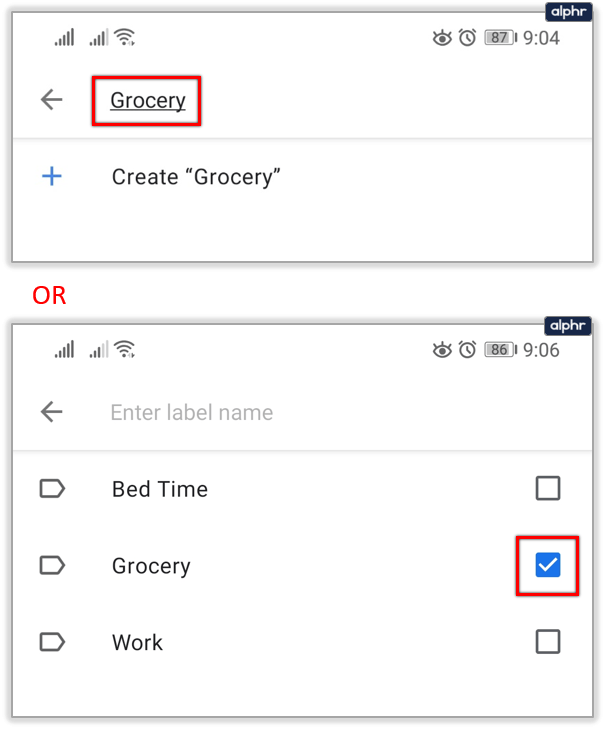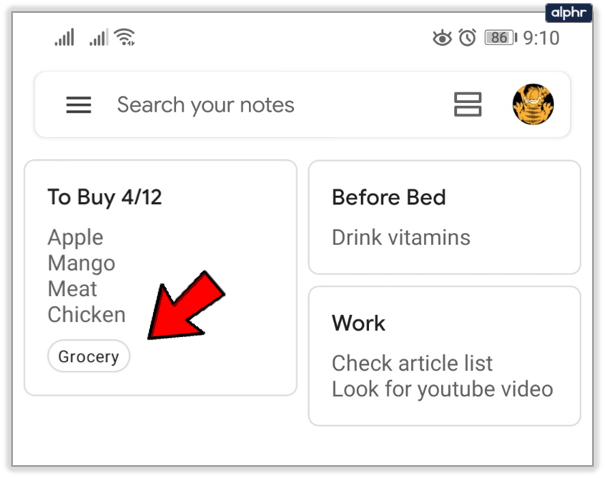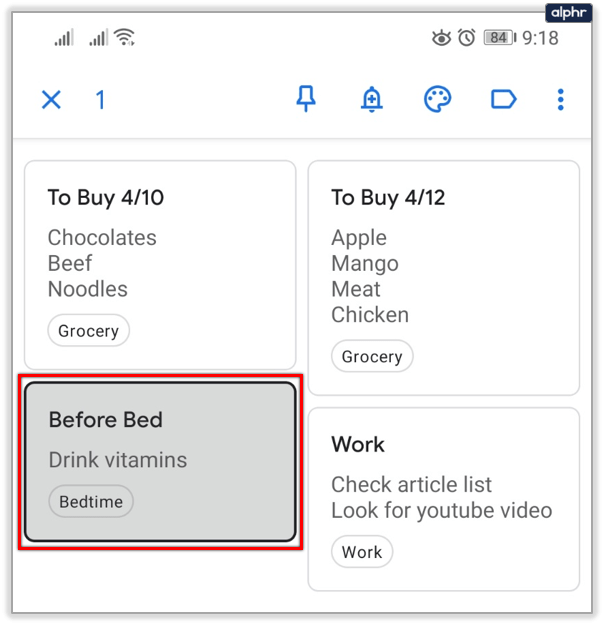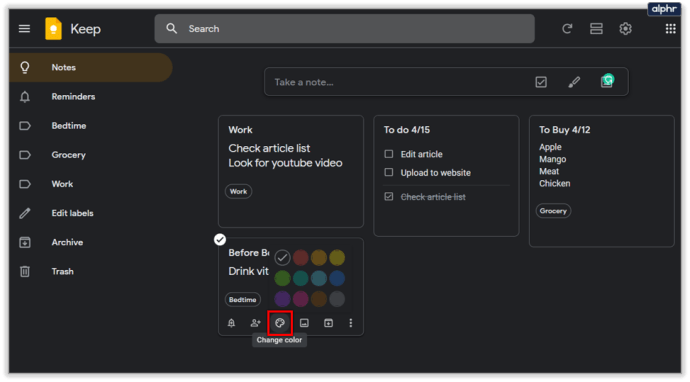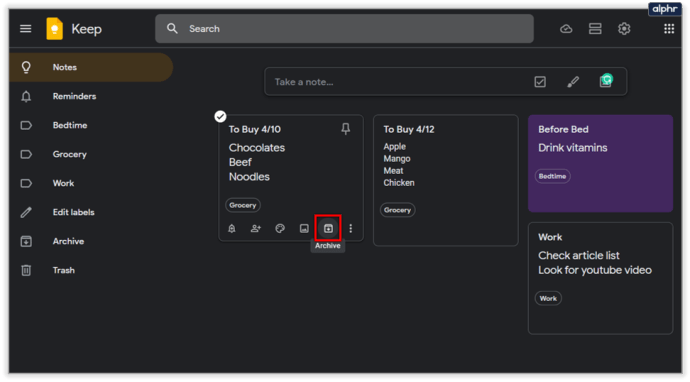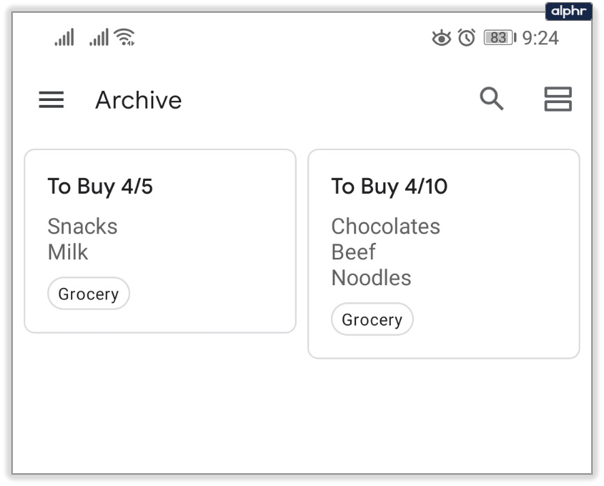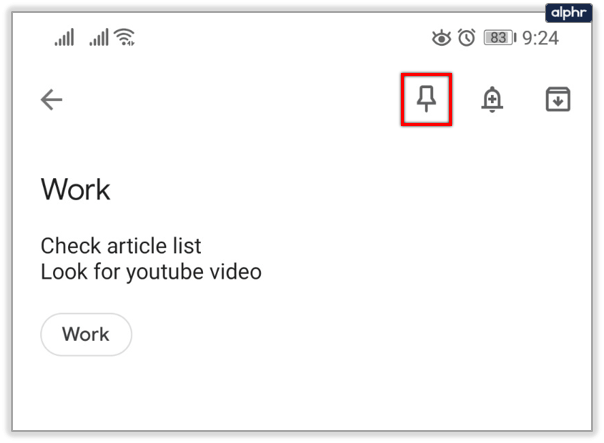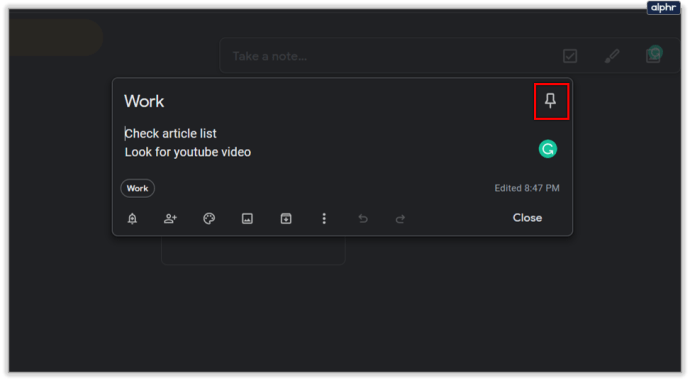Google Keep on fantastiline rakendus, mis võimaldab teil oma märkmeid, loendeid korraldada või midagi kiiresti üles kirjutada. See on sisseehitatud enamikesse kaasaegsetesse Android-telefonidesse ning see on tasuta ja hõlpsasti kasutatav. Rakendus pole aga ideaalne, kuna sellel puudub kord.

Kui soovite teada, kuidas Google Keepis kaustu luua, peate pettuma. Kahjuks pole see praeguse seisuga (jaanuar 2020) võimalik. Google Keepi märkmete korraldamiseks on ka teisi viise ja me näitame teile kõige tõhusamaid.
Jätkake lugemist, et teada saada, kuidas sortida Google Keepi siltide, arhiivide, nööpnõelte ja muu abil.
Kasutage silte
Värskendage kindlasti oma Google Keep uusimale versioonile, kasutades seadme ametlikku rakenduste poodi. Siin on Google Play poe ja Apple App Store lingid. Kuna rakendusel pole kaustade sortimist, peate olema kaval.
Õnneks on teil palju võimalusi märkmete loovaks sortimiseks Google Keepis, isegi ilma tegelike kaustadeta. Saate oma märkmete jaoks kasutada mitut silti, isegi mitut. Google Keepi siltide kasutamiseks tehke järgmist.
- Käivitage oma seadmes Google Keepi rakendus.

- Avage märge, mille soovite sildistada.

- Puudutage ekraani paremas alanurgas kolme punkti ikooni.

- Kui kasutate brauserit, valige Sildid või Lisa silte.
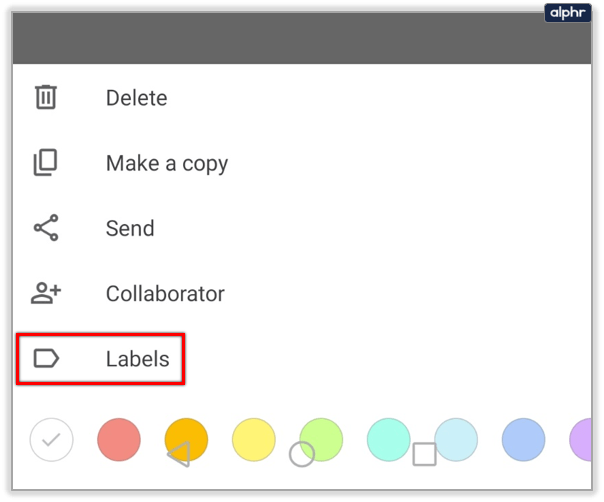
- Sisestage sildi nimi ja valige Loo "sildi nimi". Kui teil on juba silte, märkige nende kõrval olev ruut.
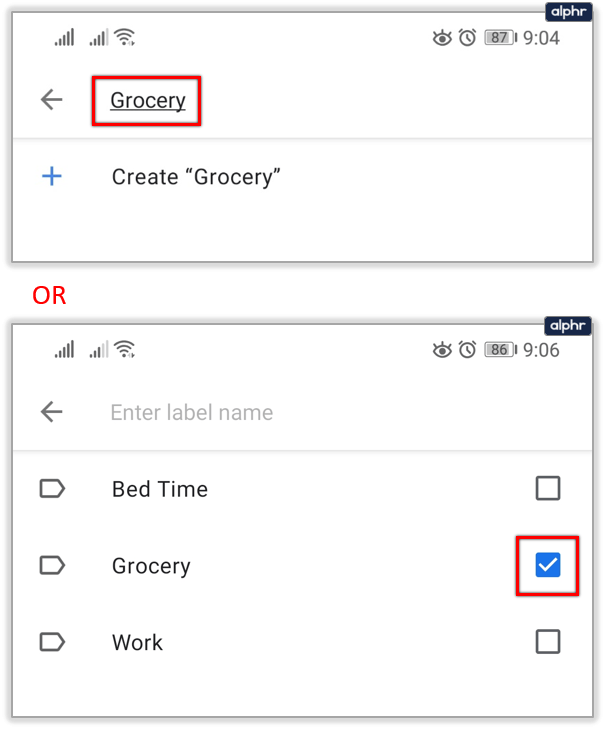
- see on kõik. Rakendus lisab need automaatselt.
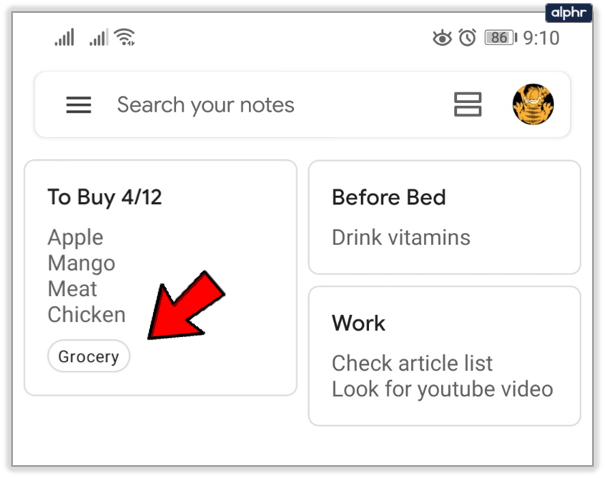
Kasutage värvikoodi
Meil kõigil on erinevaid viise oma asjade, sealhulgas märkmete ja meeldetuletuste korraldamiseks. Saate kasutada Google Keepis värvikoodi, mis on funktsioon, mida paljud inimesed hindavad. Vaikimisi on kõik teie märkmed valged ja mustade tähtedega.
Saate muuta märkmete taustavärvi ja sorteerida neid värvide järgi. Selleks järgige juhiseid.
- Käivitage Google Keep.

- Valige märge, mida soovite muuta.
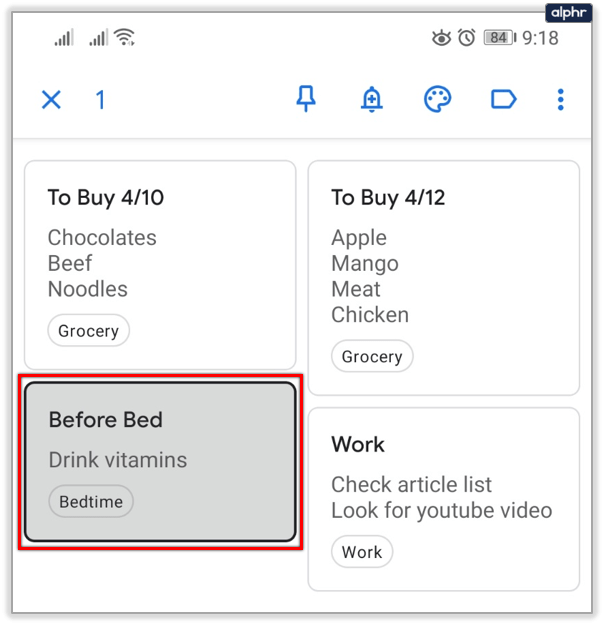
- Valige ikoon Muuda värvi ja seejärel puudutage soovitud värvi.

- Kui kasutate Google Keepi veebisaiti, puudutage või klõpsake oma märkmel ja seejärel valige allpool suvand Muuda värvi. Valige värv ja see muutub koheselt.
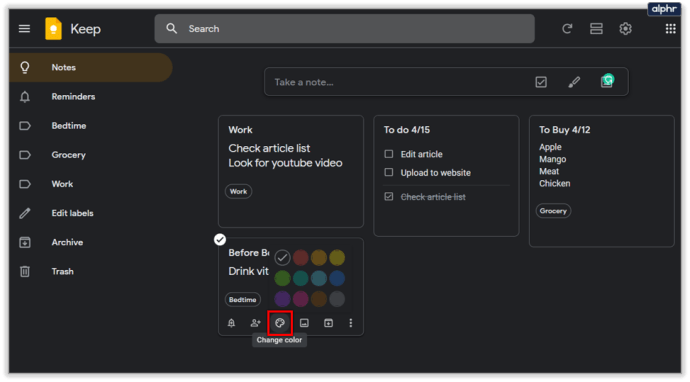
Värvikoodid on lahedad ja kehtivad kõikjal. Pidage meeles kooli, kui kasutasite tõenäoliselt erinevatel eesmärkidel värvilisi kleebiseid. Saate määrata igat tüüpi märkmetele värvi (nt punane töö, roheline tegevuste jaoks, sinine filmide jaoks jne).

Kasutage arhiivifunktsiooni
Samuti saate märkmeid arhiivida ja salvestada hilisemaks kasutamiseks. Kindlasti on teil märkmeid, mida te kohe ei vaja, kuid te ei soovi ka neist lahti saada. Märkmete arhiivi lisamine on lihtne, järgige juhiseid.
- Käivitage Google Keepi veebisait või rakendus.

- Sisestage rakenduses märge, mille soovite arhiveerida.

- Seejärel puudutage ekraani paremas ülanurgas nuppu Arhiiv.

- Kui kasutate veebisaiti, sisestage märge ja valige suvand Arhiiv.
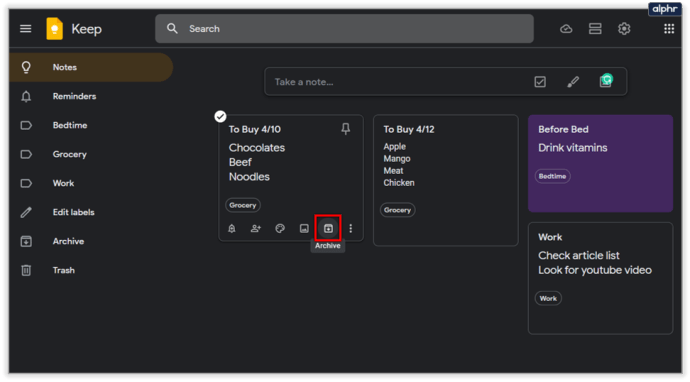
Arhiivile pääsete hõlpsalt juurde:
- Mobiilis puudutage ekraani vasakus ülanurgas ikooni (hamburgeri menüü).

- Valige rippmenüüst Arhiiv.

- Selles aknas näete kõiki arhiveeritud üksusi.
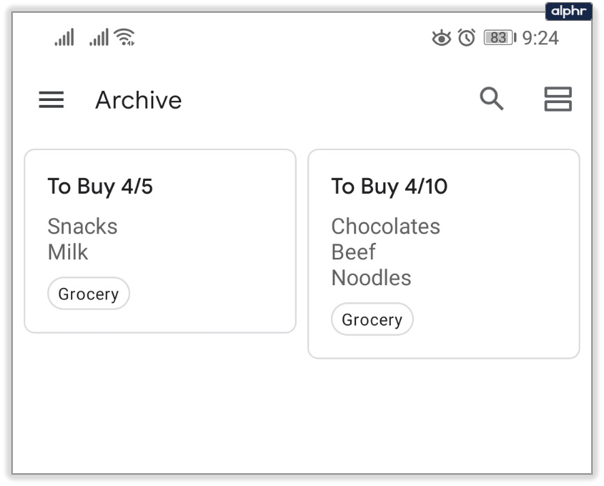
Mõned ütleksid, et valik Arhiiv asendab kaustafunktsiooni, mis Google Keepis puudub.
Kasutage tihvte
Pins on ka mugav viis märkmete sortimiseks Google Keepis. Saate neid kasutada oluliste märkmete lisamiseks rakenduse ülaossa, et tagada parem nähtavus. Need kinnitatud üksused jäävad kohale, kui lisate nende järel rohkem märkmeid. Google Keepi märkme kinnitamiseks järgige juhiseid.
- Avage Google Keep.

- Valige märge.

- Puudutage ekraani paremas ülanurgas ikooni Pin (vasakul esimene).
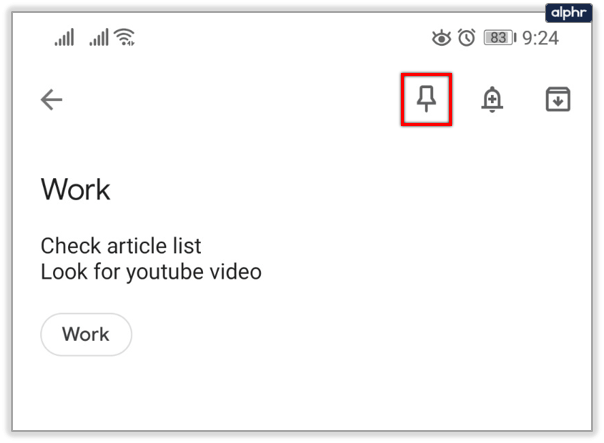
- Kui kasutate veebisaiti, sisestage märge, mille soovite kinnitada, ja klõpsake nuppu Kinnita.
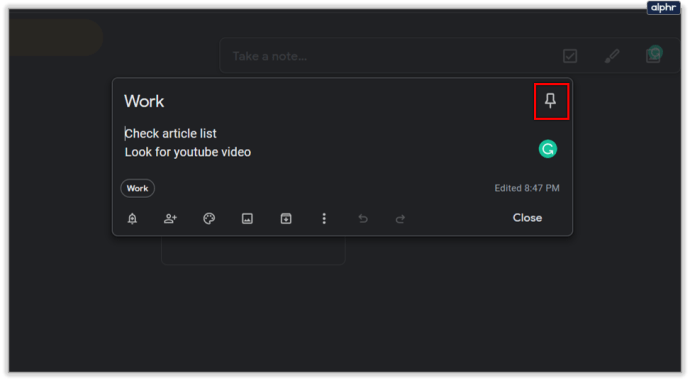
See valik on kena, kuna võimaldab seada prioriteediks kõige olulisemad meeldetuletused.

Lõpuks saate Google Keepis asju korraldada täppide ja ülesannete loendite abil. Ülesannete loendites on loendiüksuste kõrval märkeruudud, et saaksite need täites märkida. Soovi korral saate olemasolevad märkmed ka ülesannete loenditeks muuta. Veebisaidil nimetatakse neid märkeruutudeks ja mobiilis on need linnukesed.

Täpploendeid pole olemas, kuid saate oma märkmetele lisada tärni või sidekriipsu. Kui liigute sümboli järel teisele reale, kopeerib Google Keep selle, mille olete varem lisanud.
Hoidke Google Keepiga organiseeritud
Ausalt öeldes olen Google Keepi juba kuid kasutanud iga päev ja see on mugav rakendus. Kuigi sellel puuduvad kaustad, pole teil neid vaja. Saate kasutada kõiki teisi tööriistu, millest mõned võivad asendada tavalise kausta funktsiooni.
Google jätkab kindlasti selle rakenduse täiustamist ja võib-olla tutvustavad nad tulevikus kaustu. Andke meile allolevas kommentaaride jaotises teada, mida te sellest rakendusest arvate.