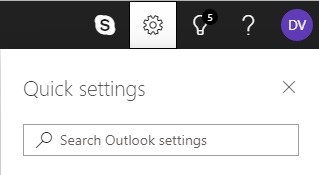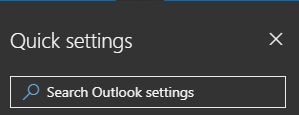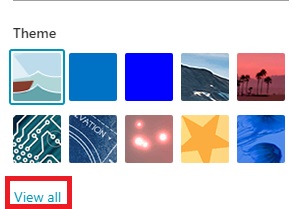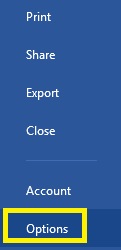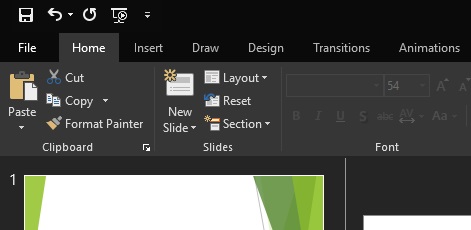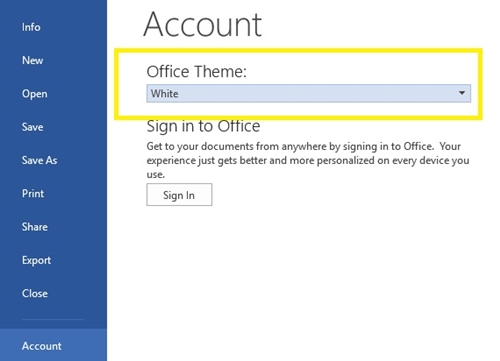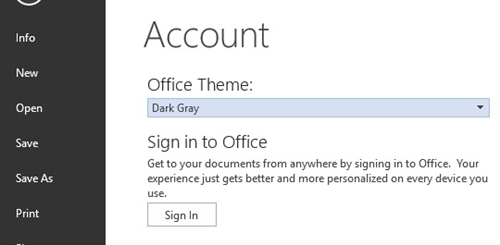Iga rakendus näib tänapäeval olevat oma pimedas režiimis ja Microsoft Office'i ei tohiks välja jätta.

Kõigil Microsoft Office'i veebibrauseri rakenduste uuematel versioonidel on oma tume režiim, sealhulgas Outlook. Töölauarakendustes tumedale teemale ülemineku protsess ei ole aga sama, mis võrgurakenduste puhul. Samuti ei ühildu kõik Microsoft Office'i versioonid tumeda režiimiga.
See artikkel selgitab, kuidas lülituda tumedale režiimile Microsoft Outlooki erinevates versioonides.
Tume režiim Outlooki veebi jaoks
Kui kasutate oma veebibrauseris Outlooki, on selle muutmine tumedaks režiimiks lihtne. Kõik, mida pead tegema, on:
- Avage oma veebibrauseris Outlook.
- Klõpsake ekraani paremas ülanurgas nuppu "Seaded". Uus aken peaks ilmuma.
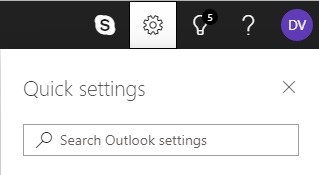
- Otsige üles "Tume režiim" ja lülitage see sisse.
- Ekraan peaks kohe lülituma tumedale režiimile.
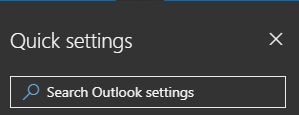
Pange tähele, et pimedas režiimis ei saa te ühtegi teist teemat kasutada. Seega, kui arvate, et tume režiim on liiga tume, võite selle asemel kasutada tumedat teemat.
Iga tume teema jätab teksti valgel taustal mustaks. Ainult ribad ja tekstikastid jäävad mustaks.
Tumedale teemale lülitumiseks toimige järgmiselt.
- Klõpsake ekraani paremas ülanurgas nuppu "Seaded".
- Kontrollige, kas 'Tume režiim' on välja lülitatud. Kui tume režiim on sisse lülitatud, ei saa te teemat valida.
- Kui klõpsate valikul „Seaded”, ilmub aken „Seaded”. Teemagalerii peaks asuma otse kiirotsingu riba all.
- Otsige musta ruudu teemat.

- Kui te musta ruutu ei näe, klõpsake nuppu Kuva kõik.
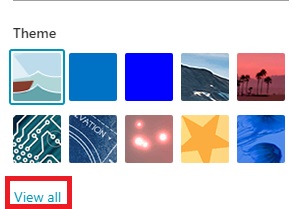
- See muudab teie teema mustaks.
Saate igal ajal teemasid vahetada. Seega, kui te kunagi pimedusest tüdinete, võite lülituda päikeseloojangu, vaalade ja paljude muude teemade juurde.
Tume režiim Office 365-s
Kui teil on Office 365 tellimus, saate lülituda mustale teemale. See muudab kõigi teie Microsoft Office'i rakenduste, sealhulgas Outlooki liidese tumedaks.
Esiteks peate kontrollima, kas teil on Office 365 uusim versioon, mida saate teha ametlikul veebisaidil. Kui teil on õige versioon, järgige neid juhiseid.
- Avage Office 365.
- Minge menüüriba menüüsse Fail (kõige kaugemal vasakul).
- Klõpsake rippmenüüst „Valikud”. Ilmuma peaks uus aken.
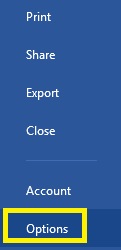
- Valige vasakpoolsest loendist "Üldine".
- Leidke jaotis „Microsoft Office’i koopia isikupärastamine”.
- Klõpsake "Kontori teema".
- Valige rippmenüüst "Must".
- Ilmuma peaks teie Office 365 kasutajaliides.
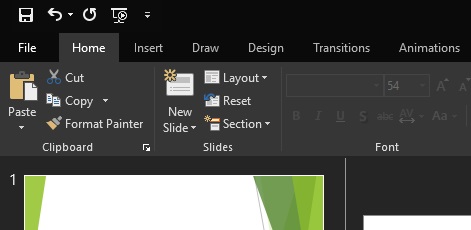
Avage Microsoft Outlook 365 ja peaksite olema pimedas režiimis. Kui soovite kunagi eelmise teema juurde naasta või mõnele teisele teemale üle minna, kasutage ülaltoodud meetodit.
Kas Outlooki vanemate versioonide jaoks on tume režiim?
Kahjuks pole vanemate Outlooki rakenduste jaoks saadaval tumedat režiimi. Kui teil on aga Office 2013 või 2016, saate lülituda tumehallile teemale, mis on tumedale režiimile kõige lähemal.
Selleks peate tegema järgmist.
- Avage mis tahes Microsoft Office'i rakendus.
- Klõpsake nuppu "Fail". See viib teid Microsoft Office'i menüüsse.
- Valige vasakpoolsest loendist "Konto".
- Rippmenüü avamiseks klõpsake "Kontoriteema" all oleval ribal.
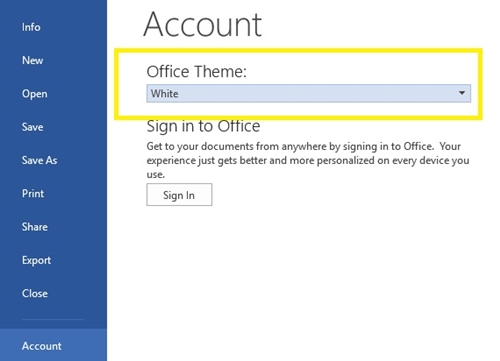
- Valige "Tumehall".
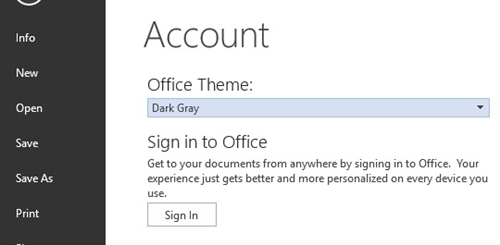
- Teie kontoril on nüüd tumehall kasutajaliides.
Tumehalli kasutajaliidese ribad ja tekstikastid sisaldavad tumedat värvi, musta fonti ja halli tausta. Eelmise teema juurde naasmiseks järgige lihtsalt samu samme ja valige "Valge".
Kas tume režiim on Macis saadaval?
Maci puhul saate tumeda režiimi kasutada ainult Outlooki veebis. Juurdepääs oma Outlooki kontole Maci veebibrauseri kaudu ja see on saadaval. Rakendustel on aga ainult vaiketeemad.
Outlooki rakenduse tume režiim on saadaval ainult Office 2019 ja 365 puhul opsüsteemides Windows 7, 8 ja 10. Muidugi võib see tulevaste väljalasetega muutuda, kuigi tume režiim kipub olema PC-kasutajate seas populaarsem kui Maci kasutajate seas üldiselt.
Dark Is All Rage
Paljud kasutajad eelistavad tumedat režiimi, kuna see on silmale kergem ja tarbib vähem energiat. Samuti on see vähem kahjulik teie unerežiimile öösel.
Nii et nüüd, kui teate, kuidas seda kasutada, peaksite seda ise proovima. Sulle võib see rohkem meeldida.