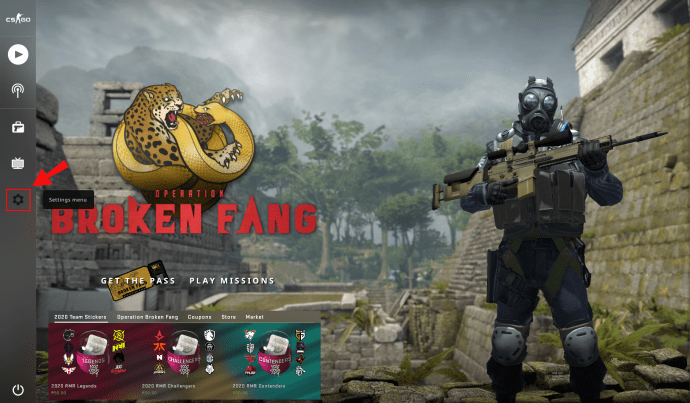Kogu Counter Strike'i frantsiisi üks mugavamaid funktsioone on demovaatur. See ei erine esimese isiku tulistamismängu uusimas väljaandes CS:GO. Demovaatur on mugav nii algajatele kui ka professionaalidele, võimaldades neil oma jõudlust uurida. Oma vasteid üle vaadates saavad kasutajad oma nõrkused kindlaks teha ja oma strateegiaid jõudluse parandamiseks lihvida.

Sellest kirjest saate teada, kuidas avada CS:GO demomenüü ja kasutada seda lahedat funktsiooni täielikult ära.
Kuidas CSGO-s demomenüüd avada
CS:GO demomenüü käivitamiseks peate esmalt lubama arendajakonsooli:
- Käivitage mäng ja minge peamenüüsse.
- Vajutage ekraani vasakus alanurgas nuppu „Seaded”, mida tähistab hammasratta sümbol. Klõpsake "Mängu seaded".
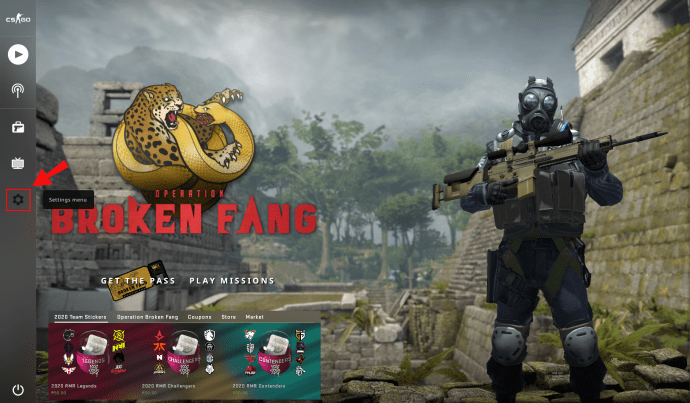
- Kerige vahekaarti, kuni leiate valiku „Luba arendajakonsool”. Lülitage valik "Jah" ja vajutage nuppu "Rakenda".

- Nüüd olete konsooli edukalt aktiveerinud, kuid peaksite siduma funktsiooni teile kõige sobivama nupuga.
- Minge jaotisse "Klaviatuur ja hiir" ja kerige alla, kuni leiate "Toggle Console". Klõpsake valikul ja otsustage, milline klahv konsooli avab. Asjade hõlbustamiseks vältige ka selle sidumist mõne muu funktsiooniga.

- Vajutage nuppu "Rakenda", sulgege valikute jaotised ja oletegi valmis.
Kui arendajakonsool on aktiveeritud, jätkame demomenüü avamisega:
- Ühendage serveriga ja alustage oma matši.

- Avage konsool, vajutades tilde-nuppu (~) või mis tahes muud klahvi, millega olete konsooli sidunud.

- Sisestage "playdemo". Kui olete oma GOTV alla laadinud ja ekstraktinud, näete oma faile ekraanil.

- Minge demo juurde, mida soovite mängida, ja vajutage sisestusnuppu.
- Nüüd käivitub teie demo koos peamenüüga.
- Mängusiseste mängimisfunktsioonide kasutamiseks peate vajutama klahvi „Shift ja F2”. See võimaldab vaadata olulisi hetki aegluubis, voorude vahele jätta või demos edasi kerida. Taasesituse kiirust saate muuta ka paremal asuva liuguriga.

- Teise demofaili käivitamiseks vajutage nuppu Laadi... ja valige plaadilt demo.

Kuidas CSGO-s demo kasutajaliidest sisse lülitada
Teine viis demode esitamiseks, peatamiseks, edasi- või tagasikerimiseks on CS:GO demo kasutajaliides. Nende funktsioonide sisse- ja väljalülitamiseks avage oma konsool ja tippige "demoui". Funktsiooni toimimise illustreerimiseks vaadake, kuidas saate seda demode tagasikerimiseks kasutada:
- Laadige oma demo ja alustage seda mängimist.
- Et määrata koht, kuhu soovite oma demoga hüpata, peate sisestama vastava arvu linnuke. Näiteks sisestage "demo_goto -60 1", et kordusesitusel 60 linnukese võrra tagasi minna.

- Vastupidiselt peate 60 linnukese vahelejätmiseks sisestama "demo_goto 60 1".
Kuidas avada CSGO-s pettuste menüü
Nii nagu demomenüü puhul, peate pettuste aktiveerimiseks lubama arendajakonsoolil:
- Käivitage CS:GO ja vajutage ekraani allosas olevat seadete ikooni.

- Minge jaotisse "Mängu seaded" ja leidke "Luba arendajakonsool". Määrake valikuks "Jah" ja vajutage nuppu "Rakenda". Arendajakonsooli vaikeköitmine on nupp „~”, kuid saate seda konfiguratsiooni muuta, vajutades valikut „Klaviatuur ja hiir”, millele järgneb „Toggle Console” ja valides muu klahvi.

Sealt edasi toimige järgmiselt.
- Liituge serveriga, kus olete administraator, või alustage robotimängu.

- Avage konsool ja tippige käsk "sv_cheats 1". Peturežiim on nüüd lubatud, kuni sisestate käsu "sv_cheats 0".

- Sisestage oma käsud. Näiteks "noclip" petukood lubab lennurežiimi, samas kui käsk "host_timescale 5" suurendab teie kiirust märkimisväärselt.

Kõik teie sisestatud pettused on lubatud ja on CS:GO sisseehitatud funktsioon. Kuid ärge kasutage tööriistu ega häkkisid, vastasel juhul võidakse teie konto blokeerida.
Täiendavad KKK-d
Tulemas on veel mõned suurepärased üksikasjad CS:GO demofunktsioonidele ja muudele funktsioonidele juurdepääsu kohta.
Kuidas CS:GO-s arendajakonsooli avada?
Paljude käepäraste valikute (nt demode ja petukoodide) kasutamiseks peate aktiveerima arendajakonsooli.
• Avage CS:GO ja minge seadete menüüsse.

• Kerige seadeid, kuni leiate valiku „Luba arendajakonsool”.
Seadistage valikuks "Jah". Vajutage nuppu "Rakenda" ja arendajakonsool aktiveeritakse.

• Kui soovite muuta konsooli vaikeklahvide sidumist ("~"), minge vahekaardile "Klaviatuur ja hiir" ja otsige üles "Toggle Console". Klõpsake valikul ja valige võti, millega konsooli sidute.

• Vajutage nuppu "Rakenda", sulgege seadete jaotis ja alustage mängimist, kui konsool on lubatud.
Kuhu minu CSGO demod salvestatakse?
Demo salvestatud failide jaoks võib olla mitu asukohta. Tavaliselt salvestatakse need teie CS-i kataloogi. Kui te pole installiteed muutnud, peaks fail olema siin:
C:\Games\Steam\steamapps\common\Counter-Strike Global Offensive\csgo\replays\
Kui te ei leia siit kausta, looge see oma tulevaste demode salvestamiseks.
Siin on veel üks viis demo salvestatud failide leidmiseks.
• Paremklõpsake Steamis CS:GO-l.

• Valige „Properties”, seejärel „Local Files” ja „CS:GO”. See peaks viima teid sihtkohta. Tee on sarnane nii Maci kui ka Linuxi versioonide jaoks.

ESEA ja FACEITi demode puhul leiate need pärast kliendist allalaadimist kõikjal, kus olete need salvestanud. Enne demode vaatamist peate need lahti pakkima 7zipi või sarnase programmiga.
Kuidas CSGO ümbrist avada?
CS:GO ümbrise avamine toimib järgmiselt:
• Esmalt peate hankima oma juhtumi kas kauplemise, turult ostmise või mängujärgselt loobumise teel.
• Hankige ümbrisvõti. Saate selle osta mängu kogukonna turult või kaubeldes. Kauplemine on tavaliselt odavam variant.

• Avage oma inventar ja hõljutage kursorit võtme kohal. Nüüd palutakse teil valida kast, mille soovite võtmega avada.

• Valige kast ja see avaneb.
Kuidas avada CS:GO demofaile?
CS:GO demofailide avamiseks peate lubama mängu arendajakonsooli:
• Alustage mängu ja minge seadete juurde, vajutades vasakpoolses alanurgas hammasratta sümbolit.

• Liikuge jaotises, kuni jõuate jaotiseni „Luba arendajakonsool”. Vajutage sellel vahekaardil "Jah" ja klõpsake muudatuste rakendamiseks nuppu "Rakenda".

• Nüüd võetakse konsool kasutusele. Siiski võite soovida muuta konsooli võtme sidumist. Selleks avage vahekaart "Klaviatuur ja hiir" ja kerige alla jaotiseni "Toggle Console". Valige, milline võti töötab nüüd arendajakonsooli sidujana, kuid proovige vältida kattumist mõne muu käsuga.

Pärast konsooli lubamist on demofailide avamine üsna lihtne:
• Avage arendajakonsool. Selle toimingu vaikenupp on tildeklahv (~). Muudel juhtudel peate vajutama jaotises „Klaviatuur ja hiir” määratud klahvi.
• Sisestage käsk "playdemo". Saadaolevad failid ilmuvad, kui olete oma GOTV alla laadinud ja lahti pakkinud.

• Valige demo, mida soovite mängida ja vajutage sisestusnuppu. Demo hakkab nüüd mängima ja saate selle menüü abil taasesitust muuta.
• Mängusiseste mängimisfunktsioonide kasutamiseks vajutage klahvikombinatsiooni Shift ja F2. Nüüd saate peatada, jätkata, edasi kerida, panna video aegluubis ja täita palju muid funktsioone.

Kuidas printida demo CSGO-s?
Ainus viis, kuidas saate printida osa oma CS:GO demost, on teha ekraanipilt. Seda saab teha järgmiselt.
• Tõstke demofaili esitamise ajal konsool üles.
• Sisestage käsk "bind f11 devshots_screenshot". Vajutage nuppu "Enter" ja sulgege konsool.

• Ekraanipildi tegemiseks sisestage klahv „F11”. Avage konsool uuesti ja tippige "unbind f1".
• Käivitage oma arvutis Stream.
• Vajutage menüüs valikut "Vaade" ja valige jaotis "Ekraanipildid". Nüüd näete oma ekraanil üleslaadija akent.

• Valige jaotises Üleslaadija mängu ekraanipiltide loendist CS:GO, mida soovite leida.
• Vajutage valikut „Kuva kettal” ja teid suunatakse nüüd kausta, mis sisaldab varem tehtud ekraanipilti.

• Paremklõpsake ekraanipildil ja vajutage "Prindi".
Kuidas muuta vaadet CSGO demos?
Veel üks kasulik funktsioon on demode vaate muutmine. Siin on palju võimalusi, sealhulgas kaamera lennurežiimi panemine:
• Avage arendajakonsool, vajutades klahvi „~” või mis tahes muud nuppu, millega olete konsooli sidunud. Kui konsooli ei kuvata, peate võib-olla selle mängu seadetes lubama. Sealt minge jaotisse "Mängu seaded" ja seejärel "Luba arendajakonsool". Lülitage see valikule "Jah" ja vajutage nuppu "Rakenda".

• Demo vaatamiseks sisestage käsk “demoui” või “demoui2”. Samuti võite vajutada klahvikombinatsiooni Shift ja F2.
• Valige nupp "Laadi..." ja valige fail, mida soovite esitada.

• Kui taasesitus algab, vajutage tühikuklahvi, et lülitada kaamera lennurežiimi.
Samuti saate muuta oma kaamera vaatenurka.
• Kaamera sõidurežiimi käivitamiseks vajutage nuppu „Drive…”.

• Kaamera juhtimiseks liigutage hiir demo vaateavale, hoidke vasakpoolset nuppu all ja alustage klaviatuuriga liikumist. Üles või alla liikumiseks hoidke nuppu W või S ja vasakule liikumiseks või võitlemiseks vajutage nuppu A või D. Samuti saate liikuda üles või alla, kasutades klahvi Z või X ja aeglustada käiguvahetusnuppu.
Millised on probleemid CSGO demovaaturiga?
Kuigi demovaatur jääb Counter Strike'i frantsiisile suurepäraseks täienduseks, eeldate, et see funktsioon on CS:GO-s pisut arenenum. Selle asemel on see pigem 2007. aasta versiooni värskendatud liides.
Selle funktsiooni peamine probleem on demofailide lugemise viis.
Iga kord, kui soovite muudatusi teha, peab teie mäng kogu demo uuesti esitama ja peate ootama, kuni programm skannib demosid iga kord, kui neid mängite. Selle tulemusena töötavad tagasi- või edasikerimise valikud palju aeglasemalt. Kuigi te ei pea oma demosid algusest peale vaatama, peate siiski ootama, kuni programm laaditakse.
Veel üks demovaaturi probleem on see, et liides lukustab teid mängu kasutajaliidese muudest osadest välja. Te ei saa isegi mängijate vahel vahetada, kui teie kasutajaliides töötab. See võib esialgu tunduda väikese ebamugavusena, kuid aja jooksul muutub see üsna suureks tüliks.
Teritage oma CS:GO strateegiaid
Nüüd teate, kuidas CS:GO-s demovaaturit avada ja kasutada. Kuigi funktsioon jääb ebatäiuslikuks, annab see teile hindamatu ülevaate teie toimivusest ja annab teile otsese ülevaate kõigist teie tugevatest ja nõrkadest külgedest.
Pärast demode analüüsimist saate tunda end kindlamalt oma tugevate ülikondade suhtes ja lahendada oma suurimad nõrkused. Mis kõige parem, demode kasutamiseks on vaja ainult konsooli aktiveerimist ja mõne käsu sisestamist. Sealt saate liikuda teatud jaotisteni või panna video aegluubis, et tabada kõiki olulisi detaile.
Kui palju demosid olete CS:GO-s salvestanud ja mänginud? Kas teil oli probleeme neile juurdepääsuga? Andke meile teada allpool olevas kommentaaride jaotises.