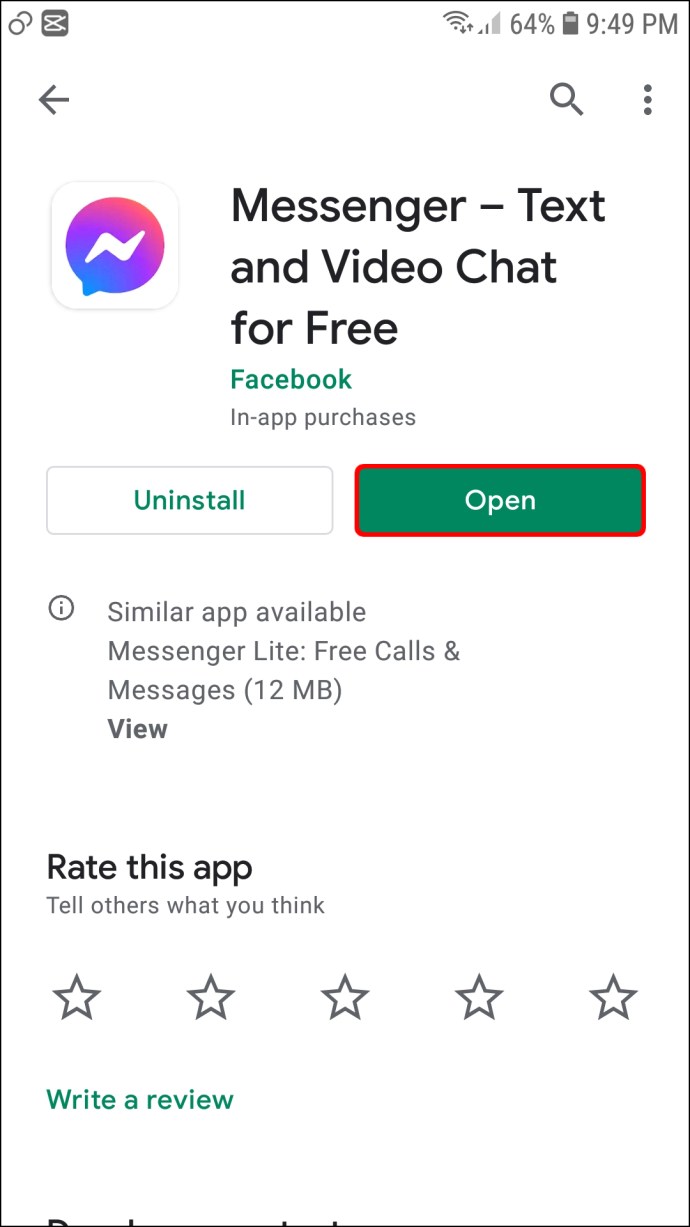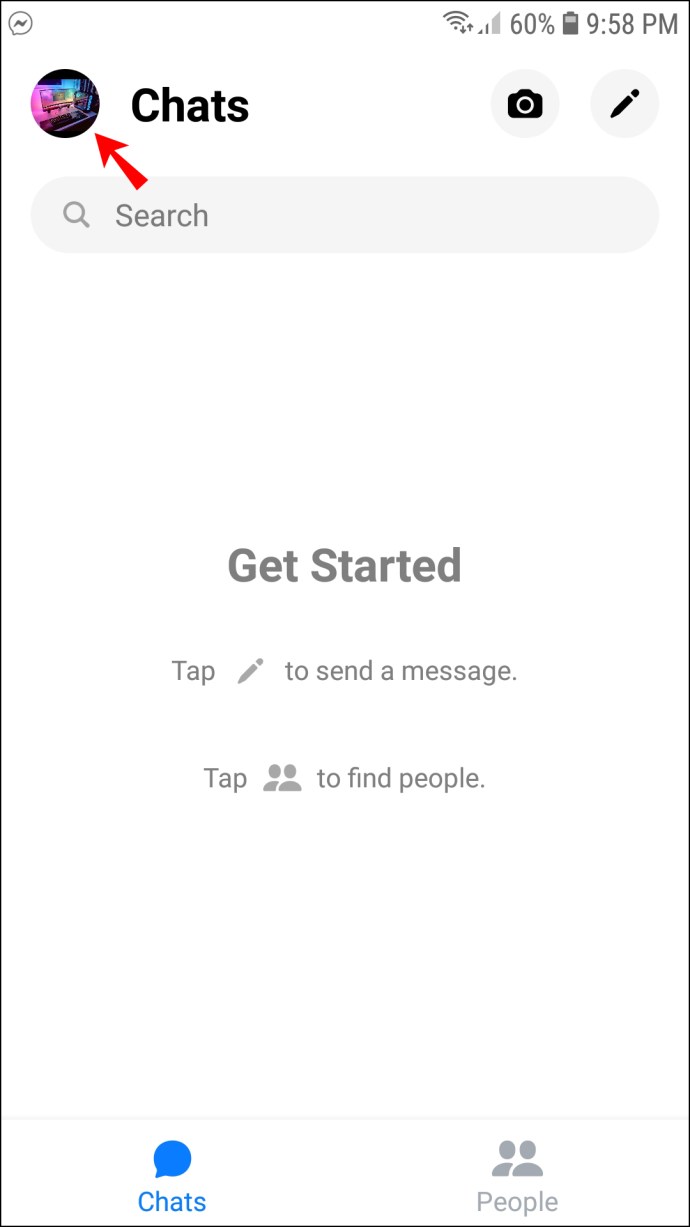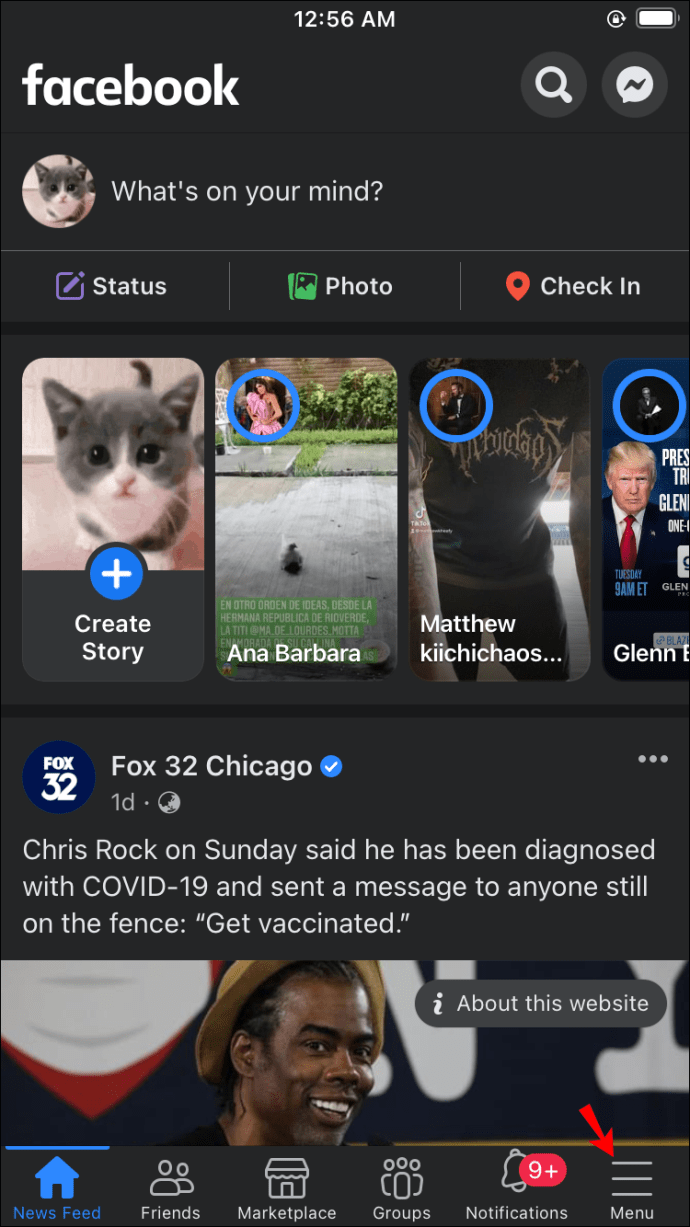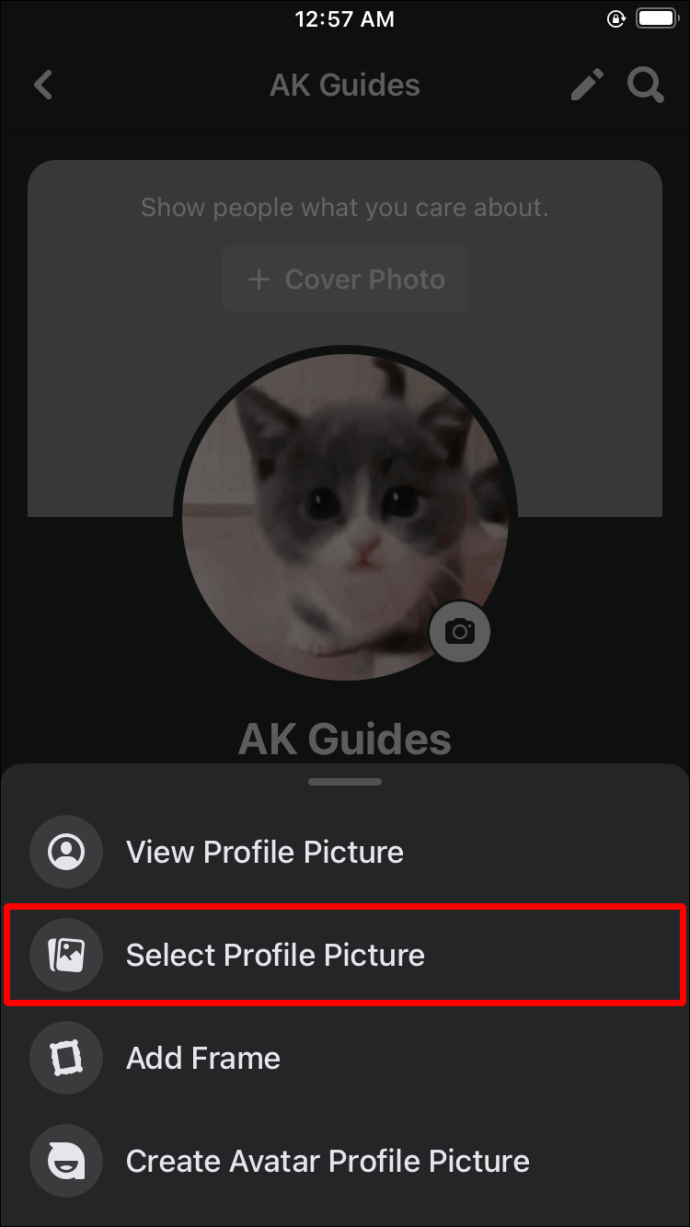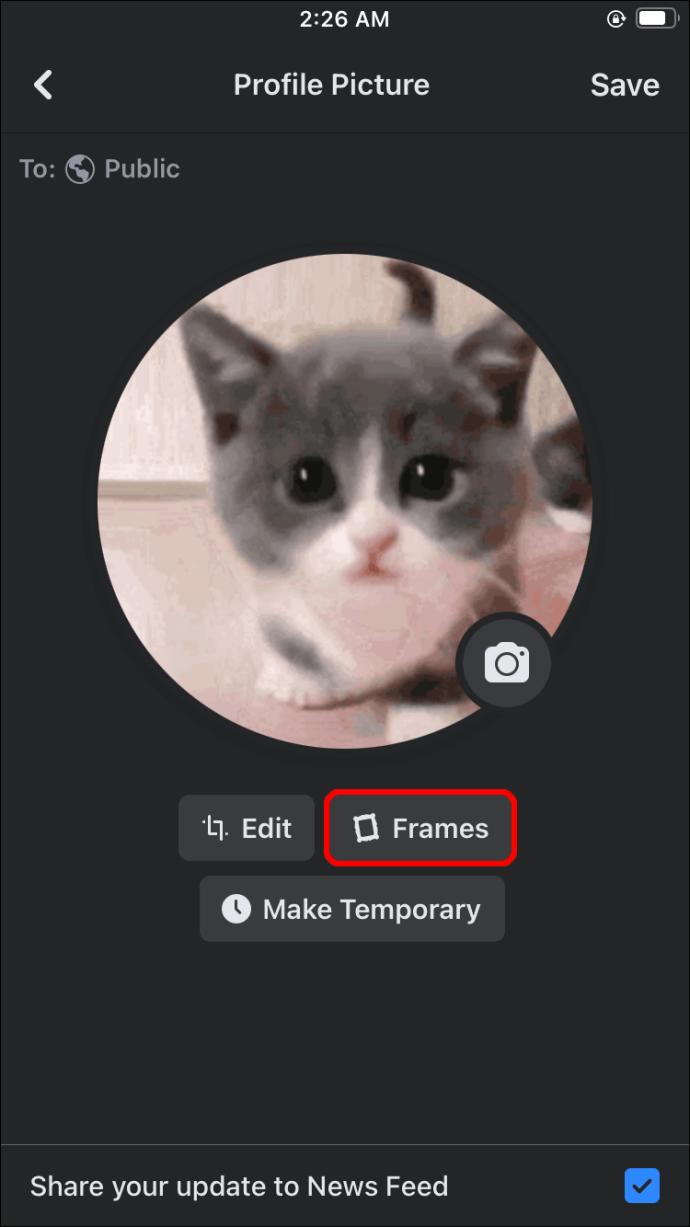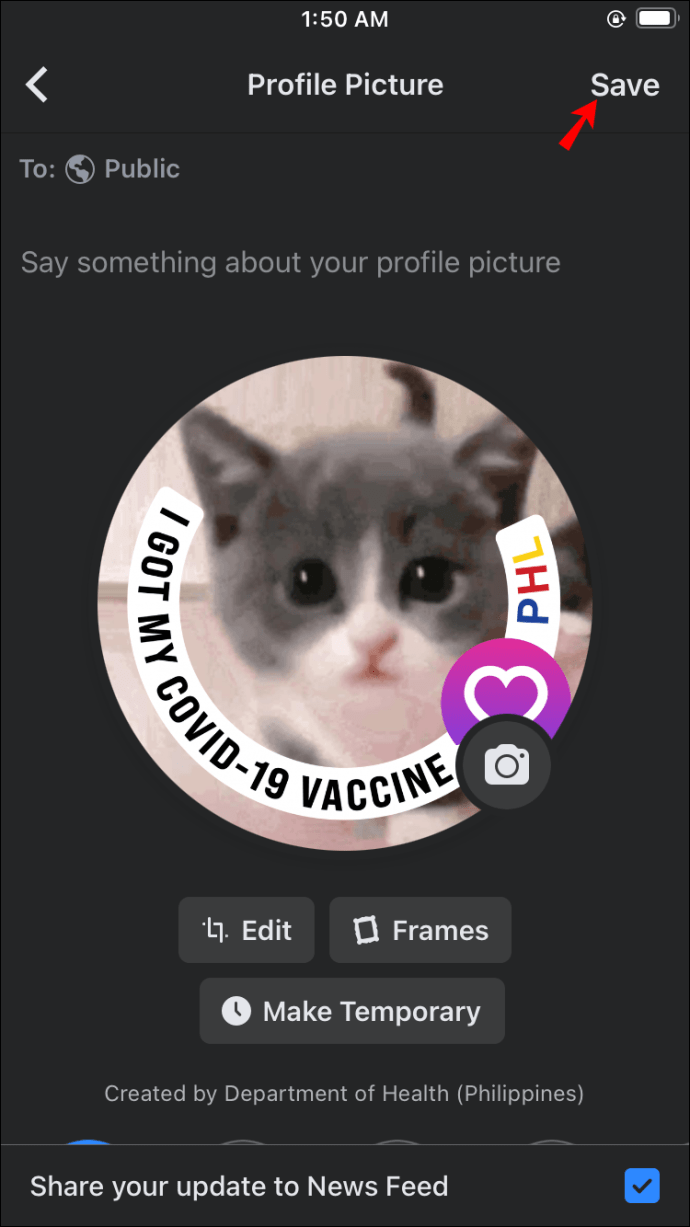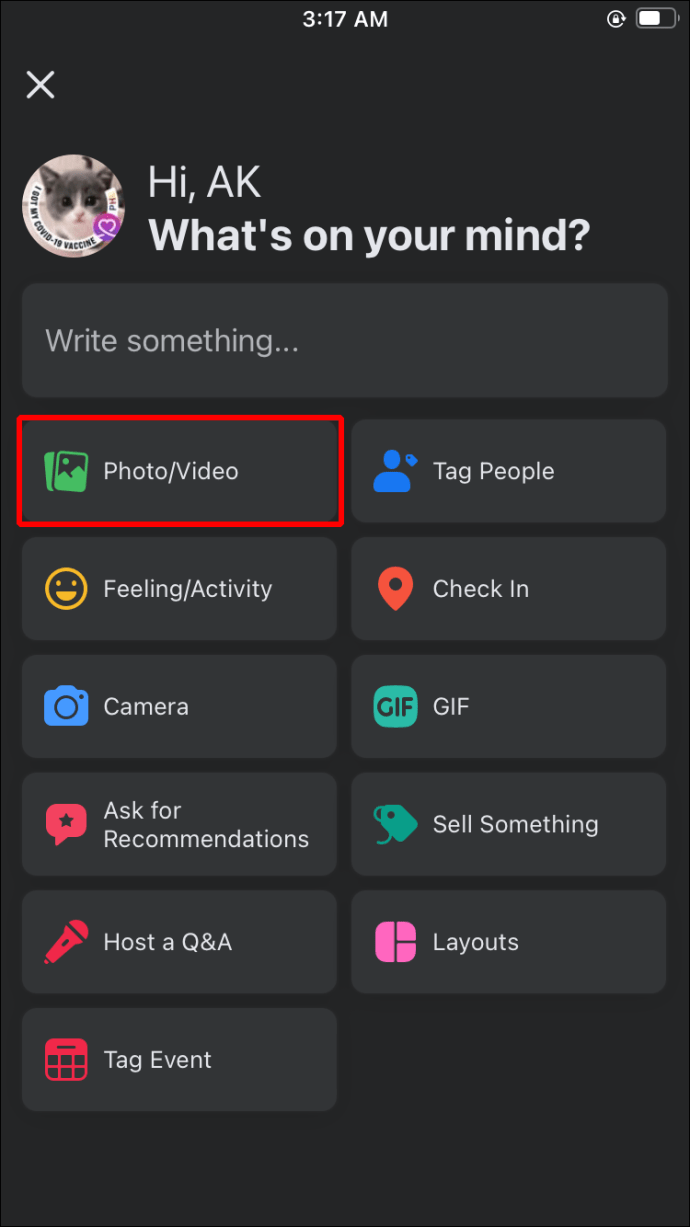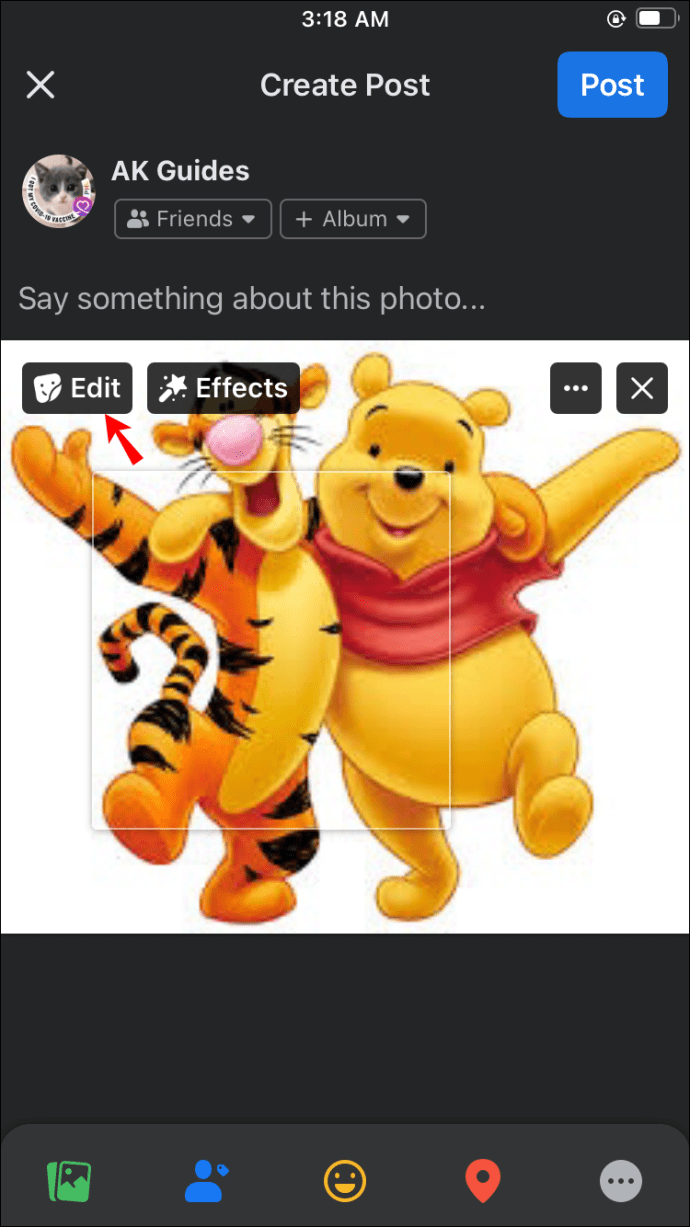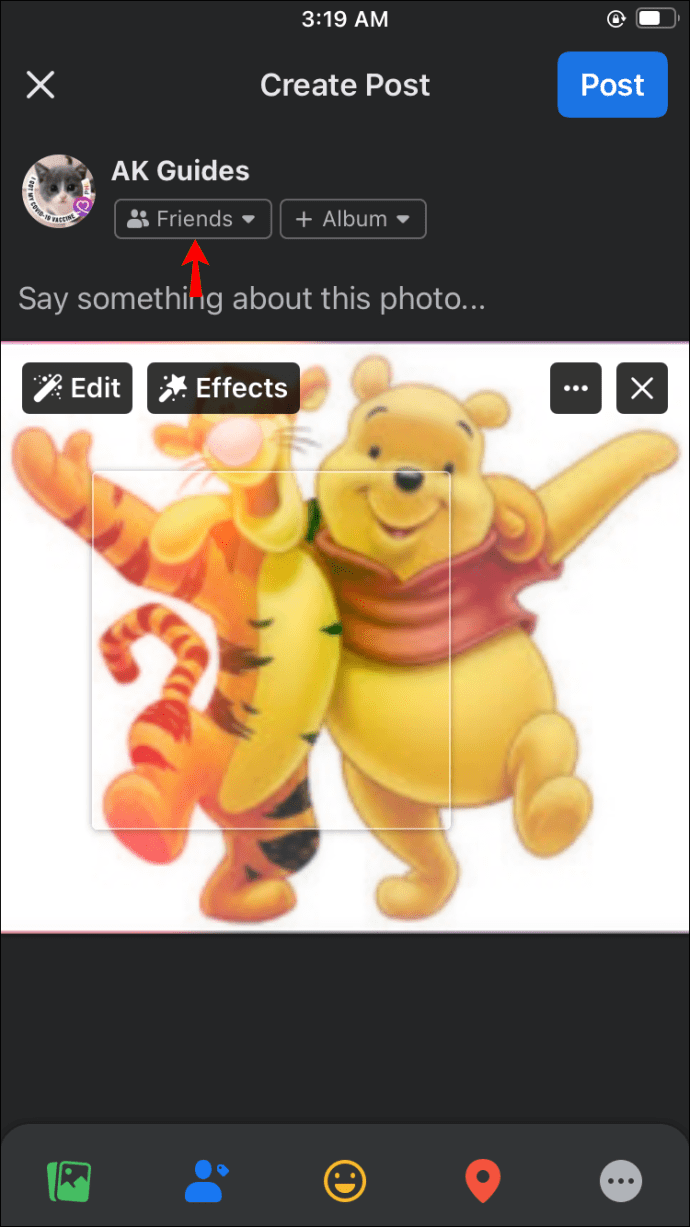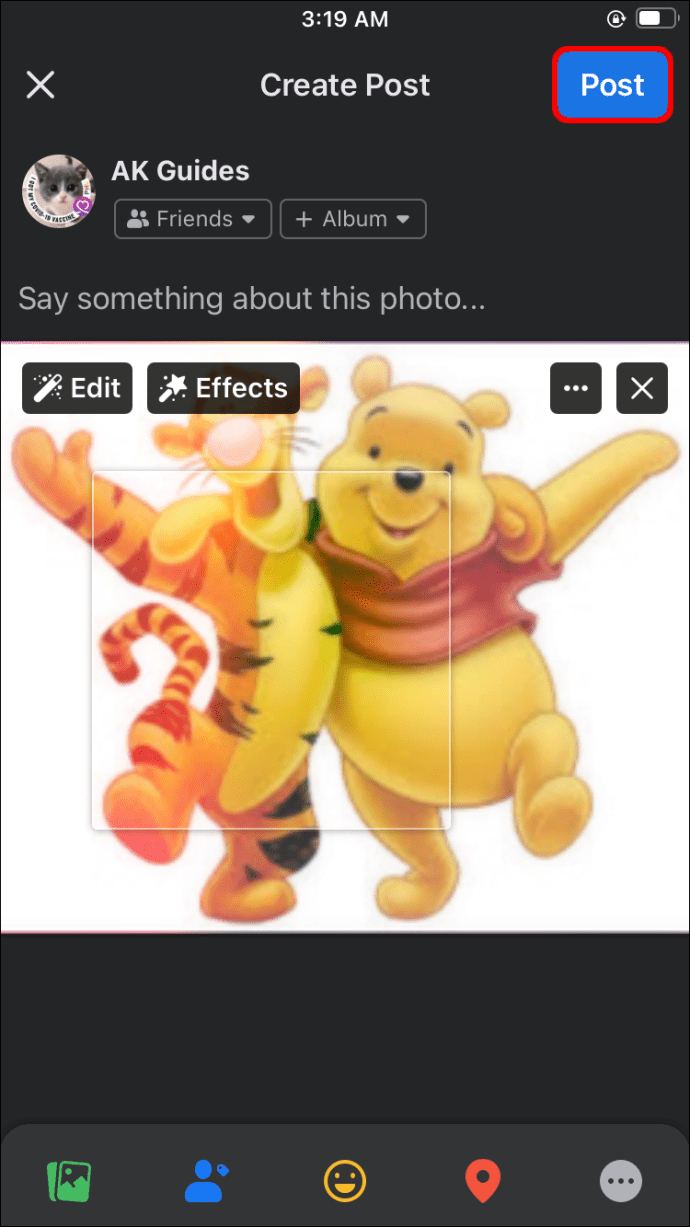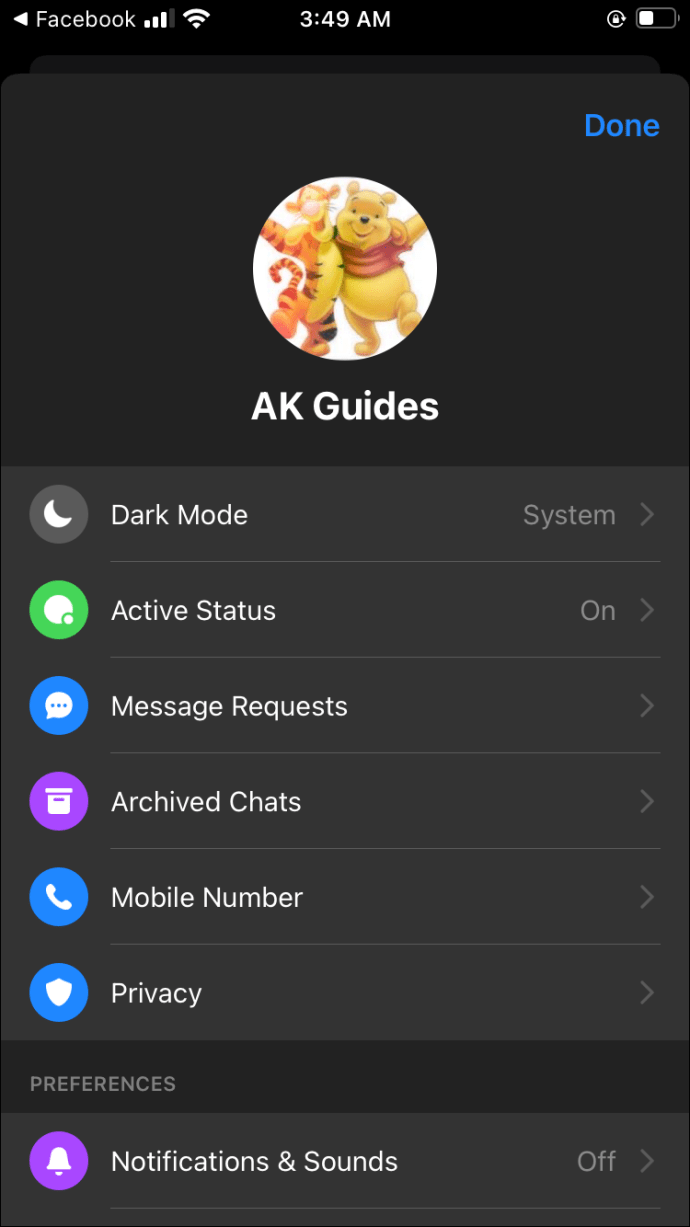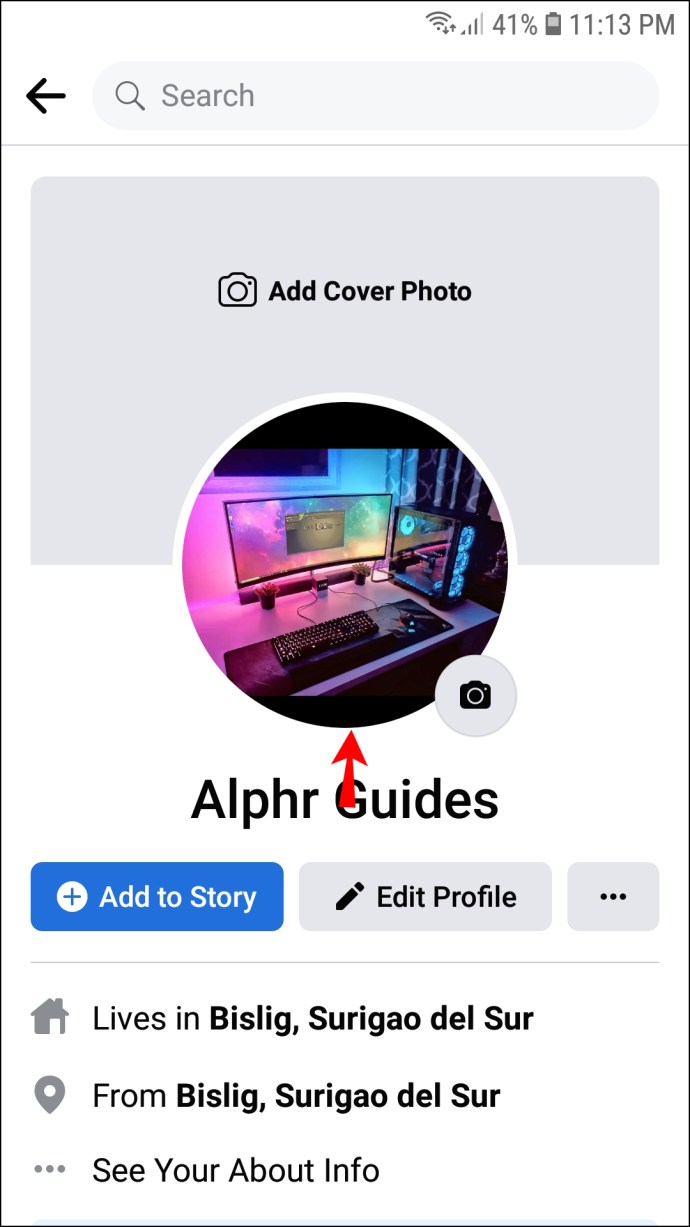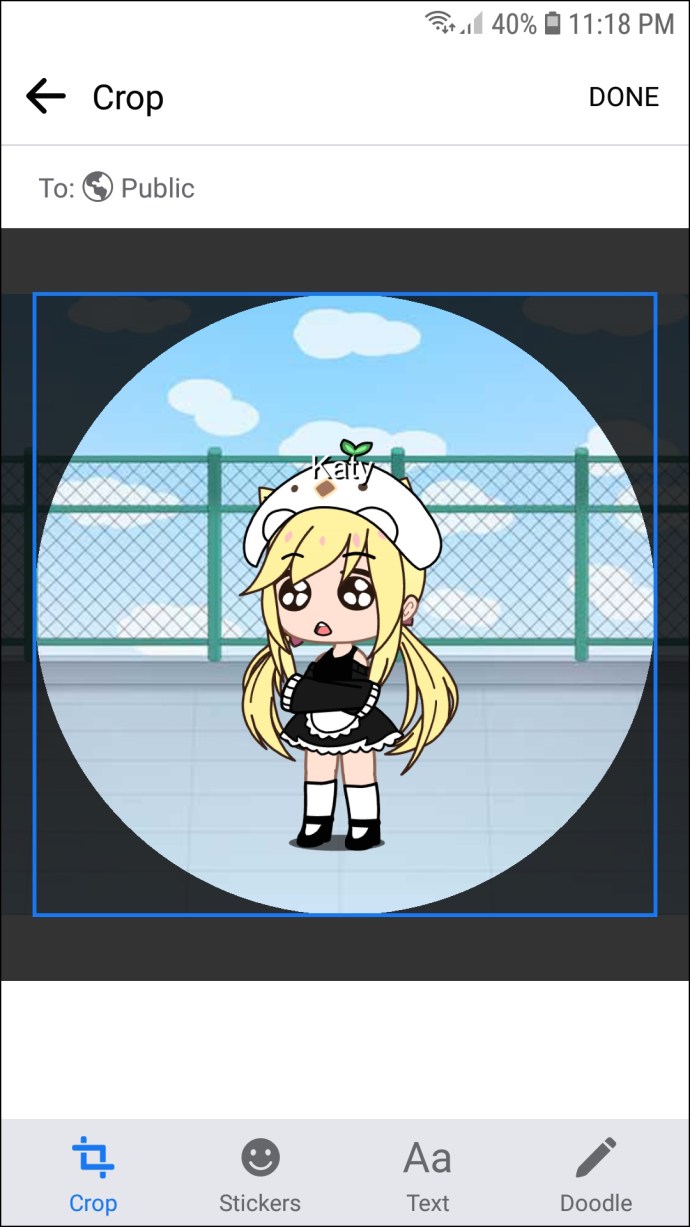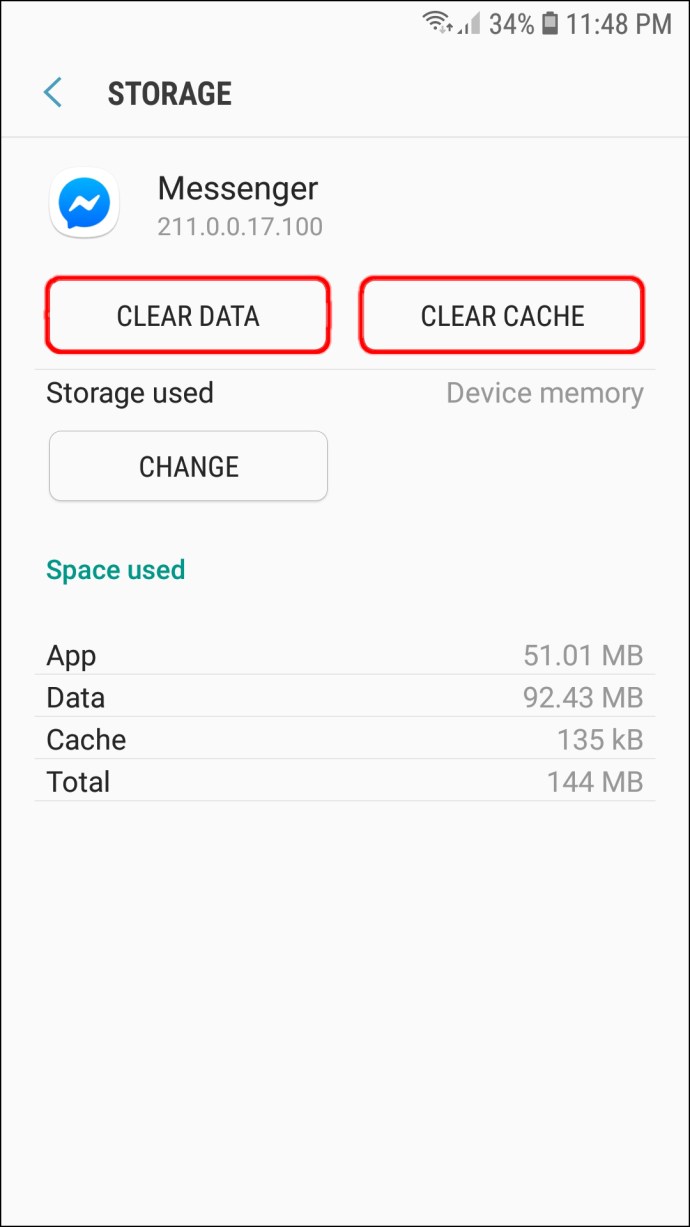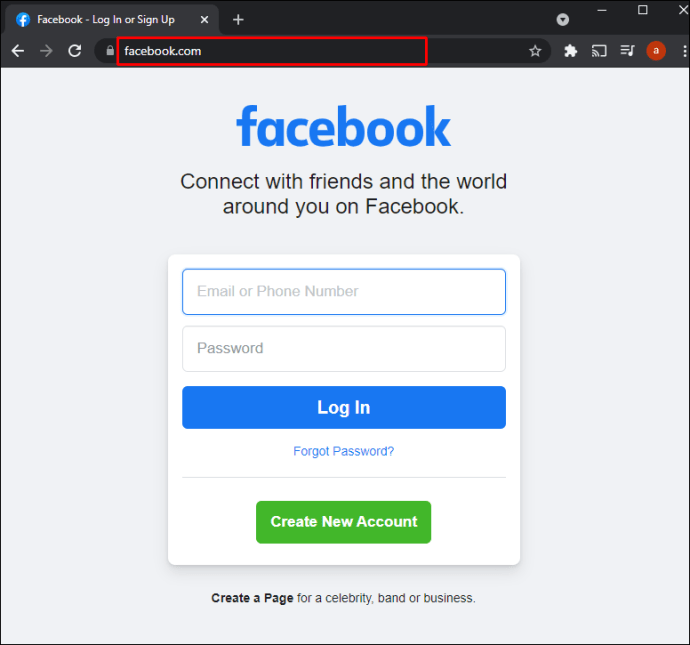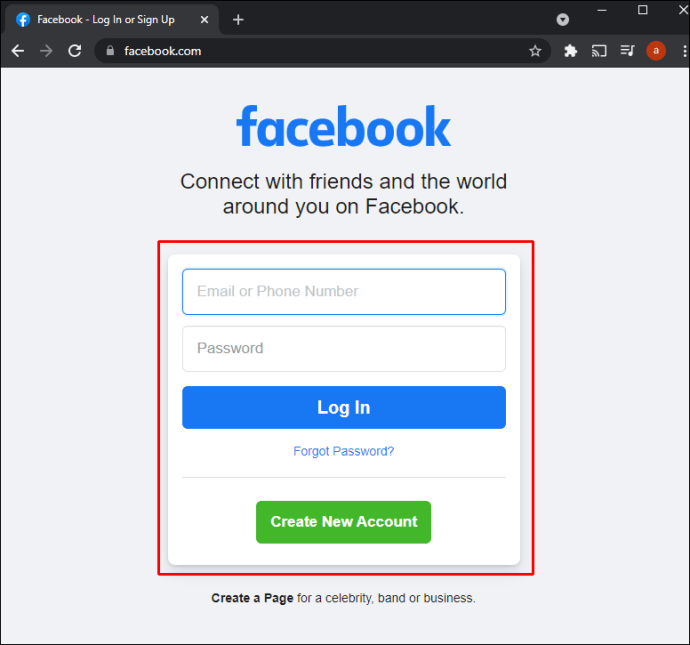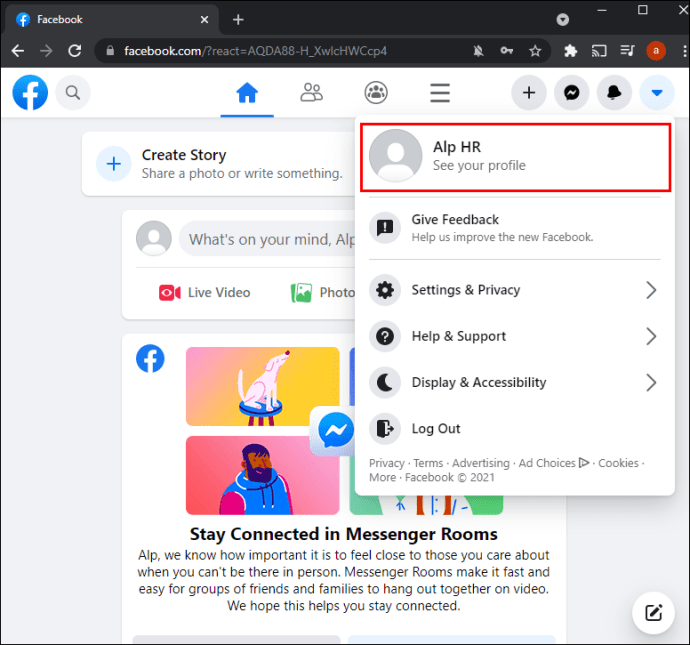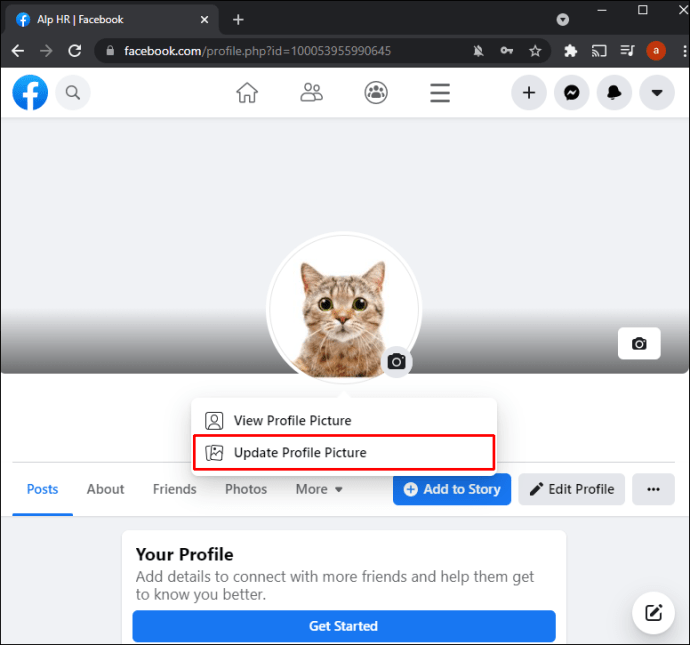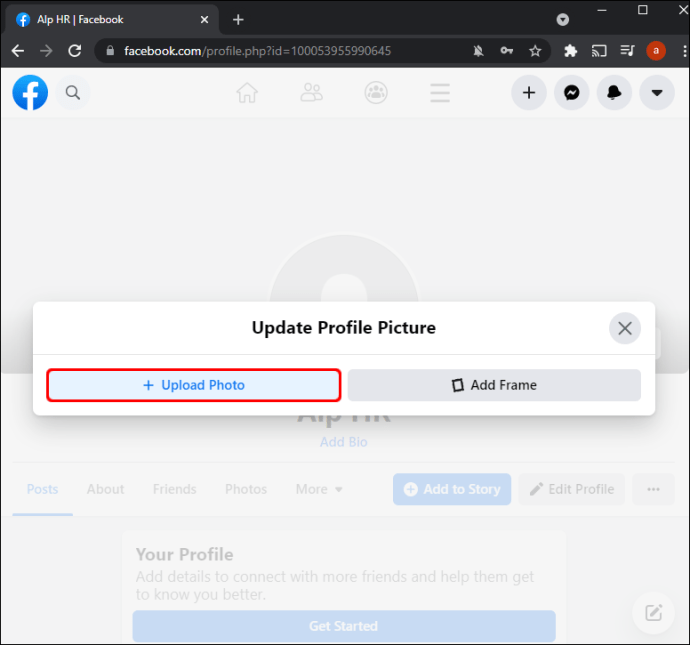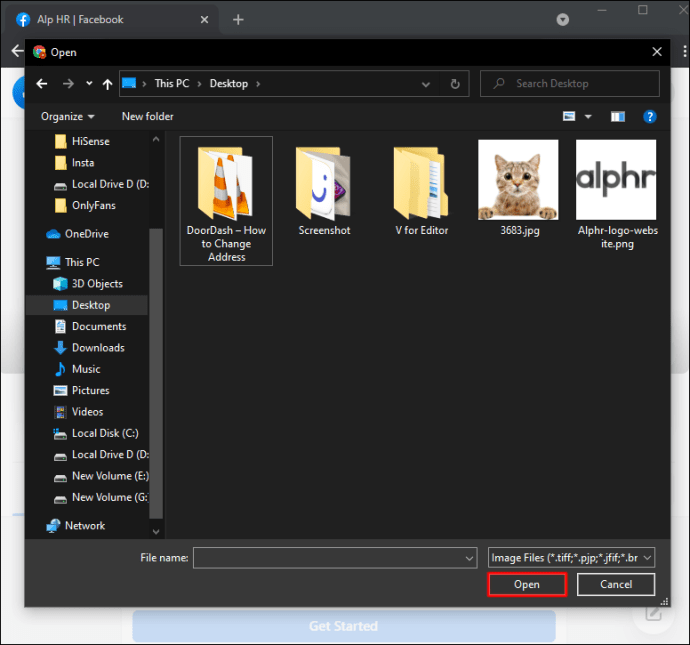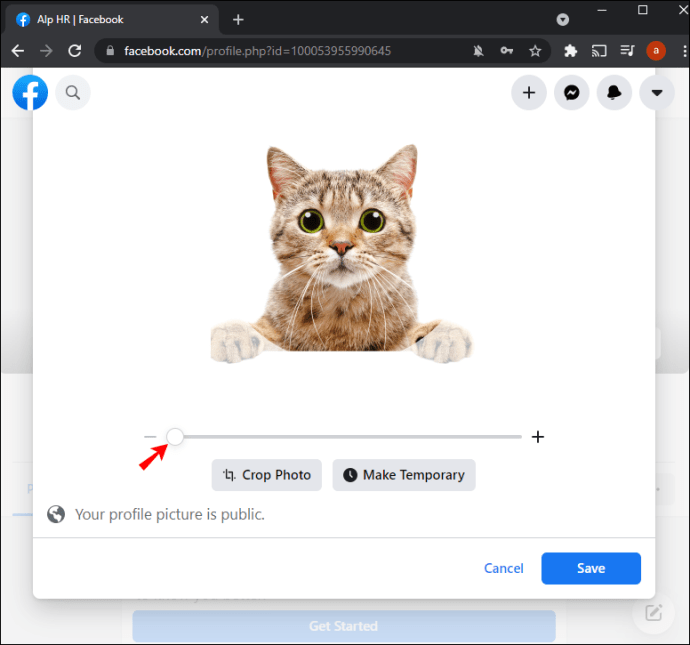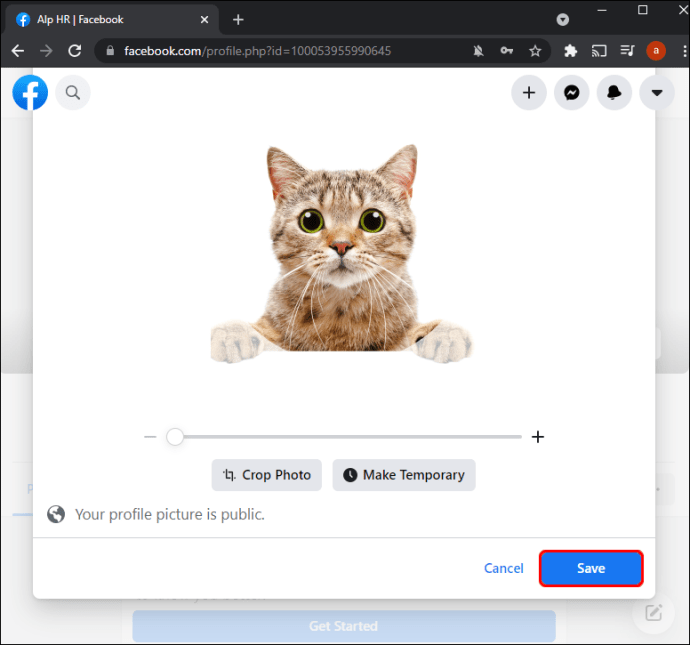Teie Messengeri konto üks olulisemaid osi on profiilipilt. See on teie esimene võimalus jätta mulje teistele kasutajatele, kes ei pruugi olla teie Facebooki lehte külastanud. Seetõttu on pildi kvaliteet oluline. Väiksed ja aegunud pildid tuleks muuta, kuna need ei anna teile õigust, aga kuidas saate seda teha?

Selles kirjes anname teile samm-sammult juhise Messengeri profiilipildi muutmiseks. Nende teadmistega saate hoida oma profiili värskena ja vältida madala kvaliteediga kujutiste rikkumist teie võimalusi rakenduse kaudu suhelda.
Kas saate oma Messengeri profiilipilti muuta ilma Facebookita?
Kahjuks on profiilipildi muutmine ilma Facebooki kontota võimatu, kui kasutate Messengeri uusimat versiooni. Enne 2020. aastat oli see funktsioon saadaval, kuid arendajad on selle eemaldanud.
Kuigi see vihastas palju Messengeri kasutajaid, on siiski võimalus oma profiilipilti värskendada. Peate oma Facebooki kontolt kohandama.
Järelikult peavad inimesed, kes pole Facebooki kontot loonud, selle looma. Samuti peavad kasutajad, kes on oma kontod keelanud, need esialgu uuesti aktiveerima. Kui nad on oma profiilipilti Facebookis värskendanud, muudetakse seda Messengeris automaatselt.
Sellegipoolest saate oma Messengeri kontole uue profiilipildi üles laadida isegi siis, kui teil pole Facebooki. See funktsioon on saadaval ainult siis, kui kasutate rakenduse vanemat versiooni. Protsess toimib järgmiselt.
- Käivitage Messenger.
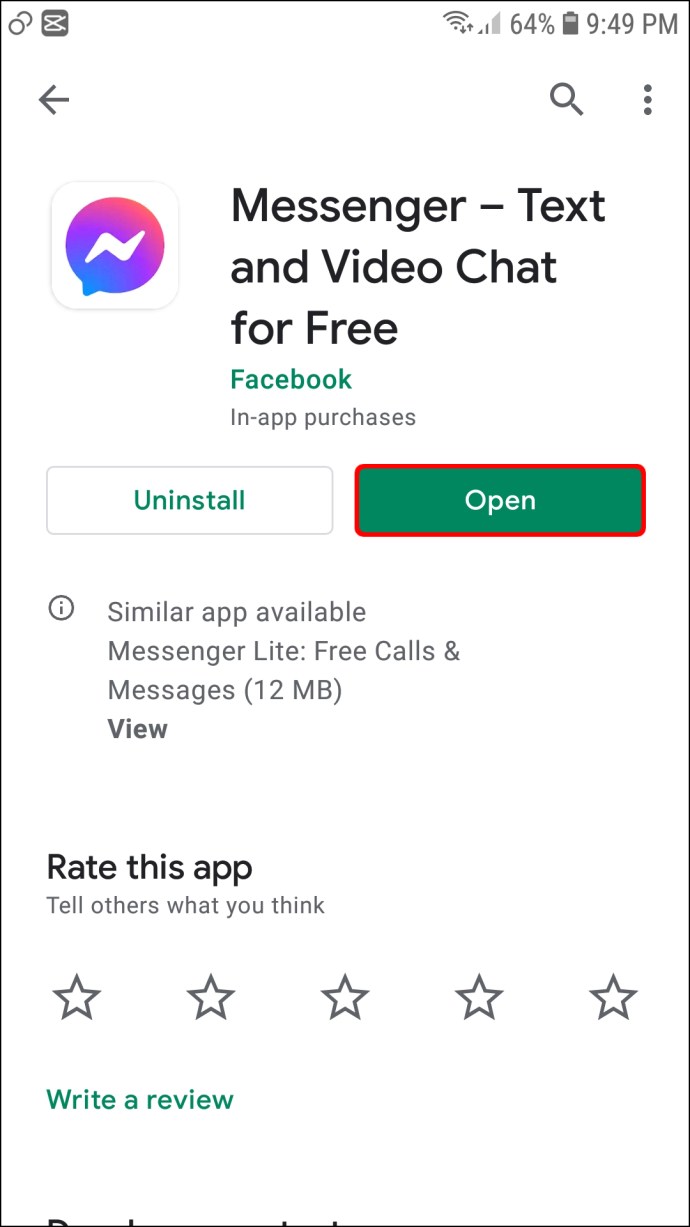
- Kui te pole sisse logitud, sisestage oma konto mandaadid.

- Puudutage ekraani vasakus ülanurgas oma profiilipilti.
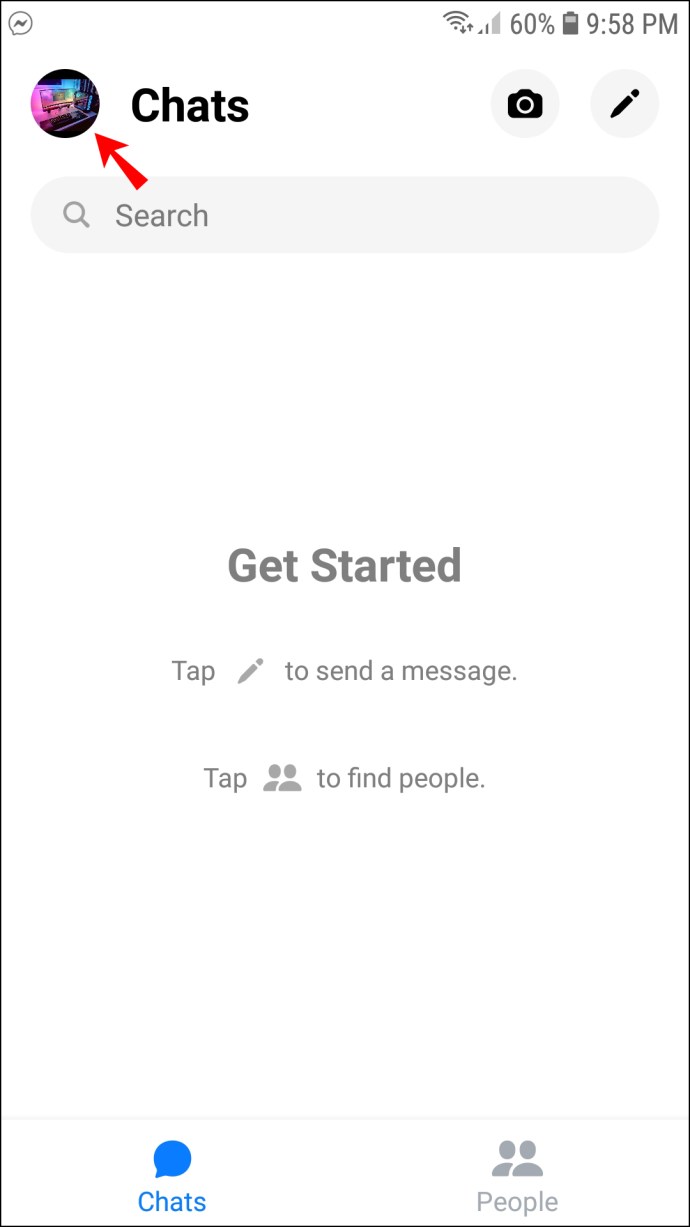
- Klõpsake pildi all nuppu "Muuda". Nüüd peaksite nägema mitut valikut, sealhulgas "Muuda profiilifotot" ja "Muuda nime".
- Valige "Muuda profiilifotot".
- Valige galeriist uus pilt või jäädvustage uus.
- Pärast profiilipildi valimist ja kohandamist puudutage muudatuste salvestamiseks valikut „Kasuta fotot”.
Teie Messengeri profiilipilti tuleks nüüd värskendada. Kuid seda teha vanemas versioonis on läbimõtlematu. Sellistel rakendustel pole juurdepääsu kõikidele vajalikele funktsioonidele ja need võivad isegi kahjustada teie konto stabiilsust. Seetõttu värskendage oma Messengerit ja järgmistes jaotistes kirjeldatakse, kuidas oma profiilipilti tavapäraselt muuta.
Kuidas muuta oma Messengeri profiilipilti iPhone'is
Nagu eelnevalt mainitud, nõuab Messengeri profiilipildi muutmine juurdepääsu teie Facebooki kontole. Kui teil seda pole või olete oma konto kustutanud, installige rakendus ja/või aktiveerige või taasaktiveerige oma konto ning toimige pildi värskendamiseks järgmiselt.
- Vajutage ekraani alumises osas kolme horisontaalse joonega tähistatud menüünuppu.
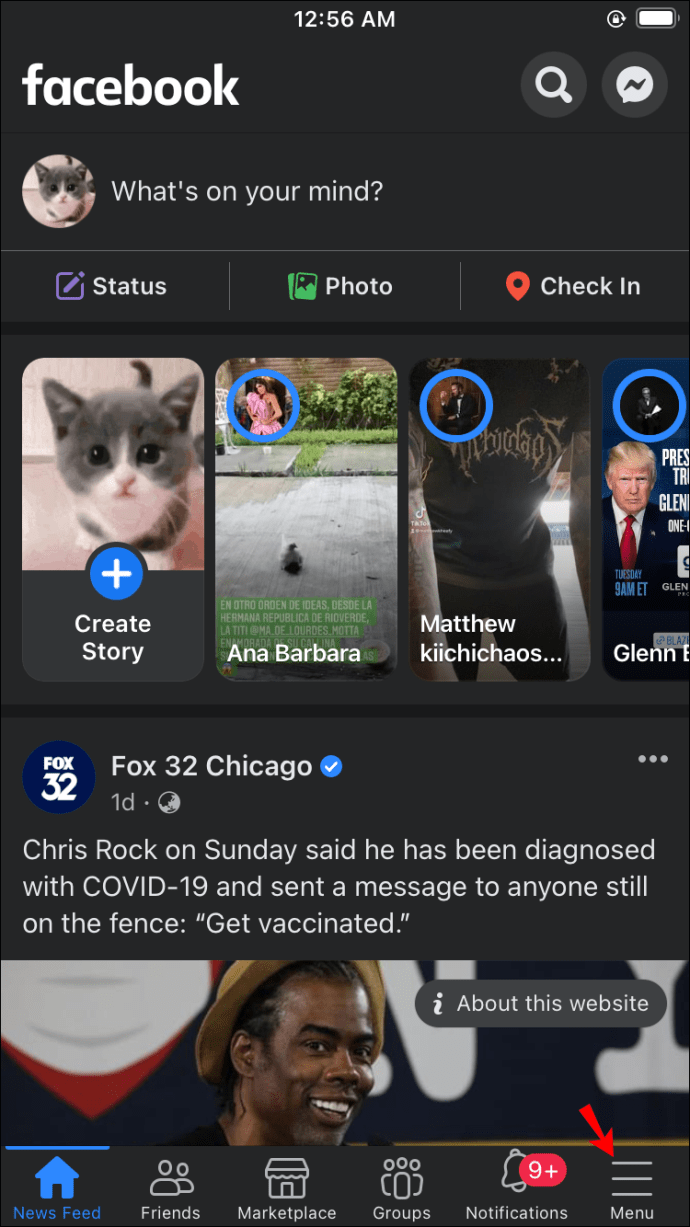
- Puudutage oma nime ja profiilipilti.

- Valige suvand "Vali profiilipilt või -video".
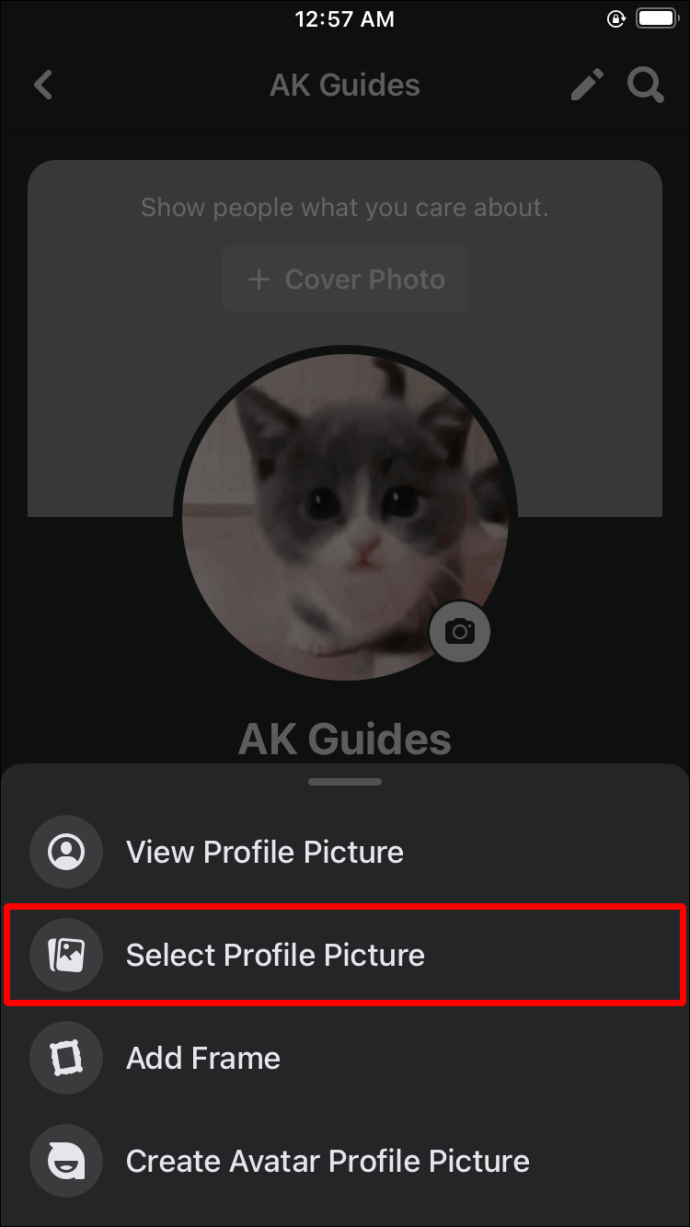
- Valige oma pilt või lisage uus raam.
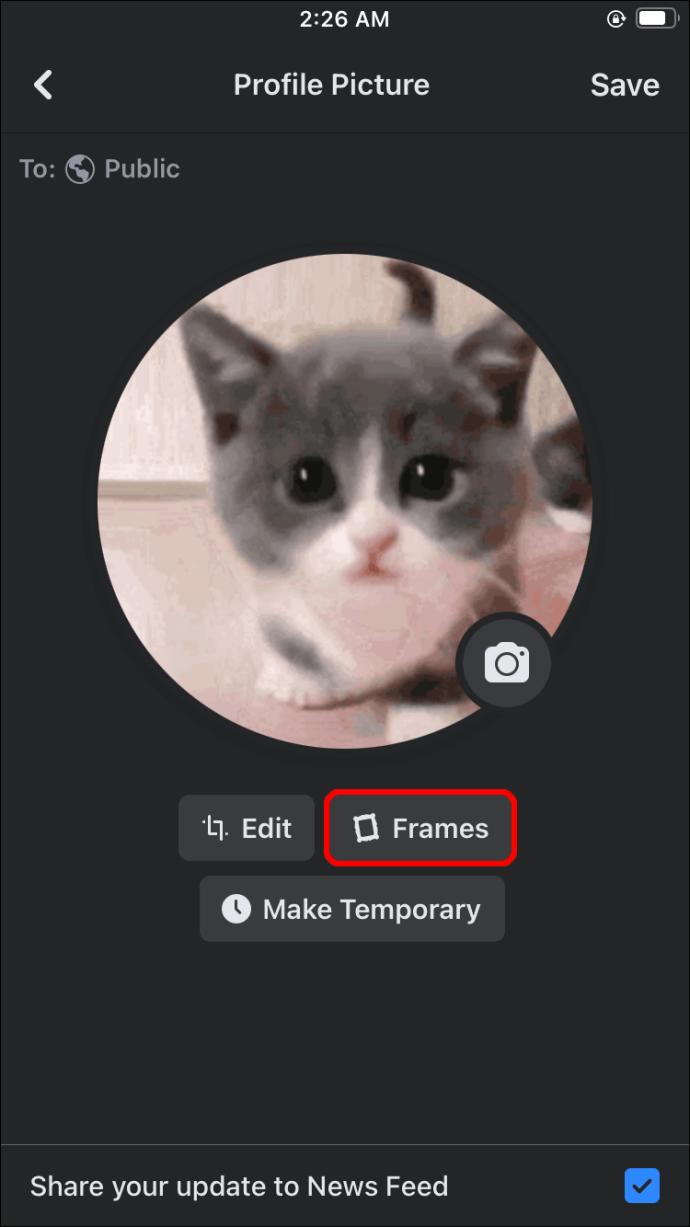
- Kui olete muudatustega rahul, vajutage nuppu "Salvesta". Kõrgeima kvaliteedi tagamiseks peaks pilt olema vähemalt 320 pikslit pikk ja 320 pikslit lai.
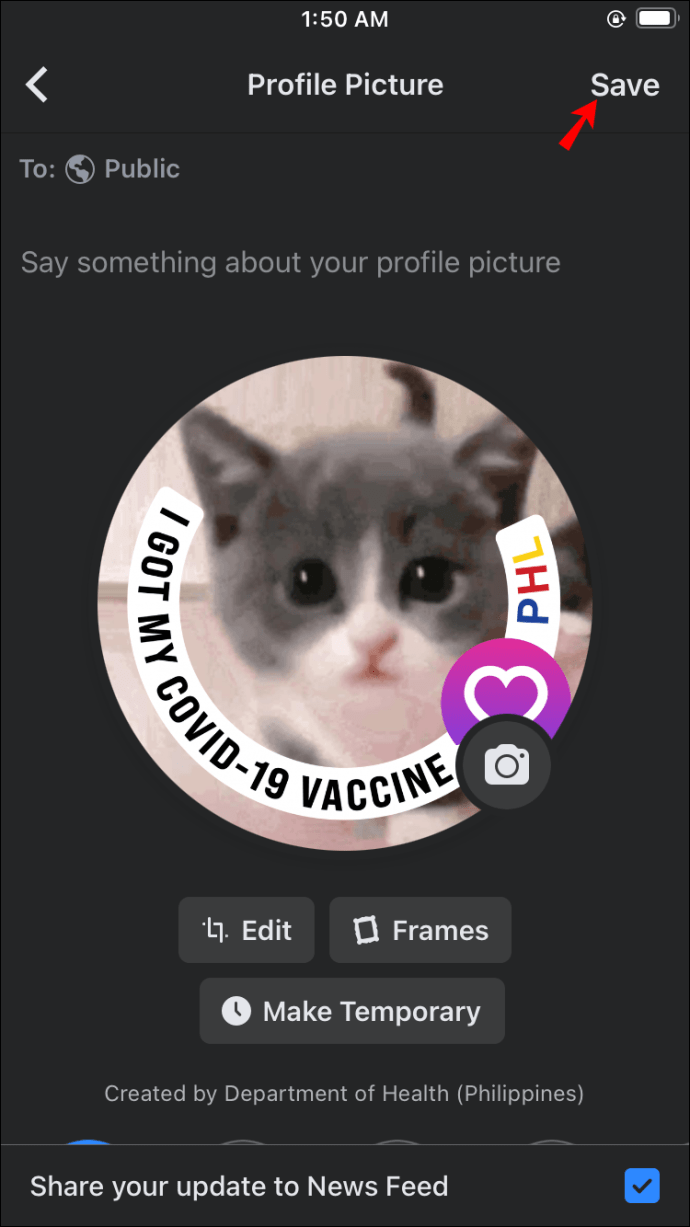
- Uue profiilipildi nägemiseks avage Messenger.
- Kui pilti ei kuvata, peaks rakenduse taaskäivitamine probleemi lahendama. Selleks liikuge oma telefoni jaotisse „Seaded”, seejärel „Rakendused” ja „Messenger”. Puudutage valikut "Salvestusruum" ja "Tühjenda salvestusruum".
- Avage Messenger ja peaksite nägema oma uut pilti.
Samuti võite kaaluda foto redigeerimist enne selle Facebooki ja Messengeriga jagamist. See valik võimaldab teil näidata oma pilte parimas valguses, suurendades seeläbi sotsiaalse suhtluse võimalusi.
Profiilipildi muutmiseks enne selle Facebooki ja Messengeri üleslaadimist tehke järgmist.
- Liikuge uudistevoo ülaossa ja klõpsake foto/video sümbolit. See peaks olema küsimuse „Mis teie meelest, (nimi)” all.
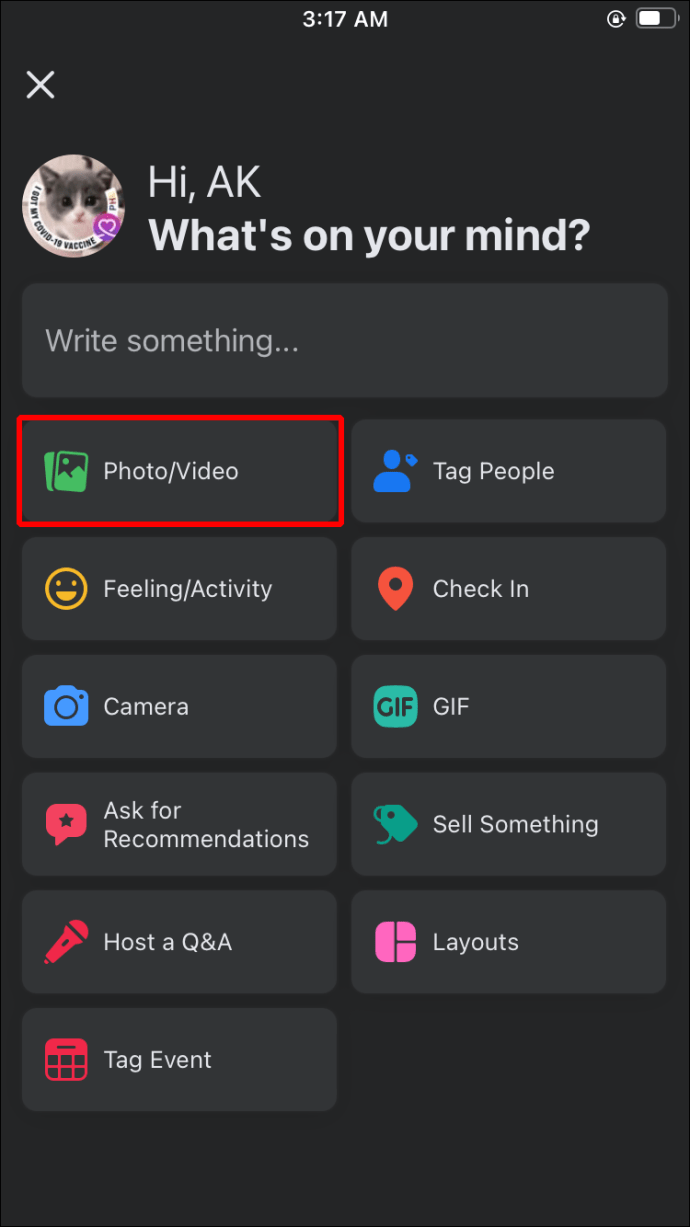
- Valige pilt, mida soovite jagada.
- Hõljutage kursorit pildi kohal ja puudutage pliiatsiga tähistatud muutmissümbolit. Kui olete valinud mitu fotot, klõpsake "Muuda kõiki", navigeerige oma uuele profiilipildile ja vajutage "Muuda".
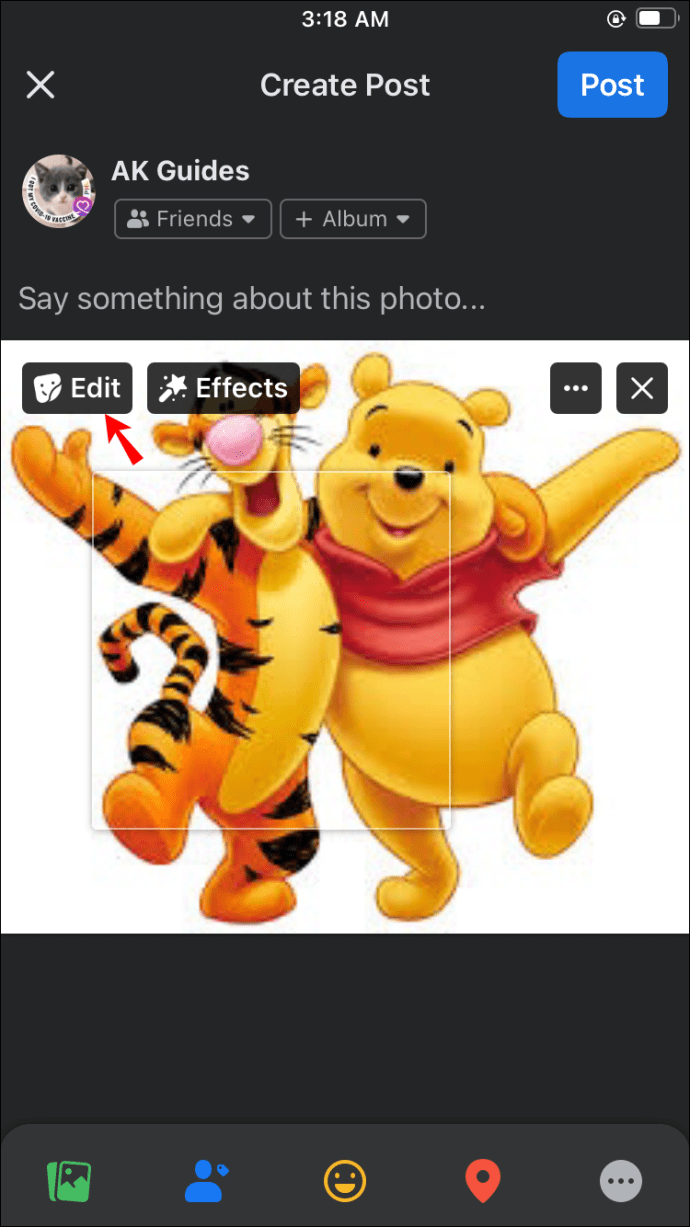
- Valige kuva vasakpoolses osas oma muutmisvalikud. Loend sisaldab pealdiste lisamist, sõprade märgistamist, pildi pööramist, pildi kärpimist ja alternatiivse teksti lisamist.

- Pärast seadistuste tegemist vajutage nuppu "Salvesta".

- Puudutage vasakpoolset noolt ja valige oma vaatajaskond.
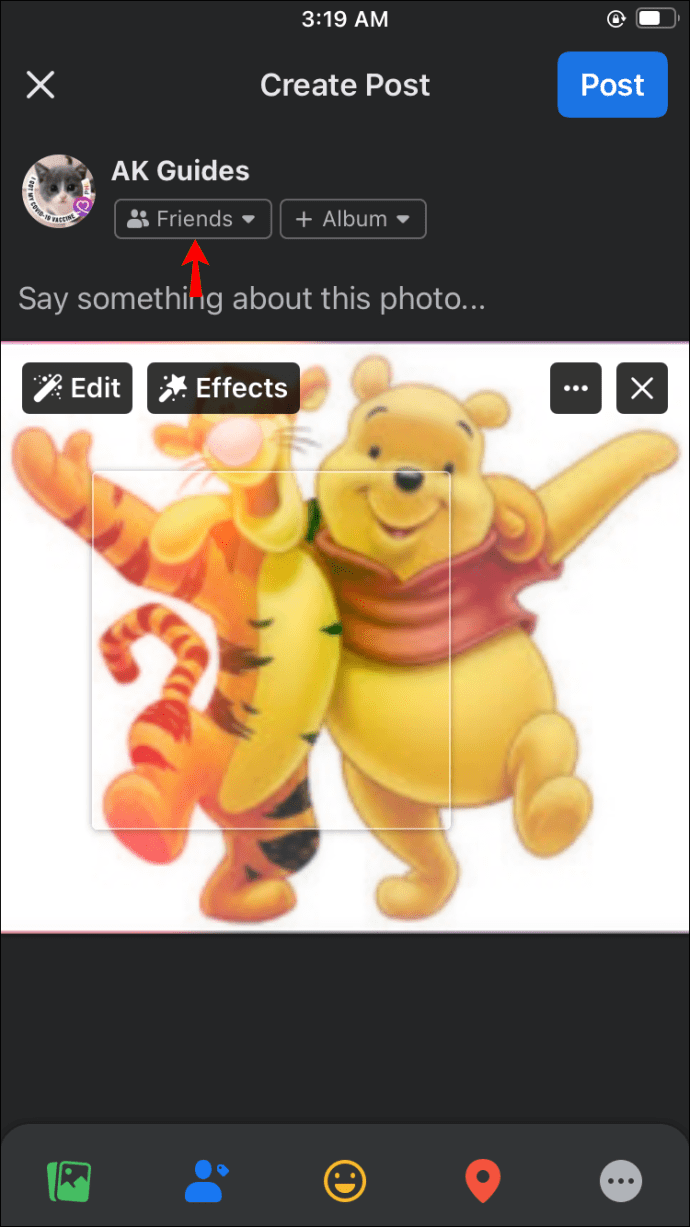
- Valige "Postita" ja teie profiilipilti tuleks värskendada.
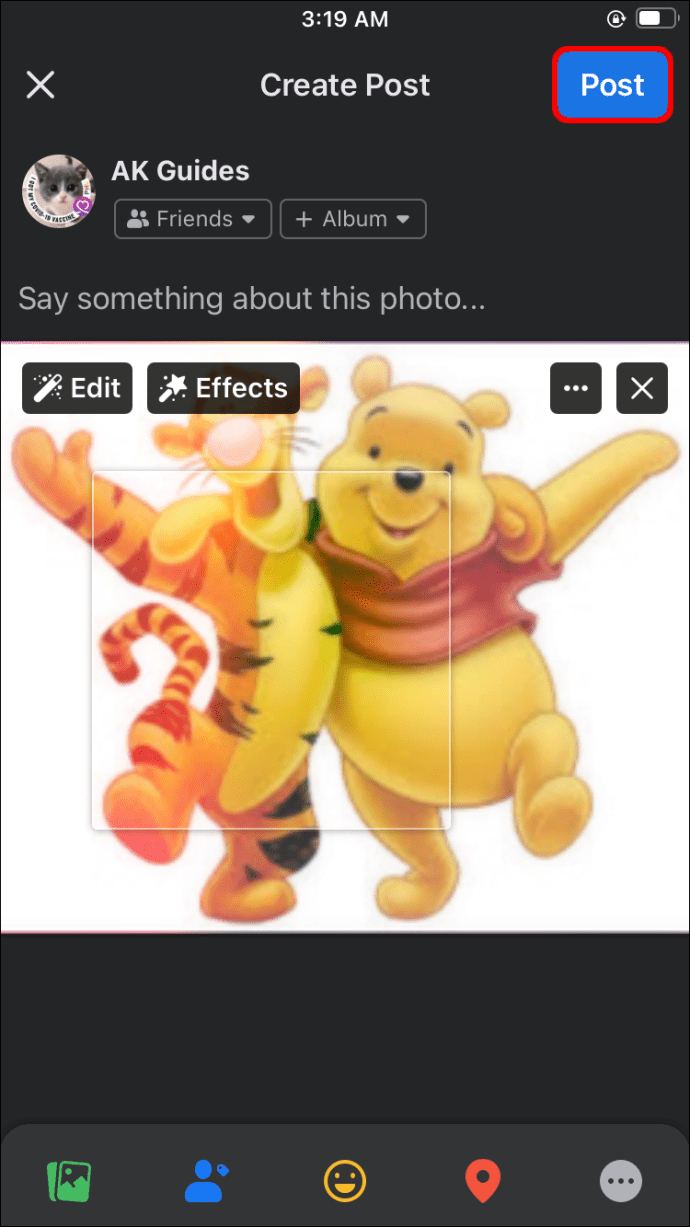
- Uue profiilipildi vaatamiseks käivitage Messenger.
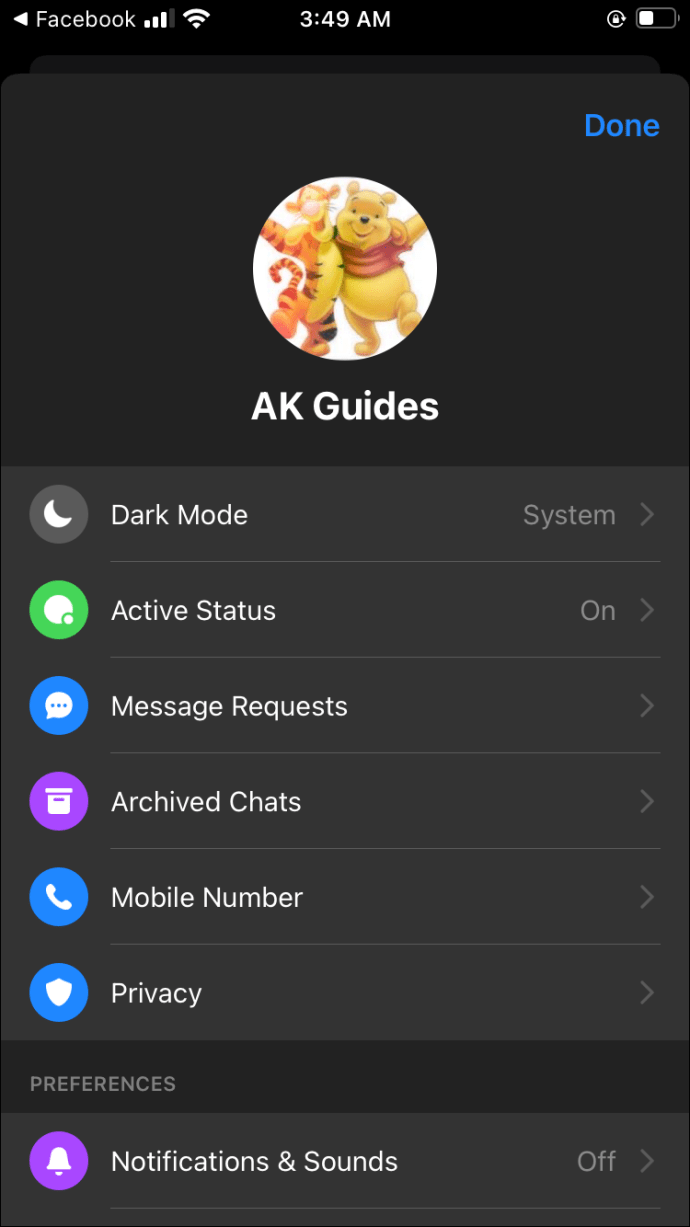
Kuidas muuta oma Messengeri profiilipilti Android-seadmes
Ka Messengeri profiilipildi muutmine Androidis ei tohiks teile rasket aega valmistada. Nõuded jäävad samaks: sul peab olema ametlik Facebooki rakendus ja aktiivne konto.
Kui vastate mõlemale tingimusele, saate jätkata oma profiilipildi värskendamist:
- Avage oma Facebooki rakendus.

- Avage kast „Mis teil meeles on (nimi)” ja puudutage oma profiilile juurdepääsu saamiseks oma profiilipilti. Teise võimalusena võite vajutada menüüsümbolit, mis kuvatakse ekraani paremas osas kolme horisontaalse ribana, ja valida oma ID.

- Vajutage oma ID-nime.

- Puudutage oma profiilipilti, et pääseda juurde mitmetele pildi seadetele.
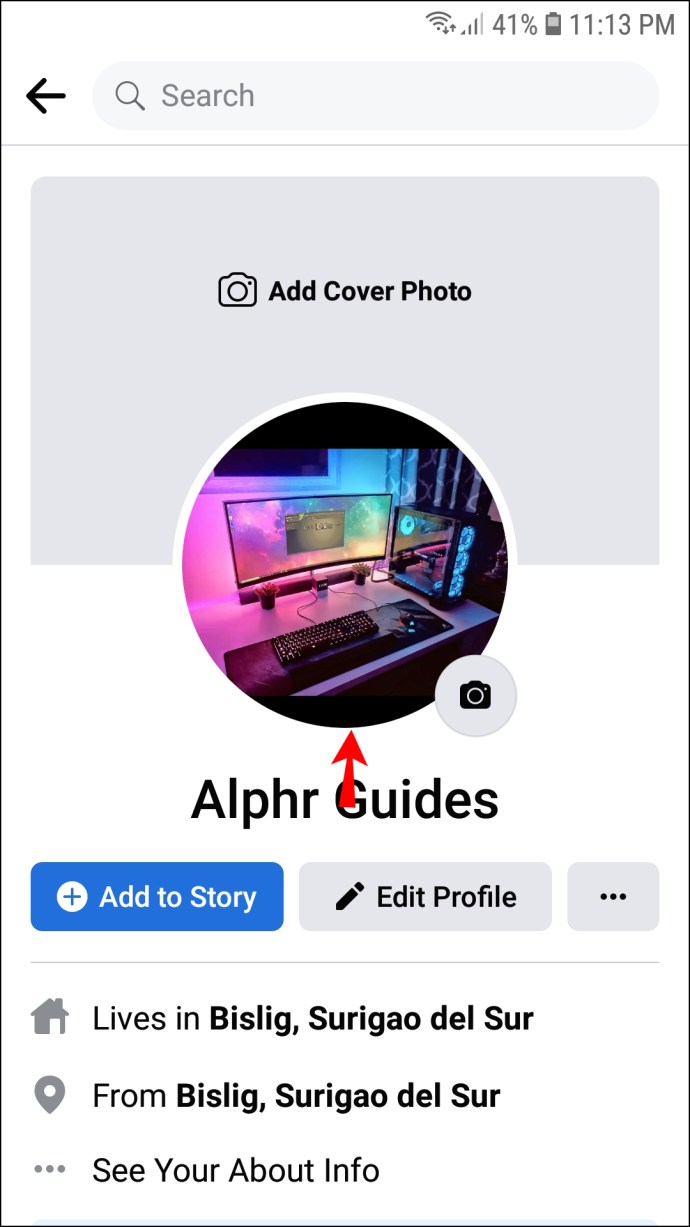
- Pildi muutmiseks galeriis oleva pildi vastu peate vajutama nuppu "Vali profiilipilt".

- Valige galeriist foto. Selles menüüs saate pilti ka muuta. Teie valikute hulka kuuluvad raamide lisamine, avatari profiilipiltide tegemine, profiilivideote valimine ja kujunduste lisamine.

- Pärast pildi valimist saate seda redigeerida. Protsess on sama nii Androidi kui ka iOS-i kasutajatele.
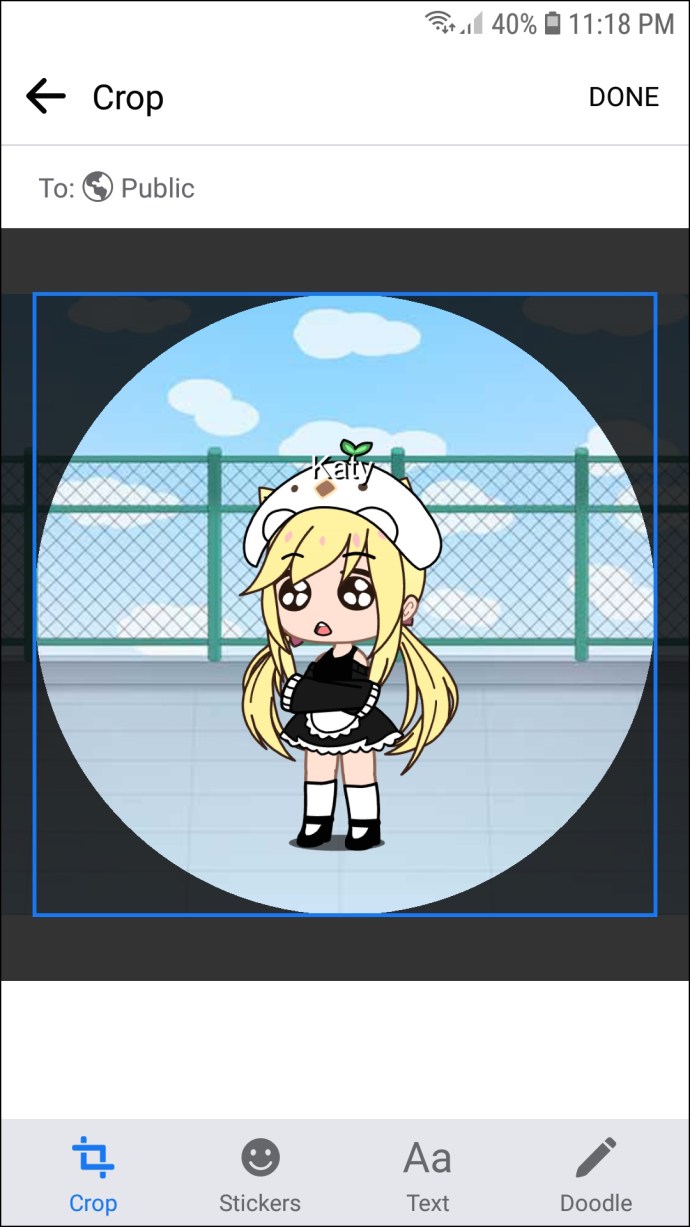
- Kui olete oma muudatustega rahul, valige "Valmis".

Teie Messengeri profiilipilte tuleks nüüd värskendada. Kuid mõnikord ei pruugi rakendus teie uut pilti näidata. Sellele probleemile on lihtne lahendus:
- Minge oma avakuvale ja navigeerige jaotisse "Seaded".

- Kerige alla ja puudutage akent "Rakendused".

- Leidke rakendus Messenger ja vajutage seda.

- Valige suvand "Salvestus".

- Puudutage "Tühjenda vahemälu" ja "Kustuta andmed".
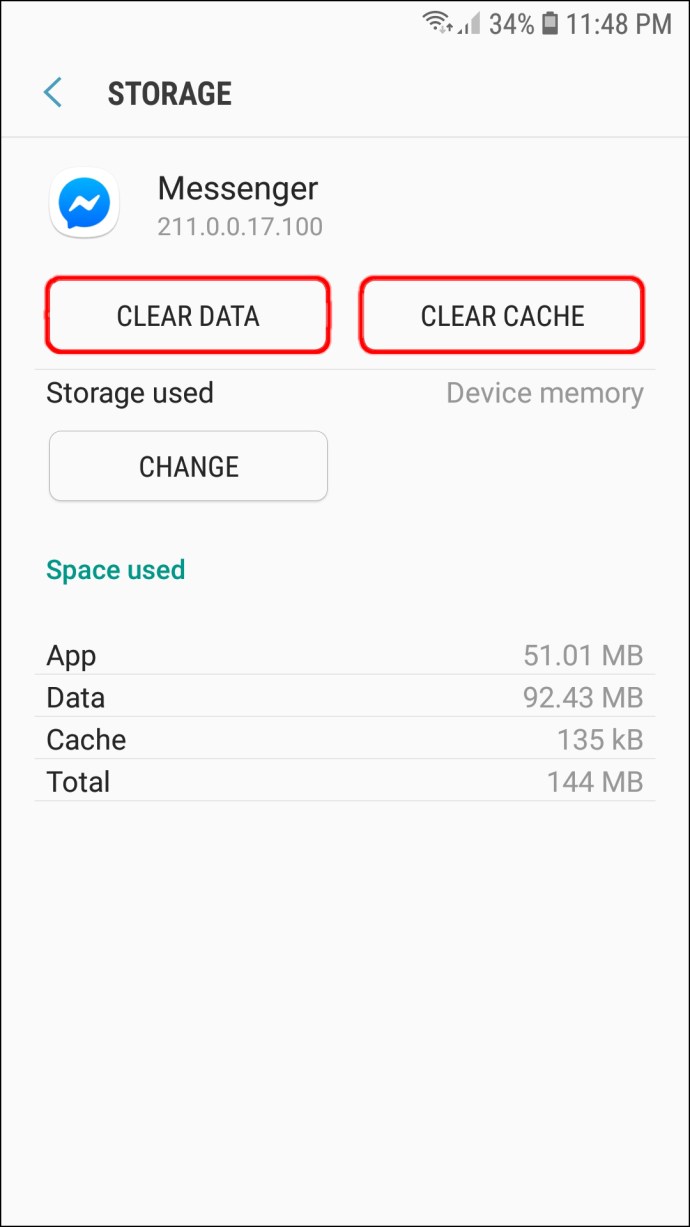
- Avage oma Messenger ja kontrollige, kas teie profiilipilti on muudetud.
Kui lahendus ei aita, võite proovida järgmisi meetodeid.
- Seadme taaskäivitamine – see võib olla klišeelik lahendus, kuid see aitab palju teie rakendustega seotud probleeme lahendada. Telefoni taaskäivitamine võib asja ära teha.
- Hiljuti installitud kolmanda osapoole rakenduste kustutamine – teatud rakenduste allalaadimine võib häirida teie seadme teisi programme ja põhjustada nende talitlushäireid. Kui olete hiljuti installinud kolmanda osapoole rakenduse, kustutage see ja see võib lubada Messengeril teie uue profiilipildi üles laadida.
- Nutitelefoni tehaseseadetele lähtestamine – viimase võimalusena lähtestage seadme tehaseseaded. See taastab teie tarkvara algse versiooni, kuid see võib lubada Messengeril teie profiilipilti muuta.
Kuidas muuta oma Messengeri profiilipilti arvutis
Kui leiate, et teie Androidi või iPhone'i ekraan on Messengeri profiilipildi värskendamiseks liiga väike, võite kasutada oma arvutit. Selleks peate kasutama oma brauserit:
- Käivitage oma brauser ja minge Facebooki veebisaidile.
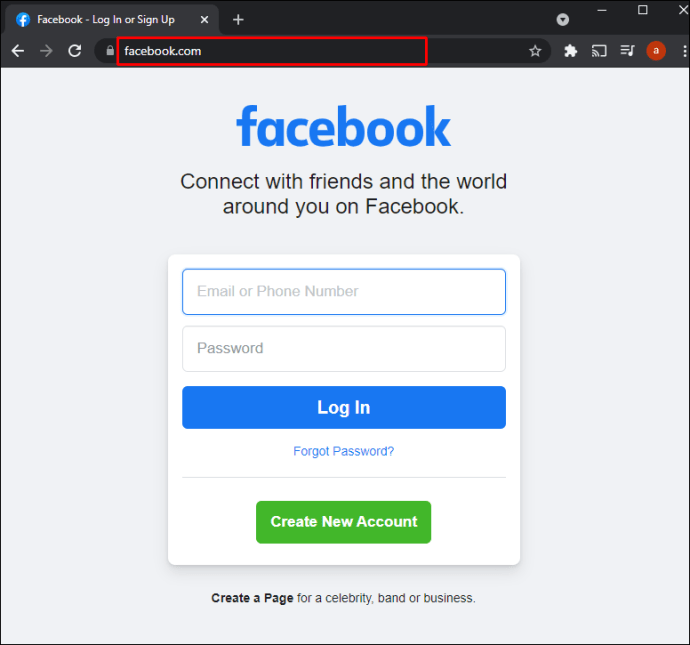
- Sisestage oma sisselogimismandaadid.
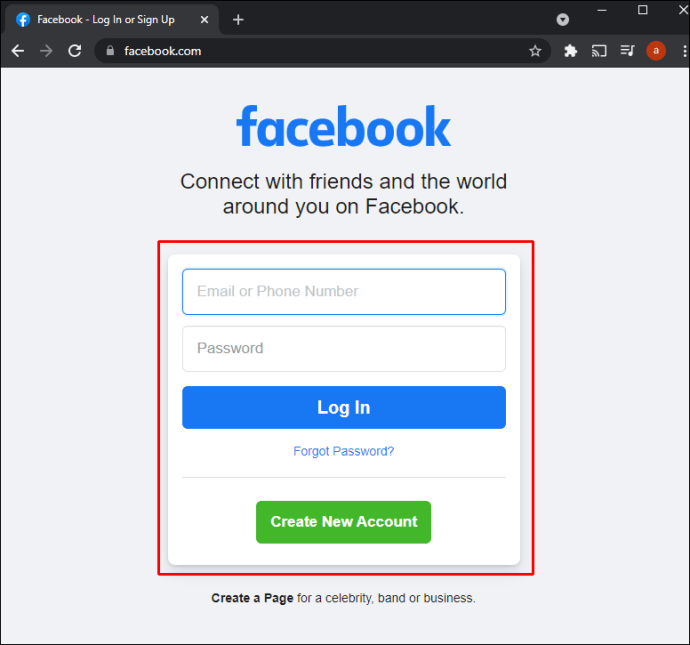
- Liikuge ülemisele ribale ja vajutage oma profiilinime. Nüüd pääsete juurde oma profiililehele.
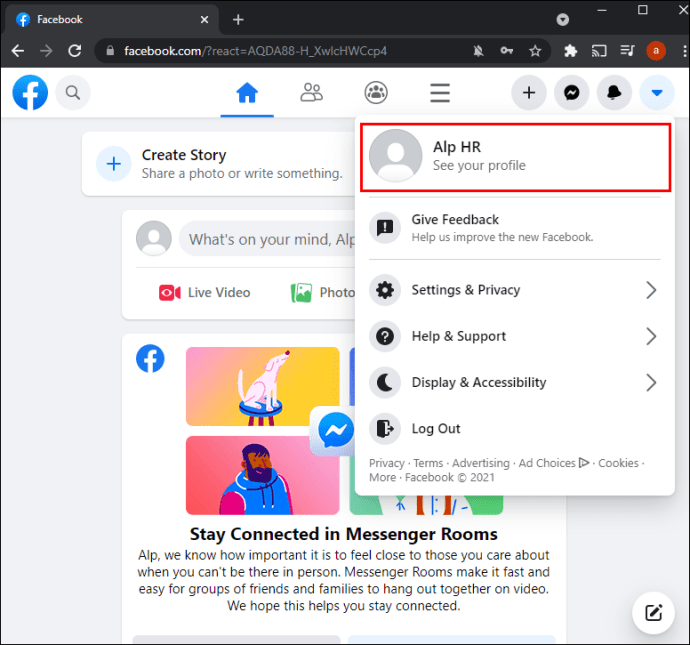
- Hõljutage kursorit oma profiilipildi kohal, et kuvada valik „Värskenda profiilipilti”. Klõpsake seda ja näete mitme seadega akent.
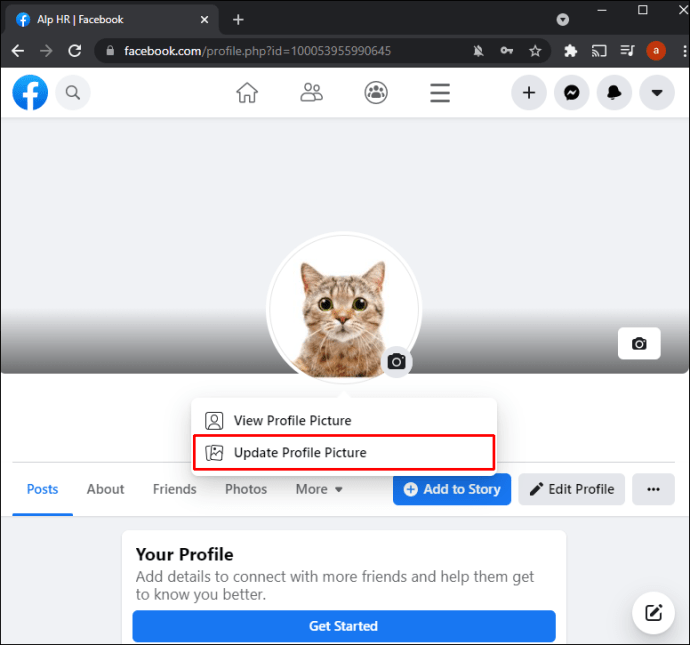
- Valige "Laadi foto üles", kui soovite kasutada arvutisse salvestatud pilti. Teine võimalus on kerida alla ja valida pilt, mille olete juba Facebooki üles laadinud.
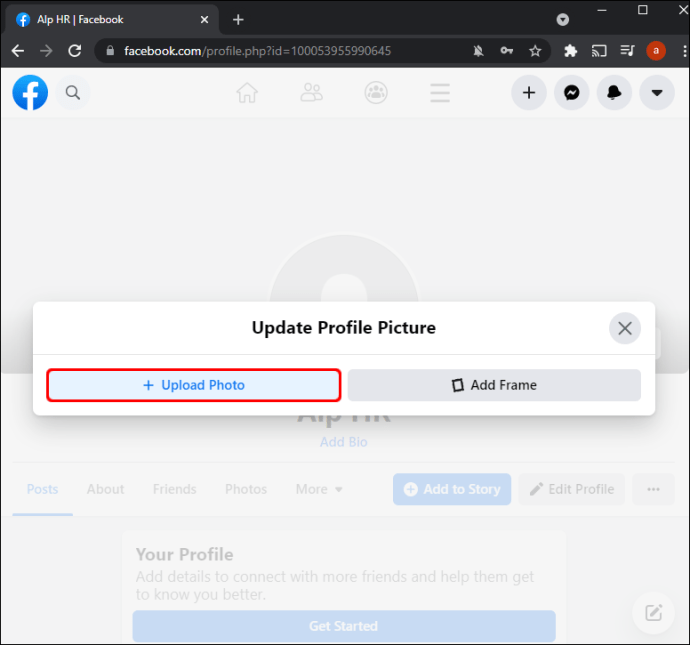
- Kui olete oma eelistatud pildi leidnud, klõpsake seda.
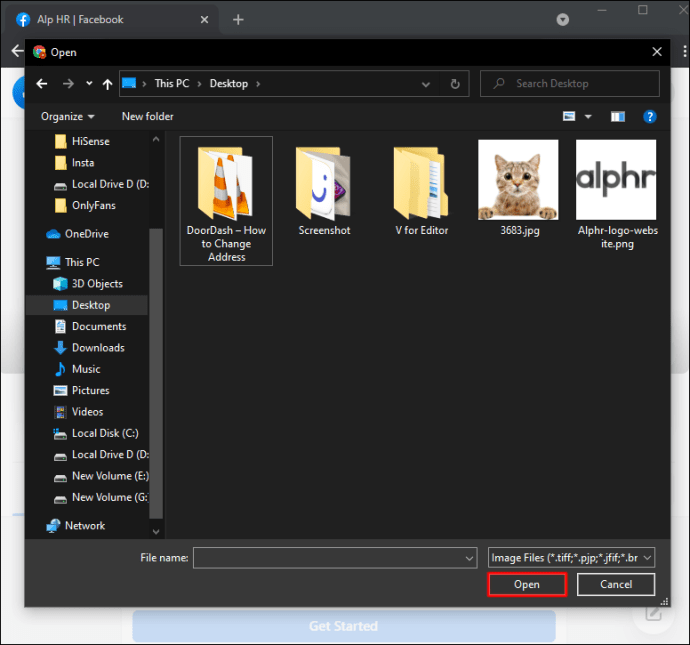
- Alustage pildi lohistamist selle reguleerimiseks. Nii saate pisipiltide asukohta vastavalt oma eelistustele muuta. Lisaks saate pilti kärpida, efekte lisada, redigeerida ja muuta sellest ajutise Facebooki profiilipildi.
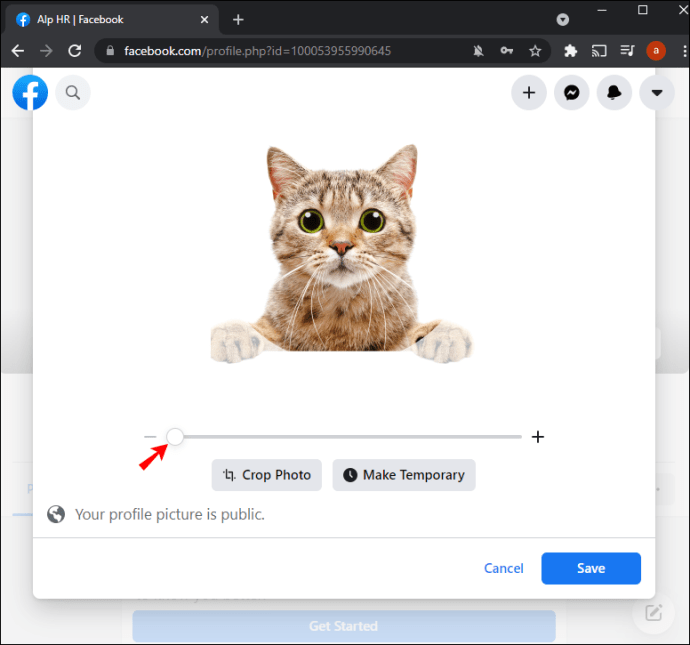
- Pärast kõigi kohandamiste tegemist vajutage selle akna paremas alanurgas nuppu "Salvesta".
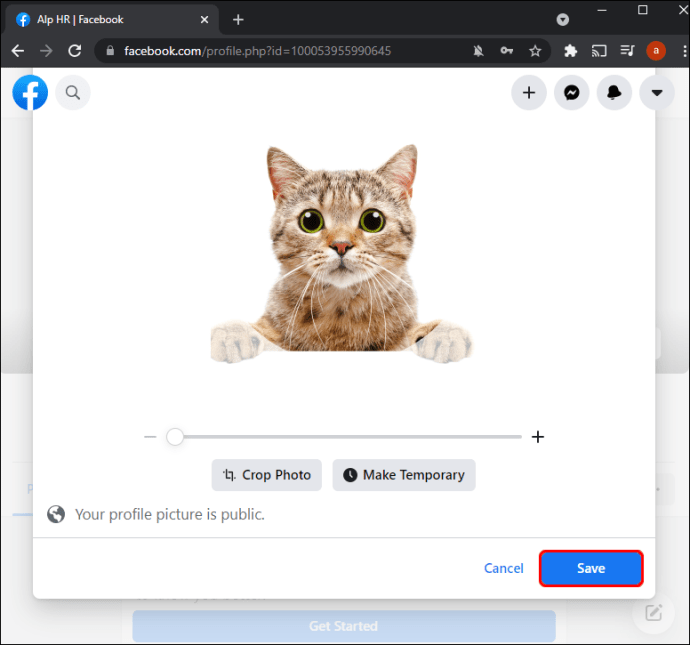
Teie profiilipilt tuleks nüüd Facebooki ja Messengeri üles laadida.
Täiendavad KKK-d
Miks ma ei saa oma Messengeri profiilipilti värskendada?
Põhjuseid, miks te ei saa oma Messengeri profiilipilti muuta, võib olla mitu. Näiteks ei saa te seda teha otse rakenduse kaudu, kuna Facebook on selle funktsiooni uusimas versioonis keelanud. Saate seda teha ainult rakenduste vanemates versioonides.
Kuid saate Messengeris kohandada ainult teatud sätteid, nagu kohaletoimetamise seaded, privaatsus, märguanded ja heli ning telefoni kontaktid. Messengeri profiili (nt profiiliteabe ja pildi) muutmiseks peate kasutama oma Facebooki kontot.
Kas teil on Messengeris erinevaid profiilipilte?
Kahjuks ei saa teie Messengeris olla teist profiilipilti kui Facebookis. Nad mõlemad saavad olema identsed. Peamine põhjus on selles, et Facebook on Messengeriga ühendatud ning äppidel on ühine andmebaas.
Sellegipoolest võimaldavad teised rakendused kasutada eraldi profiilipilti, kuigi Facebookile kuuluvad need. WhatsApp on kõige tuntum näide. Platvormil on oma andmebaas, mis võimaldab teil laadida üles erineva profiilipildi.
Kiirendage oma Messengeri mängu
Nagu iga teine profiilipiltidega rakendus, ei piira Messenger teid ainult ühe pildiga. Saate seda alati muuta, kui soovite oma profiili parandada ja võimaldada teistel inimestel näha teie parimat külge. Ainus probleem on see, et te ei saa seda otse rakendusest teha – peate kasutama oma Facebooki kontot. Õnneks on see protsess pargis jalutuskäik.
Kui tihti te oma Messengeri profiilipilti muudate? Millist rakenduse versiooni te kasutate? Rääkige meile allpool olevas kommentaaride jaotises.